Hinweis: Ein Projekt kann maximal 1.200 Elemente und 10.000 archivierte Elemente enthalten. Weitere Informationen zur automatischen Archivierung von Elementen, die bestimmte Kriterien erfüllen, findest du unter Automatisches Archivieren von Elementen.
Hinzufügen von Issues und Pull Requests zu einem Projekt
Sie haben mehrere Optionen zum Hinzufügen von Sachverhalten und Pull Requests zu Ihrem Projekt. Sie können sie einzeln oder in großen Mengen hinzufügen. Darüber hinaus können Sie Sachverhalte und Pull Requests von jeder Organisation einbeziehen und haben auch die Möglichkeit, Sachverhaltentwürfe hinzuzufügen, die später in reguläre Sachverhalte umgewandelt werden können. Weitere Informationen findest du unter Erstellen von Issueentwürfen.
Hinweis: Zeitachsenereignisse für Projekte befinden sich derzeit in der privaten Betaversion. Änderungen sind vorbehalten.
Wenn du deinem Projekt ein Issue oder einen Pull Request hinzufügst, wird der Zeitachse des Issues oder Pull Requests ein Ereignis hinzugefügt. Zeitachsenereignisse werden auch hinzugefügt, wenn du Issues oder Pull Requests entfernst und Änderungen am zugehörigen status-Feld für diese Elemente vornimmst. Zeitachsenereignisse sind nur für Personen sichtbar, die mindestens über Leseberechtigungen für das Projekt verfügen. Wenn eine Änderung von einem integrierten Workflow vorgenommen wird, wird die Aktivität @github-project-automation zugeordnet.
Weitere Informationen zum Vornehmen von Massenänderungen an deinen Elementen nach dem Hinzufügen findest du unter Bearbeiten von Elementen in deinem project.
Automatisches Hinzufügen von Issues und Pull Requests
Du kannst einen integrierten Workflow so konfigurieren, dass Issues und Pull Requests aus einem Repository automatisch hinzugefügt werden, wenn sie bestimmte Filterkriterien erfüllen. Weitere Informationen zum Konfigurieren eines Workflows findest du unter Automatisches Hinzufügen von Elementen.
Einfügen der URL eines Issues oder Pull Requests
Du kannst die URL eines Issues oder Pull Requests in deine Zwischenablage kopieren und dann in dein Projekt einfügen.
-
Platziere den Cursor in der untersten Zeile des Projekts neben dem .

-
Füge die URL des Issues oder Pull Requests ein.
-
Drücke die EINGABETASTE, um das Issue bzw. den Pull Request hinzuzufügen.
Suchen nach einem Issue oder Pull Request
Wenn du die Nummer des Issues oder Pull Requests oder einen Teil des Titels kennst, kannst du direkt aus deinem Projekt nach einem Issue oder Pull Request suchen.
-
Platziere den Cursor in der untersten Zeile des Projekts neben dem .

-
Um die Liste der Repositorys zu öffnen, gib # ein.
-
Wähle das Repository aus, in dem sich der Pull Request oder das Issue befindet. Du kannst einen Teil des Repositorynamens eingeben, um die Optionen einzugrenzen.
-
Wähle das Issue oder den Pull Request aus. Du kannst einen Teil des Titels eingeben, um die Optionen einzugrenzen.
Massenvorgang zum Hinzufügen von Issues und Pull Requests
Du kannst mehrere Issues und Pull Requests aus deinem Projekt hinzufügen und Filter wie label:bug verwenden, um die Suche einzugrenzen.
-
Klicke in der untersten Zeile des Projekts auf .

-
Klicke auf Element aus Repository hinzufügen.
-
Wahlweise kannst du ein Repository ändern, indem du auf das Dropdownmenü klickst und das Repository auswählst. Du kannst auch nach bestimmten Issues und Pull Requests suchen.

-
Wähle die Issues und Pull Requests aus, die du hinzufügen möchtest.
-
Klicke auf Ausgewählte Elemente hinzufügen.
Hinzufügen mehrerer Issues oder Pull Requests aus einem Repository
Du kannst deinem Projekt auch Issues und Pull Requests aus den Issue- und Pull Request-Listen eines Repositorys hinzufügen.
-
Navigiere auf GitHub.com zum Repository mit den Issues oder Pull Requests, die du deinem Projekt hinzufügen möchtest.
-
Klicke unter dem Namen deines Repositorys auf „-Issues“ oder „-Pull Requests“.

-
Wähle die Issues oder Pull Requests aus, die du deinem Projekt hinzufügen möchtest.
-
Um einzelne Issues oder Pull Requests auszuwählen, aktiviere das Kontrollkästchen links neben dem Titel jedes Issues oder Pull Requests, das du deinem Projekt hinzufügen möchtest.

-
Um alle Issues oder Pull Requests auf der Seite auszuwählen, kannst du oben in der Liste der Issues oder Pull Requests „Alle“ auswählen.

-
-
Klicke oberhalb der Liste der Issues oder Pull Requests auf Projekte.
-
Klicke auf die Projekte, denen du die ausgewählten Issues oder Pull Requests hinzufügen möchtest.
Zuweisen eines Projekts in einem Issue oder Pull Request
Du kannst deinem Projekt auch ein Issue oder einen Pull Request aus dem Issue oder Pull Request selbst hinzufügen.
- Navigiere zu dem Issue oder Pull Request, das bzw. den du einem Projekt hinzufügen möchtest.
- Klicke in der Randleiste auf Projekte.

- Wähle das Projekt aus, dem du das Issue oder den Pull Request hinzufügen möchtest.
- Fülle optional die benutzerdefinierten Felder aus.
Hinzufügen von Issues oder Pull Requests über die Befehlspalette
Du kannst die Befehlspalette verwenden, wenn du dein Projekt anzeigst, um schnell Elemente hinzuzufügen.
-
Um die Projektbefehlspalette zu öffnen, drücke BEFEHL+K (Mac) oder STRG+K (Windows/Linux).
-
Beginne mit der Eingabe von „Elemente hinzufügen“, und drücke die EINGABETASTE.
-
Wahlweise kannst du ein Repository ändern, indem du auf das Dropdownmenü klickst und das Repository auswählst. Du kannst auch nach bestimmten Issues und Pull Requests suchen.

-
Wähle die Issues und Pull Requests aus, die du hinzufügen möchtest.
-
Klicke auf Ausgewählte Elemente hinzufügen.
Erstellen von Issues
Du kannst schnell Issues erstellen, ohne dein Projekt zu verlassen. Wenn du eine Ansicht verwendest, die nach einem Feld gruppiert ist, wird beim Erstellen eines Issues in dieser Gruppe das Feld des neuen Issues automatisch auf den Wert der Gruppe festgelegt. Wenn du deine Ansicht beispielsweise nach „Status“ gruppierst und ein Issue in der Gruppe „Todo“ erstellst, wird der „Status“ des neuen Issues automatisch auf „Todo“ festgelegt.
-
Klicke unten in einer Tabelle, Gruppe von Elementen oder einer Spalte im Boardlayout auf .

-
Klicke auf Neues Issue erstellen.
-
Wähle oben im Dialogfeld „Neues Issue erstellen“ das Repository aus, in dem das neue Issue erstellt werden soll.
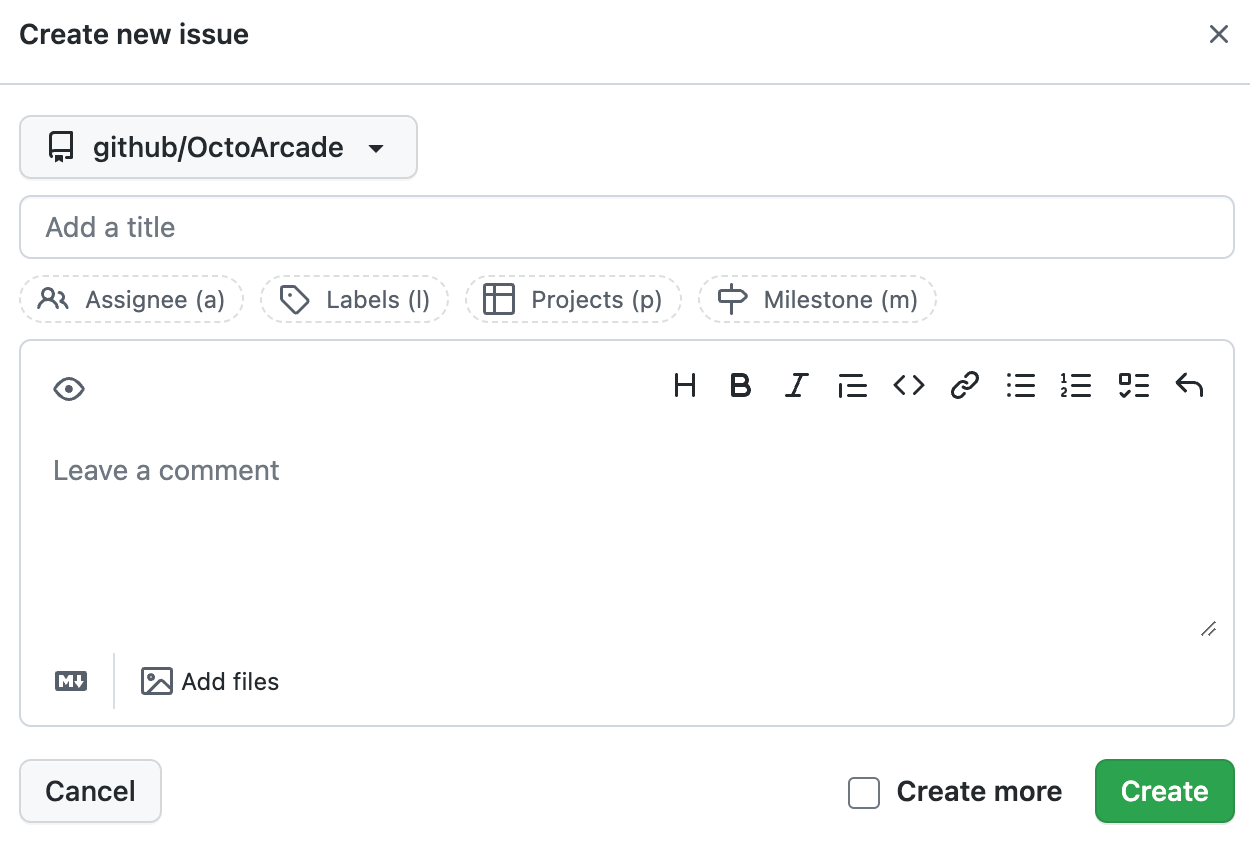
-
Gib unterhalb des Dropdownmenüs des Repositorys einen Titel für das neue Issue ein.
-
Optional kannst du die Felder unterhalb des Titelfelds verwenden, um zugewiesene Personen, Bezeichnungen und Meilensteine festzulegen und das Issue anderen Projekten hinzuzufügen.
-
Gib optional eine Beschreibung für das Issue ein.
-
Wenn du weitere Issues erstellen möchtest, kannst du optional auf Weitere erstellen klicken, und das Dialogfeld wird beim Erstellen des Issues erneut geöffnet.
-
Klicke auf Erstellen.
Erstellen von Issueentwürfen
Issueentwürfe sind nützlich, um Ideen schnell zu dokumentieren. Im Gegensatz zu Issues und Pull Requests, auf die von deinen Repositorys aus verwiesen wird, sind Issueentwürfe nur in deinem Projekt vorhanden.
-
Platziere den Cursor in der untersten Zeile des Projekts neben dem .

-
Gib deine Idee ein, und drücke dann die EINGABETASTE.
-
Wenn du einen Textkörper hinzufügen möchtest, klicke auf den Titel des Issueentwurfs. Gib in dem Markdown-Eingabefeld, das daraufhin angezeigt wird, den Text für den Textkörper des Issueentwurfs ein, und klicke dann auf Speichern.
Issueentwürfe können über einen Titel, einen Textkörper, zugewiesene Benutzer*innen sowie benutzerdefinierte Felder aus deinem Projekt verfügen. Damit bei einem Issueentwurf das Repository, Kennzeichnungen oder Meilensteine eingefügt werden können, musst du den Entwurf erst in ein Issue konvertieren. Weitere Informationen findest du unter Konvertieren von Issueentwürfen in Issues.
Hinweis: Benutzer*innen erhalten keine Benachrichtigungen, wenn sie einem Issueentwurf zugewiesen oder dort erwähnt werden, es sei denn, der Issueentwurf wird in ein Issue konvertiert.