Voraussetzung
Damit du Copilot in deiner IDE nutzen kannst, benötigst du entweder eingeschränkten Zugriff über Copilot Free oder einen kostenpflichtigen Copilot-Plan für den Vollzugriff. Weitere Informationen dazu, wie du Zugriff erhältst und den richtigen Plan auswählst, findest du unter Was ist GitHub Copilot?.
Informationen zur GitHub Copilot-Erweiterung in Azure Data Studio
Wenn Sie die Erweiterung GitHub Copilot in Azure Data Studio installieren, können Sie während der Eingabe Codierungsvorschläge von Copilot erhalten.
Um Anleitungen für andere gängige Codierungsumgebungen zu sehen, verwenden Sie den Tool-Switcher oben auf der Seite.
Installieren der GitHub Copilot-Erweiterung in Azure Data Studio
-
Stellen Sie sicher, dass Sie Zugriff auf GitHub Copilot haben. Informationen findest du unter Was ist GitHub Copilot?.
-
Vergewissern Sie sich, dass Sie über eine kompatible Version von Azure Data Studio verfügen. Um GitHub Copilot in Azure Data Studio zu verwenden, musst du Azure Data Studio, Version 1.44.0 oder höher, installiert haben. Weitere Informationen finden Sie auf der Azure Data Studio-Downloadseite in der Azure Data Studio-Dokumentation.
-
Installieren Sie die GitHub Copilot-Erweiterung im Azure Data Studio. Weitere Informationen finden Sie unter "Installation der GitHub Copilot"-Erweiterung in der Microsoft-Dokumentation.
-
Wenn du in einem Popup-Fenster in Azure Data Studio aufgefordert wirst, dich anzumelden, um GitHub Copilot zu verwenden, klicke auf Anmelden in GitHub und folge den Anweisungen auf dem Bildschirm.
- Wenn du zuvor Azure Data Studio für dein Konto auf GitHub autorisiert hast, wird GitHub Copilot automatisch autorisiert.
- Wenn du die Aufforderung zum Autorisieren nicht erhältst, kannst du Benachrichtigungen anzeigen, indem du im unteren Bereich des Azure Data Studio-Fensters auf das Glockensymbol klickst.
-
Wenn du die Autorisierungsschritte befolgst, wird GitHub in deinem Browser die notwendigen Berechtigungen für GitHub Copilot anfordern. Um diese Berechtigungen zu genehmigen, klicke auf Azure Data Studio autorisieren.
Informationen zur GitHub Copilot-Erweiterung in JetBrains-IDEs
Wenn Sie die GitHub Copilot-Erweiterung in JetBrains IDEs installieren, können Sie mit Copilot in Ihrer IDE chatten und während der Eingabe Codierungsvorschläge von Copilot erhalten.
Um Anleitungen für andere gängige Codierungsumgebungen zu sehen, verwenden Sie den Tool-Switcher oben auf der Seite.
Versionskompatibilität
Informationen zur Versionskompatibilität der GitHub Copilot-Erweiterung in JetBrains-IDEs finden Sie unter GitHub Copilot-Versionen im JetBrains Marketplace.
Informationen zur Lizenz für das GitHub Copilot-Plug-In in JetBrains-IDEs
GitHub, Inc. ist der Lizenzgeber des JetBrains-Plug-Ins. Der Endbenutzerlizenzvertrag für dieses Plug-In sind die GitHub-Bedingungen für zusätzliche Produkte und Features, und die Nutzung dieses Plug-Ins unterliegt diesen Bedingungen. JetBrains übernimmt keine Verantwortung oder Haftung im Zusammenhang mit dem Plug-In oder dieser Vereinbarung. Durch die Nutzung des Plug-Ins stimmst du den vorstehenden Bedingungen zu.
Installieren des GitHub Copilot-Plugins in deiner JetBrains-IDE
Das folgende Verfahren führt dich durch die Installation des GitHub Copilot-Plug-Ins in IntelliJ IDEA. Schritte zum Installieren des Plug-Ins in einer anderen unterstützten IDE können sich unterscheiden.
-
Stellen Sie sicher, dass Sie Zugriff auf GitHub Copilot haben. Informationen findest du unter Was ist GitHub Copilot?.
-
Stellen Sie sicher, dass Sie über eine JetBrains-IDE verfügen, die mit GitHub Copilot kompatibel ist. GitHub Copilot ist mit den folgenden IDEs kompatibel:
- IntelliJ IDEA (Ultimate, Community, Educational)
- Android Studio
- AppCode
- CLion
- Code With Me Guest
- DataGrip
- DataSpell
- GoLand
- JetBrains Client
- MPS
- PhpStorm
- PyCharm (Professional, Community, Educational)
- Rider
- RubyMine
- RostRover
- WebStorm
- Writerside
Informationen zum Herunterladen findest du im JetBrains-IDEs-Tool-Finder.
-
Das GitHub Copilot-Plug-In für JetBrains installieren oder aktualisieren. Siehe GitHub Copilot-Plugin im JetBrains Marketplace.
-
Klicke nach der Installation von GitHub Copilot auf IDE neu starten.
-
Klicke nach dem Neustart deiner JetBrains-IDE auf das Menü Extras. Klicke auf GitHub Copilot und dann auf Anmelden bei GitHub .
Hinweis
Wenn du einen Copilot-Plan für einen verwaltetes Benutzerkonto auf GHE.com verwendest, musst du einige Einstellungen aktualisieren, bevor du dich anmeldest. Weitere Informationen findest du unter Verwenden von GitHub Copilot mit einem Konto auf GHE.com.
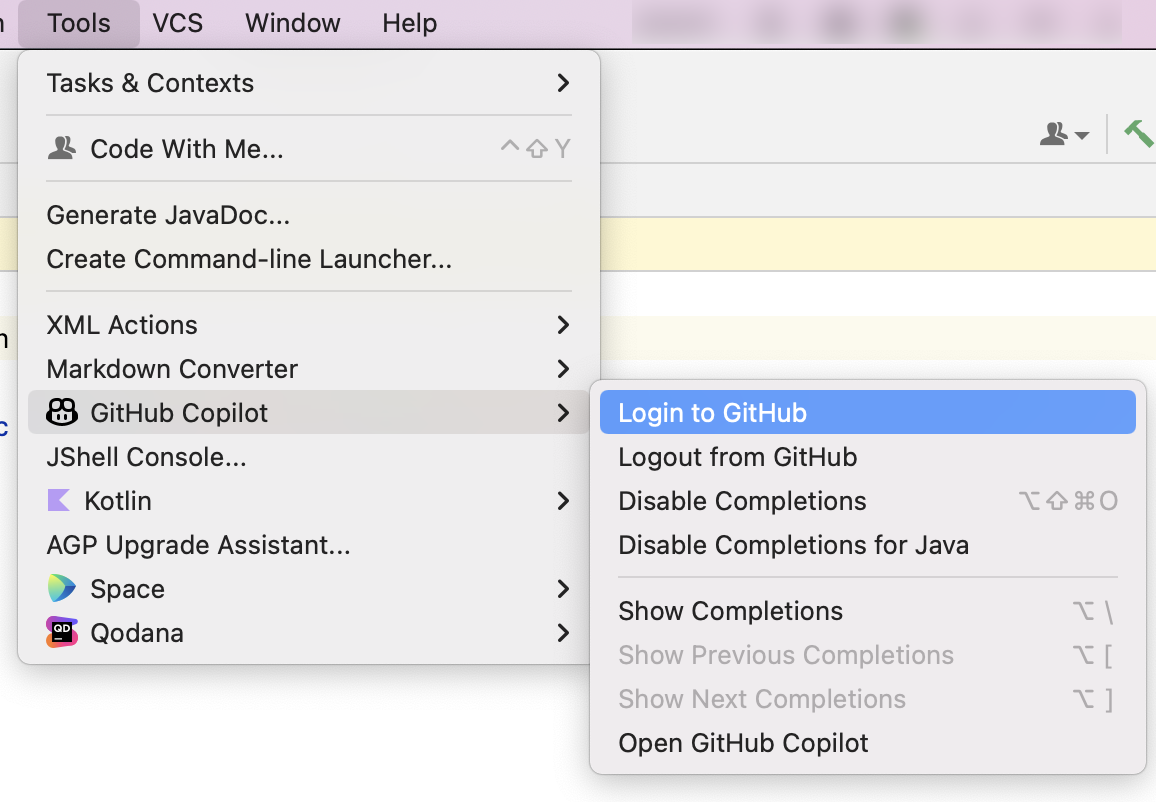
-
Um den Gerätecode zu kopieren und das Geräteaktivierungsfenster zu öffnen, klicke im Dialogfeld „Anmelden bei GitHub“ auf Kopieren und öffnen.

-
Ein Geräteaktivierungsfenster wird in deinem Browser geöffnet. Füge den Gerätecode ein, und klicke dann auf Weiter.
-
GitHub fordert die notwendigen Berechtigungen für GitHub Copilot an. Um diese Berechtigungen zu genehmigen, klicke auf GitHub Copilot-Plug-In autorisieren.
-
Nach Genehmigung der Berechtigungen zeigt deine JetBrains-IDE eine Bestätigung an. Klicke zum Verwenden von GitHub Copilot auf OK.
Informationen zur GitHub Copilot-Erweiterung in Vim/Neovim
Wenn Sie die Erweiterung GitHub Copilot in Vim/Neovim installieren, können Sie während der Eingabe Codierungsvorschläge von Copilot erhalten.
Um Anleitungen für andere gängige Codierungsumgebungen zu sehen, verwenden Sie den Tool-Switcher oben auf der Seite.
Installieren Sie die Erweiterung GitHub Copilot in Vim/Neovim
GitHub empfiehlt, das GitHub Copilot-Plug-In mit dem integrierten Plug-In-Manager von Vim/Neovim zu installieren. Alternativ dazu kannst du auch einen Plug-In-Manager deiner Wahl verwenden, um github/copilot.vim zu installieren. Weitere Informationen finden Sie im copilot.vim-Repository.
-
Stellen Sie sicher, dass Sie Zugriff auf GitHub Copilot haben. Informationen findest du unter Was ist GitHub Copilot?.
-
Stellen Sie sicher, dass Sie eine kompatible Version von Vim/Neovim installiert haben. Um GitHub Copilot in Vim/Neovim verwenden zu können, müssen die Vim-Version 9.0.0185 / Neovim-Version 0.6 oder höher und die Node.js-Version 18 oder höher installiert sein. Weitere Informationen finden Sie in der Vim / Neovim-Dokumentation und auf der Node.js-Website.
-
Installieren Sie GitHub Copilot mit dem integrierten Plug-In-Manager:
-
Führen Sie für Neovim unter macOS oder Linux den folgenden Befehl im Terminal aus.
Shell git clone https://github.com/github/copilot.vim \ ~/.config/nvim/pack/github/start/copilot.vim
git clone https://github.com/github/copilot.vim \ ~/.config/nvim/pack/github/start/copilot.vim -
Führen Sie für Neovim unter Windows den folgenden Befehl in Git Bash aus:
Shell git clone https://github.com/github/copilot.vim.git \ $HOME/AppData/Local/nvim/pack/github/start/copilot.vim
git clone https://github.com/github/copilot.vim.git \ $HOME/AppData/Local/nvim/pack/github/start/copilot.vim -
Führen Sie für Vim unter macOS oder Linux den folgenden Befehl im Terminal aus.
Shell git clone https://github.com/github/copilot.vim \ ~/.vim/pack/github/start/copilot.vim
git clone https://github.com/github/copilot.vim \ ~/.vim/pack/github/start/copilot.vim -
Führen Sie für Vim unter Windows den folgenden Befehl in Git Bash aus:
Shell git clone https://github.com/github/copilot.vim.git \ $HOME/vimfiles/pack/github/start/copilot.vim
git clone https://github.com/github/copilot.vim.git \ $HOME/vimfiles/pack/github/start/copilot.vim
-
-
Um GitHub Copilot zu konfigurieren, öffne Vim/Neovim und gib den folgenden Befehl ein.
Shell :Copilot setup
:Copilot setup -
Aktiviere GitHub Copilot in deiner Vim/Neovim-Konfiguration oder mit dem Vim/Neovim-Befehl.
Shell :Copilot enable
:Copilot enable
Informationen zur GitHub Copilot-Erweiterung in Visual Studio
Wenn Sie die Erweiterung GitHub Copilot in Visual Studio installieren, können Sie während der Eingabe Codierungsvorschläge von Copilot erhalten.
Um Anleitungen für andere gängige Codierungsumgebungen zu sehen, verwenden Sie den Tool-Switcher oben auf der Seite.
Versionskompatibilität
Ab Visual Studio 2022, Version 17.10, sind die einheitlichen Copilot- und GitHub Copilot Chat-Erweiterungen standardmäßig als integrierte Komponente enthalten. Weitere Informationen findest du unter Installieren von GitHub Copilot in Visual Studio in der Microsoft-Dokumentation.
Installieren der GitHub Copilot-Erweiterung in Visual Studio
-
Stellen Sie sicher, dass Sie Zugriff auf GitHub Copilot haben. Informationen findest du unter Was ist GitHub Copilot?.
-
Stellen Sie sicher, dass Sie eine kompatible Version von Visual Studio installiert haben. Um GitHub Copilot in Visual Studio zu verwenden, muss Visual Studio für Windows ab Version 2022 17.8 installiert sein. Weitere Informationen findest du unter Installieren von Visual Studio in der Microsoft-Dokumentation.
-
Installiere GitHub Copilot in Visual Studio Weitere Informationen findest du unter Installieren von GitHub Copilot in Visual Studio in der Microsoft-Dokumentation.
-
Stellen Sie nach der Installation der Erweiterung GitHub Copilot sicher, dass Sie Ihr GitHub-Konto zu Visual Studio hinzugefügt haben, um GitHub Copilot zu aktivieren. Weitere Informationen finden Sie unter Hinzufügen Ihrer GitHub-Konten zu Ihrem Visual Studio-Keychain in der Microsoft Dokumentation.
Hinweis
Wenn du einen Copilot-Plan für einen verwaltetes Benutzerkonto auf GHE.com verwendest, musst du einige Einstellungen aktualisieren, bevor du dich anmeldest. Weitere Informationen findest du unter Verwenden von GitHub Copilot mit einem Konto auf GHE.com.
Informationen zu GitHub Copilot in Visual Studio Code
GitHub Copilot in Visual Studio Code ermöglicht dir, während der Eingabe Codierungsvorschläge von Copilot zu erhalten. Außerdem erhältst du automatisch Zugriff auf GitHub Copilot Chat. Mit dieser Erweiterung kannst du mit Copilot chatten.
Um Anleitungen für andere gängige Codierungsumgebungen zu sehen, verwenden Sie den Tool-Switcher oben auf der Seite.
Einrichten von GitHub Copilot in Visual Studio Code
Wenn du GitHub Copilot zum ersten Mal in Visual Studio Code einrichtest, werden die erforderlichen Erweiterungen automatisch installiert. Du musst sie nicht manuell herunterladen oder installieren.
Ausführliche Anweisungen findest du unter Einrichten von GitHub Copilot in Visual Studio Code in der Visual Studio Code-Dokumentation.
Hinweis
Wenn du einen Copilot-Plan für einen verwaltetes Benutzerkonto auf GHE.com verwendest, musst du einige Einstellungen aktualisieren, bevor du dich anmeldest. Weitere Informationen findest du unter Verwenden von GitHub Copilot mit einem Konto auf GHE.com.
Informationen zur GitHub Copilot-Erweiterung für Xcode
Das Installieren der GitHub Copilot-Erweiterung für Xcode ermöglicht es dir, während dem Tippen Programmiervorschläge von Copilot zu erhalten.
Um Anleitungen für andere gängige Codierungsumgebungen zu sehen, verwenden Sie den Tool-Switcher oben auf der Seite.
Versionskompatibilität
Damit du GitHub Copilot für Xcode verwenden kannst, muss Version 8.0 oder höher von Xcode und macOS Monterey 12.0 oder höher installiert sein. Weitere Informationen findest du auf der Apple Developer-Website unter Xcode.
Installieren der GitHub Copilot-Erweiterung für Xcode
- Stellen Sie sicher, dass Sie Zugriff auf GitHub Copilot haben. Informationen findest du unter Erste Schritte mit GitHub Copilot.
- Stelle sicher, dass eine kompatible Version von Xcode installiert ist. Du benötigst Xcode Version 8.0 oder höher sowie macOS Monterey 12.0 oder höher, um GitHub Copilot für Xcode zu verwenden. Weitere Informationen findest du auf der Apple Developer-Website unter Xcode.
- Lade die aktuelle Version der Erweiterung für GitHub Copilot für Xcode aus dem
github/CopilotForXcode-Repository herunter, und installiere sie. Ein Hintergrundelement wird hinzugefügt, damit die Anwendung selbst startet, wenn Xcode gestartet wird.
Erteilen erforderlicher Berechtigungen
Zum Nutzen der Erweiterung werden zwei Berechtigungen benötigt: „Accessibility“ und „Xcode Source Editor Extension“. Wenn du die Erweiterung zum ersten Mal startest, wirst zu aufgefordert, die Berechtigung „Accessibility“ zu erteilen.
Die Berechtigung „Xcode Source Editor Extension“ muss manuell erteilt werden.
- Öffne die Anwendung „GitHub Copilot for Xcode“.
- Klicke auf Extension Permission.
- Aktiviere GitHub Copilot, und klicke auf Done.
Starte Xcode neu, nachdem du die erforderlichen Berechtigungen erteilt hast. Im Menü „Editor“ wird ein neues Element namens „GitHub Copilot“ angezeigt.
Anmelden bei GitHub Copilot
Bevor du die GitHub Copilot-Erweiterung für Xcode verwenden kannst, musst du die Erweiterung zum Zugreifen auf dein GitHub-Konto autorisieren.
Hinweis
Wenn du einen Copilot-Plan für einen verwaltetes Benutzerkonto auf GHE.com verwendest, musst du einige Einstellungen aktualisieren, bevor du dich anmeldest. Weitere Informationen findest du unter Verwenden von GitHub Copilot mit einem Konto auf GHE.com.
- Öffne die Anwendung „GitHub Copilot for Xcode“.
- Klicke auf Login to GitHub, und folge den Anweisungen zum Autorisieren der Erweiterung.
Informationen zu GitHub Copilot in Eclipse
Durch die Installation von GitHub Copilot in Eclipse kannst du während der Eingabe Programmiervorschläge von Copilot erhalten. Außerdem erhältst du automatisch Zugriff auf GitHub Copilot Chat. Mit dieser Erweiterung kannst du mit Copilot chatten.
Um Anleitungen für andere gängige Codierungsumgebungen zu sehen, verwenden Sie den Tool-Switcher oben auf der Seite.
Versionskompatibilität
Um die GitHub Copilot-Erweiterung zu verwenden, musst du über Eclipse Version 2024-09 oder höher verfügen. Weitere Informationen findest du auf der Eclipse-Downloadseite.
Installieren von GitHub Copilot in Eclipse
-
Lade die neueste Version von GitHub Copilot aus dem Eclipse Marketplace oder direkt über die Website für Eclipse-Updates herunter. Weitere Informationen findest du in der Eclipse-Dokumentation unter Installing New Software.
-
Nachdem die Erweiterung installiert wurde, starte Eclipse neu, um die Änderungen anzuwenden.
-
Klicke in der unteren rechten Ecke der Eclipse-Workbench auf Copilot, und wähle dann Sign In to GitHub aus.
-
Klicke im Dialogfeld „Sign In to GitHub“ auf Copy Code and Open, um den Gerätecode zu kopieren und das Geräteaktivierungsfenster zu öffnen.
-
Ein Geräteaktivierungsfenster wird in deinem Browser geöffnet. Füge den Gerätecode ein, und klicke dann auf Weiter.
-
GitHub fordert die notwendigen Berechtigungen für GitHub Copilot an. Um diese Berechtigungen zu genehmigen, klicke auf GitHub Copilot-Plug-In autorisieren.
-
Nachdem die Berechtigungen genehmigt wurden, wird in Eclipse eine Bestätigung angezeigt. Klicke zum Verwenden von GitHub Copilot auf OK.
Nächste Schritte
- Erste Schritte mit Copilot – Erfahren Sie, wie Sie Copilot in Ihrer bevorzugten Codierungsumgebung verwenden. Weitere Informationen findest du unter Abrufen von Codevorschlägen in Ihrer IDE mit GitHub Copilot.