Über deinen Posteingang
Um den Benachrichtigungseingang für GitHub und GitHub Mobile zu verwenden, musst du Benachrichtigungen sowohl für E-Mails als auch für Auf GitHub in deinen Benachrichtigungseinstellungen aktivieren. Weitere Informationen findest du unter Benachrichtigungen konfigurieren.
Um auf Ihren Benachrichtigungseingang zuzugreifen, klicken Sie in der oberen rechten Ecke einer beliebigen Seite auf .
Dein Posteingang zeigt alle Benachrichtigungen an, die du nicht deaktiviert oder als Erledigt markiert hast. Du kannst deinen Posteingang an deinen Workflow anpassen, indem du Filter verwendest, alle oder nur ungelesene Benachrichtigungen anzeigst und deine Benachrichtigungen gruppierst, um eine schnelle Übersicht zu erhalten.
Standardmäßig werden in deinem Posteingang gelesene und ungelesene Benachrichtigungen angezeigt. Um nur ungelesene Benachrichtigungen anzuzeigen, klicke auf Ungelesen, oder verwende die Abfrage is:unread.
Selektionsoptionen
Du hast mehrere Optionen, um Benachrichtigungen in deinem Posteingang zu selektieren.
| Selektionsoptionen | BESCHREIBUNG |
|---|---|
| Speichern | Sichert deine Benachrichtigung für spätere Überprüfung. Um eine Benachrichtigung zu speichern, klicke rechts neben der Benachrichtigung auf . Gespeicherte Benachrichtigungen werden unbegrenzt aufbewahrt und können angezeigt werden, indem du auf der Randleiste auf Gespeichert klickst oder die Abfrage is:saved verwendest. Wenn Deine gesicherte Benachrichtigung älter als 5 Monate ist und Du sie nicht mehr sicherst, wird die Benachrichtigung innerhalb eines Tages aus Deinem Posteingang entfernt. |
| Fertig | Markiert eine Benachrichtigung als erledigt und entfernt die Benachrichtigung aus deinem Posteingang. Du kannst alle abgeschlossenen Benachrichtigungen anzeigen, indem du auf der Randleiste auf Erledigt klickst oder die Abfrage is:done verwendest. Benachrichtigungen, die als Erledigt gekennzeichnet sind, werden fünf Monate lang gespeichert. |
| Abbestellen | Entfernt die Benachrichtigung automatisch aus deinem Posteingang und gekündigt dich von der Unterhaltung, bis du bist @mentioned, ein Team, auf dem du @mentioneddich befindest, oder du wirst zur Überprüfung angefordert. |
| Lesen | Markiert eine Benachrichtigung als gelesen. Um nur gelesene Benachrichtigungen in deinem Posteingang anzuzeigen, verwende die Abfrage is:read. Diese Abfrage enthält keine Benachrichtigungen, die als Erledigt gekennzeichnet sind. |
| Unread | Markiert Benachrichtigungen als ungelesen. Um nur ungelesene Benachrichtigungen in deinem Posteingang anzuzeigen, verwende die Abfrage is:unread. |
Informationen zu den verfügbaren Tastenkombinationen findest du unter Tastenkombinationen.
Bevor du eine Selektionsoption wählst, kannst du die Details deiner Benachrichtigung zuerst anzeigen und untersuchen. Weitere Informationen finden Sie unter Eine einzige Benachrichtigung selektieren.
Mehrere Benachrichtigungen gleichzeitig selektieren
Um mehrere Benachrichtigungen gleichzeitig zu selektieren, wähle die entsprechenden Benachrichtigungen aus, und verwende das -Dropdownmenü, um eine Selektionsoption auszuwählen.
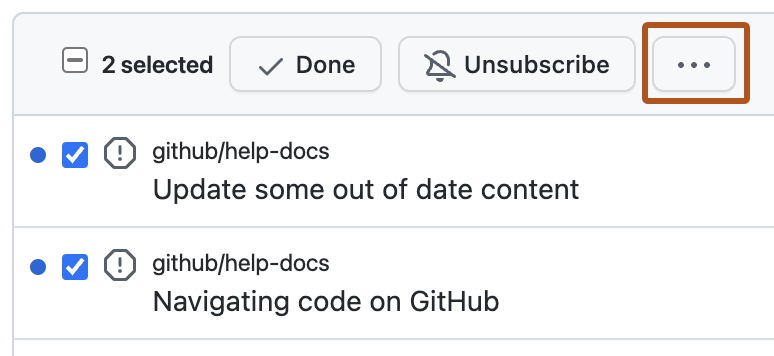
Standard-Benachrichtigungsfilter
Standardmäßig verfügt dein Posteingang über Filter, nach denen du zugewiesen wirst, an einem Thread teilnehmen, aufgefordert werden, eine Pullanforderung zu überprüfen, oder wenn dein Benutzername direkt oder ein Team ist @mentioned , bei dem du Mitglied @mentionedbist.
Deinen Posteingang mit benutzerdefinierten Filtern anpassen
Du kannst bis zu 15 eigene, benutzerdefinierte Filter hinzufügen.
-
Klicke in der oberen rechten Ecke einer beliebigen Seite auf .

-
Um die Filtereinstellungen zu öffnen, klicke auf der linken Randleiste neben „Filter“ auf .
Tip
Du kannst schnell eine Vorschau der Ergebnisse deines Posteingangfilters anzeigen, indem du eine Abfrage in der Ansicht deines Posteingangs erstellst und auf Save klickst. Dadurch werden die Einstellungen für benutzerdefinierte Filter geöffnet.
-
Füge deinem Filter einen Namen und eine Filterabfrage hinzu. Um beispielsweise nur Benachrichtigungen für ein bestimmtes Repository anzuzeigen, kannst du einen Filter mithilfe der Abfrage
repo:octocat/open-source-project-name reason:participatingerstellen. Du kannst auch Emojis mit einer lokalen Emoji-Tastatur hinzufügen. Eine Liste der unterstützten Suchabfragen findest du unter Unterstützte Abfragen für benutzerdefinierte Filter.
-
Klicke auf Erstellen.
Beschränkungen für benutzerdefinierte Filter
Benutzerdefinierte Filter unterstützen im Moment nicht:
- Volltextsuche im eigenen Posteingang, einschließlich der Suche nach Pull-Request- oder Problem-Titeln
- Das Unterscheiden zwischen den Abfragefiltern
is:issue,is:prundis:pull-request. Diese Abfragen werden sowohl Issues wie Pull Request zurückgeben. - Erstellen von mehr als 15 benutzerdefinierten Filtern
- Ändern der Standardfilter oder deren Reihenfolge
- Ausschluss bei der Suchfunktion durch
NOToder-QUALIFIER
Unterstützte Abfragen für benutzerdefinierte Filter
Es gibt drei Arten von Filtern, die verwendet werden können:
- Filtern nach Repository mit
repo: - Filtern nach Diskussionstyp mit
is: - Filtern nach Benachrichtigungsgrund mit
reason: - Filtern nach Benachrichtigungsautor mit
author: - Filtern nach Organisation mit
org:
Unterstützte repo:-Abfragen
Um einen repo:-Filter hinzuzufügen, musst du den Besitzer des Repository in die Abfrage einschließen: repo:owner/repository. Ein Besitzer ist die Organisation oder die Person, die die GitHub-Ressource besitzt, durch die die Benachrichtigung ausgelöst wird. Beispielsweise zeigt repo:octo-org/octo-repo Benachrichtigungen an, die im Repository „octo-repo“ innerhalb der Organisation „octo-org“ ausgelöst werden.
Unterstützte is:-Abfragen
Mit der Abfrage is kannst du Benachrichtigungen nach bestimmten Aktivitäten auf GitHub filtern. Wenn du z. B. nur Repositoryeinladungsupdates anzeigen möchtest, verwende is:repository-invitation, und um nur Dependabot alerts anzuzeigen, verwende is:repository-vulnerability-alert.
is:check-suiteis:commitis:gistis:issue-or-pull-requestis:releaseis:repository-invitationis:repository-vulnerability-alertis:repository-advisoryis:discussion
Weitere Informationen zum Reduzieren der Anzahl unnötiger Benachrichtigungen für Dependabot alerts findest du unter Konfigurieren von Benachrichtigungen für Dependabot-Warnungen.
Du kannst auch die Abfrage is: verwenden, um zu beschreiben, wie die Benachrichtigung selektiert wurde.
is:savedis:doneis:unreadis:read
Unterstützte reason:-Abfragen
Um Benachrichtigungen nach dem Grund zu filtern, aus dem du ein Update erhalten hast, kannst du die Abfrage reason: verwenden. Um beispielsweise Benachrichtigungen zu sehen, in denen du oder ein Team, dem du angehörst, zu einem Pull Request-Review aufgefordert wurde, verwende die Abfrage reason:review-requested. Weitere Informationen finden Sie unter Informationen zu Benachrichtigungen.
| Abfrage | BESCHREIBUNG |
|---|---|
reason:assign | Wenn es eine Aktualisierung zu einem Issue oder Pull Request gibt, denen du zugewiesen bist. |
reason:author | Wenn es eine Aktualisierung oder einen neuen Kommentar zu einem Pull Request oder Issue gibt, die du eröffnet hast. |
reason:comment | Wenn du ein Issue oder einen Pull Request kommentiert hast. |
reason:participating | Wenn du ein Issue oder einen Pull Request kommentiert hast oder @mentioned worden bist. |
reason:invitation | Wenn du in ein Team, eine Organisation oder ein Repository eingeladen wirst. |
reason:manual | Wenn du für ein Issue oder einen Pull Request, das bzw. den du noch nicht abonniert hast, auf Abonnieren klickst. |
reason:mention | Du wurdest direkt über @mentioned erwähnt. |
reason:review-requested | Du oder ein Team, dem du angehörst, wurden gebeten, einen Pull Request zu prüfen. |
reason:security-alert | Wenn eine Sicherheitswarnung für ein Repository ausgegeben wird |
reason:state-change | Wenn der Status eines Pull Request oder Issue geändert wird. Beispielsweise wird ein Issue geschlossen oder ein Pull Request zusammengeführt. |
reason:team-mention | Wenn ein Team, dem du angehörst, über @mentioned erwähnt wird. |
reason:ci-activity | Wenn ein Repository CI-Aktualisierungen hat, wie beispielsweise einen neuen Status für eine Workflow-Ausführung. |
Unterstützte author:-Abfragen
Um Benachrichtigungen nach Benutzer zu filtern, kannst du die author:-Abfrage verwenden. Ein Autor ist der ursprüngliche Verfasser des Threads (z. B. Issue, Pull Request, Gist oder Diskussionen), über den du benachrichtigt wirst. Um beispielsweise Benachrichtigungen für Threads anzuzeigen, die vom Benutzer „Octocat“ erstellt wurden, verwende author:octocat.
Unterstützte org:-Abfragen
Um Benachrichtigungen nach Organisation zu filtern, kannst du die org-Abfrage verwenden. Die Organisation, die du in der Abfrage angeben musst, ist die Organisation des Repositorys, für das du über GitHub benachrichtigt wirst. Diese Abfrage ist nützlich, wenn du mehreren Organisationen angehörst und Benachrichtigungen für eine bestimmte Organisation anzeigen möchtest.
Um beispielsweise Benachrichtigungen aus der Organisation „octo-org“ anzuzeigen, verwende org:octo-org.
Benutzerdefinierte Dependabot-Filter
Wenn du Dependabot verwendest, um deine Abhängigkeiten auf dem neuesten Stand zu halten, kannst du diese benutzerdefinierten Filter verwenden und speichern:
is:repository_vulnerability_alertzum Anzeigen von Benachrichtigungen für Dependabot alerts.reason:security_alertzum Anzeigen von Benachrichtigungen für Dependabot alerts und Pull Requests für Sicherheitsupdates.author:app/dependabotzum Anzeigen von Benachrichtigungen, die von Dependabot generiert wurden. Dies beinhaltet Dependabot alerts, Pull Requests für Sicherheitsupdates und Pull Requests für Versionsupdates.
Weitere Informationen zu Dependabot findest du unter Informationen zu Dependabot-Warnungen.