About automatically adding items
You can configure your project's built-in workflows to automatically add new items as they are created or updated in a repository. You can define a filter to only add items that meet your criteria. You can also create multiple auto-add workflows, each workflow can have a unique filter and target a different repository.
When you enable the auto-add workflow, existing items matching your criteria will not be added. The workflow will add items when created or updated if the item matches your filter. For more information on manually adding items, see Adding items to your project.
The auto-add workflow supports a subset of filters. You can use the following filters when configuring your workflow.
| Qualifier | Possible values |
|---|---|
is | open, closed, merged, draft, issue, pr |
label | "label name" |
reason | completed, reopened, "not planned" |
assignee | GitHub username |
no | label, assignee, reason |
All filters, other than no, support negation. For example, you could use -label:bug to add issues that do not have the "bug" label.
The auto-add workflow is limited per plan.
| Product | Maximum auto-add workflows |
|---|---|
| GitHub Free | 1 |
| GitHub Pro | 5 |
| GitHub Team | 5 |
| GitHub Enterprise Cloud | 20 |
| GitHub Enterprise Server | 20 |
Configuring the auto-add workflow in your project
-
Navigate to your project.
-
In the top-right, click to open the menu.

-
In the menu, click Workflows.
-
In the "Default workflows" list, click Auto-add to project or one of the auto-add workflows you have previously duplicated.
-
To start editing the workflow, in the top right, click Edit.

-
Under "Filters", select the repository you want to add items from.
-
Next to the repository selection, type the filter criteria you want items to match before they are automatically added to your project.
-
To enable the new workflow, click Save and turn on workflow.
Duplicating the auto-add workflow
You can create additional duplicates of the auto-add workflow, up to a maximum defined for your plan (see the table earlier in this article). Each workflow can target a different repository. You can target the same repository with multiple workflows if the filter is unique for each workflow.
Once you have duplicated a workflow, you can click Edit to start making changes to it. For more information, see Configuring the auto-add workflow in your project.
-
Navigate to your project.
-
In the top-right, click to open the menu.

-
In the menu, click Workflows.
-
In the list of workflows, next to "Auto-add to project" click .
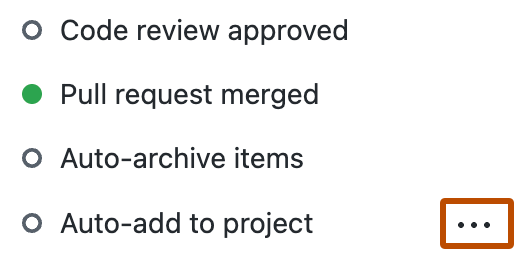
-
In the menu, click Duplicate workflow.
-
To save your new workflow, when prompted, type the name you want to use for the new workflow.