Introduction
In this guide, you'll create a codespace from a template repository and explore some of the essential features available to you within the codespace. You'll work in the browser version of Visual Studio Code, which is initially the default editor for GitHub Codespaces. After trying out this quickstart you can use Codespaces in other editors, and you can change the default editor. Links are provided at the end of this guide.
From this quickstart, you'll learn how to create a codespace, connect to a forwarded port to view your running application, publish your codespace to a new repository, and personalize your setup with extensions.
For more information on exactly how GitHub Codespaces works, see the companion guide Deep dive into GitHub Codespaces.
Creating your codespace
-
Navigate to the github/haikus-for-codespaces template repository.
-
Click Use this template, then click Open in a codespace.

Running the application
Once your codespace is created, the template repository will be automatically cloned into it. Now you can run the application and launch it in a browser.
-
When the terminal becomes available, enter the command
npm run dev. This example uses a Node.js project, and this command runs the script labeled "dev" in thepackage.jsonfile, which starts up the web application defined in the sample repository.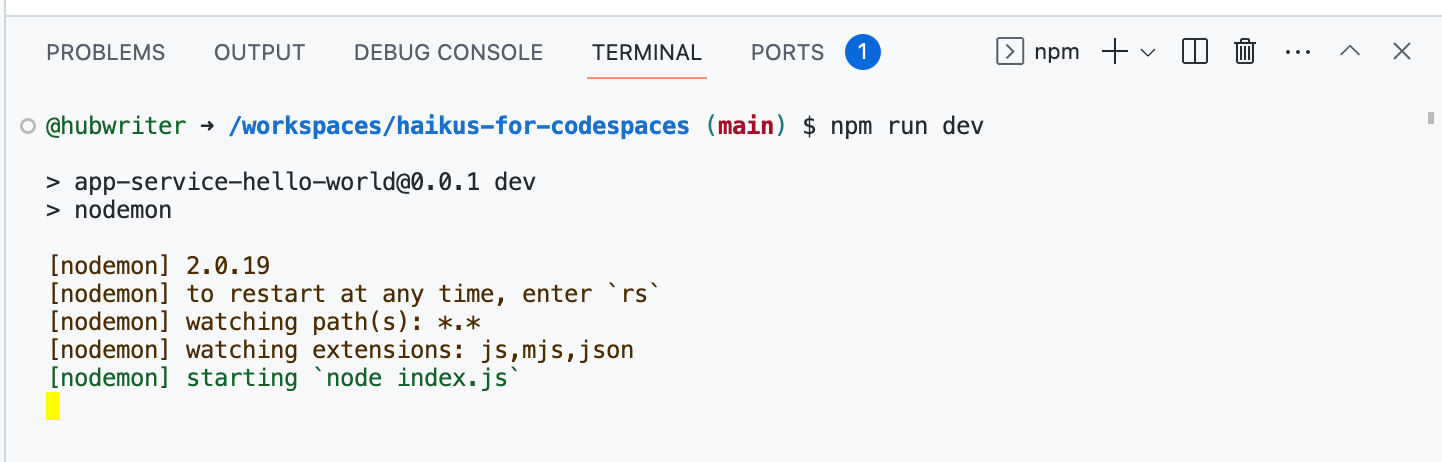
If you're following along with a different application type, enter the corresponding start command for that project.
-
When your application starts, the codespace recognizes the port the application is running on and displays a pop-up message to let you know that the port has been forwarded.
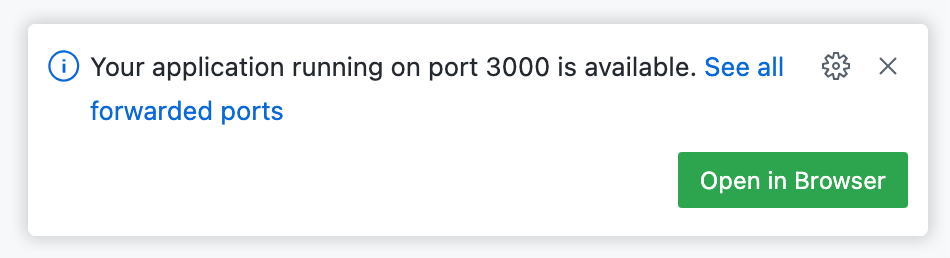
-
Click Open in Browser to view your running application in a new tab.
Edit the application and view changes
-
Switch back to your codespace and open the
haikus.jsonfile by clicking it in the Explorer. -
Edit the
textfield of the first haiku to personalize the application with your own haiku. -
Go back to the running application tab in your browser and refresh to see your changes.
If you've closed the browser tab, click the Ports tab in VS Code, hover over the Local Address value for the running port, and click the Open in Browser icon.
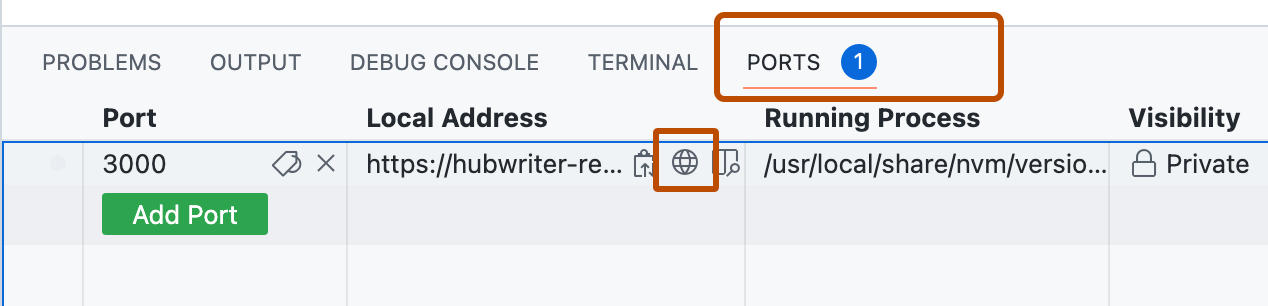
Committing and pushing your changes
Now that you've made a few changes, you can use the integrated terminal or the source view to publish your work to a new repository.
-
In the Activity Bar, click the Source Control view.

-
To stage your changes, click next to the
haikus.jsonfile, or next to Changes if you've changed multiple files and you want to stage them all.
-
To commit your staged changes, type a commit message describing the change you've made, then click Commit.

-
Click Publish Branch.

-
In the "Repository Name" dropdown, type a name for your new repository, then select Publish to GitHub private repository or Publish to GitHub public repository.

The owner of the new repository will be the GitHub account with which you created the codespace.
-
In the pop-up that appears in the lower right corner of the editor, click Open on GitHub to view the new repository on GitHub. In the new repository, view the
haikus.jsonfile and check that the change you made in your codespace has been successfully pushed to the repository.
Personalizing with an extension
When you connect to a codespace using the browser, or the Visual Studio Code desktop application, you can access the Visual Studio Code Marketplace directly from the editor. For this example, you'll install a VS Code extension that alters the theme, but you can install any extension that's useful for your workflow.
-
In the Activity Bar, click the Extensions icon.

-
In the search bar, type
fairyflossand click Install.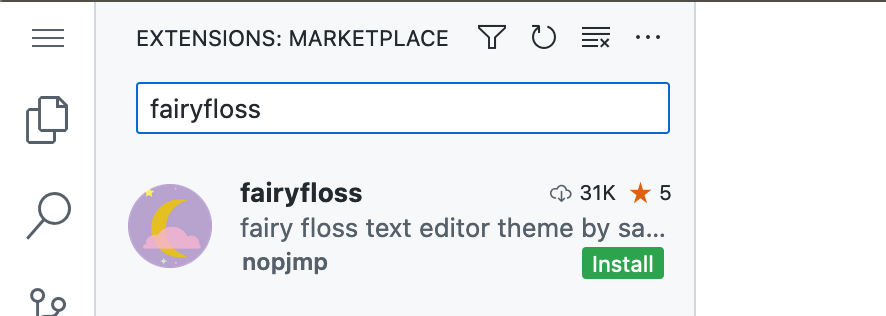
-
Select the
fairyflosstheme by selecting it from the list.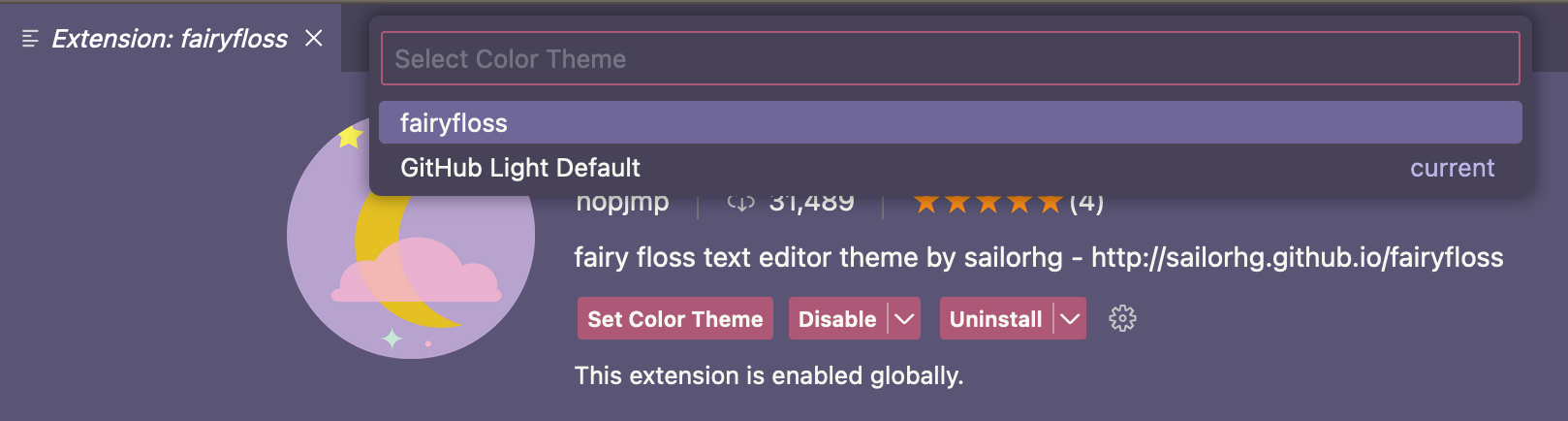
About Settings Sync
You can enable Settings Sync to sync extensions and other settings across devices and instances of VS Code. Your synced settings are cached in the cloud. If Settings Sync is turned on in a codespace, any updates you make to your settings in the codespace are pushed to the cloud, and any updates you push to the cloud from elsewhere are pulled into your codespace. For more information, see Personalizing GitHub Codespaces for your account.
Next steps
You've successfully created, personalized, and run your first application within a codespace but there's so much more to explore! Here are some helpful resources for taking your next steps with GitHub Codespaces.
- Deep dive into GitHub Codespaces: This quickstart presented some of the features of GitHub Codespaces. The deep dive looks at these areas from a technical standpoint.
- Adding a dev container configuration to your repository: These guides provide information on setting up your repository to use GitHub Codespaces with specific languages.
- Introduction to dev containers: This guide provides details on creating a custom configuration for Codespaces for your project.