Sobre a configuração do Git para o GitHub Desktop
O GitHub Desktop usa as definições de configuração locais do Git e oferece a opção de definir algumas dessas configurações, como as informações de autor global e o branch padrão usado ao criar repositórios.
O GitHub Desktop permite que você defina o nome e o endereço de email que deseja associar aos commits que faz nos repositórios. Se o nome e o endereço de email já tiverem sido definidos na configuração global do Git no computador, o GitHub Desktop detectará e usará esses valores. O GitHub Desktop também permite que você defina um nome e um endereço de email diferentes para um repositório individual. Isso é útil quando você precisa usar um endereço de email de trabalho separado para um repositório específico.
Se o endereço de email que foi definido na configuração do Git não corresponder a um endereço de email associado à conta do GitHub conectada no momento, o GitHub Desktop mostrará um aviso antes de fazer commit.
O GitHub Desktop também permite alterar o nome do branch padrão que você quer usar ao criar repositórios. Por padrão, o GitHub Desktop usa main como o nome do branch padrão em todos os repositórios criados.
Tip
Se você fizer commits públicos, qualquer pessoa poderá ver o endereço de e-mail da sua configuração do Git. Para saber mais, confira Configurar o endereço de e-mail do commit.
Como configurar as informações de autor global
A configurações das informações de autor global no GitHub Desktop atualizará o nome e o endereço de email na configuração global do Git. Esse será o nome e o endereço de email padrão para todos os repositórios locais que você criar no GitHub Desktop.
-
Na barra de menus, selecione GitHub Desktop e selecione Configurações.

-
Na janela “Configurações”, selecione Git.

-
No campo "Nome", digite o nome que gostaria de usar para sua configuração do Git.
-
No menu suspenso "Email", selecione o endereço de email que gostaria de usar em seus commits. Você pode selecionar um endereço de email associado à sua conta do GitHub ou selecionar "Outro" e inserir outro endereço de email.
-
Clique em Salvar.
-
Use o menu Arquivo e clique em Opções.

-
Na janela “Opções”, clique em Git.

-
No campo "Nome", digite o nome que gostaria de usar para sua configuração do Git.
-
No menu suspenso "Email", selecione o endereço de email que gostaria de usar em seus commits. Você pode selecionar um endereço de email associado à sua conta do GitHub ou selecionar "Outro" e inserir outro endereço de email.
-
Clique em Salvar.
Como configurar diferentes informações de autor para um repositório individual
Você pode alterar o nome e o endereço de email usados para criar commits em um repositório específico. Essa configuração local do Git substituirá as configurações globais do Git somente para este repositório.
-
Para alternar para o repositório em que deseja definir uma configuração específica, use o menu suspenso "Repositório Atual".
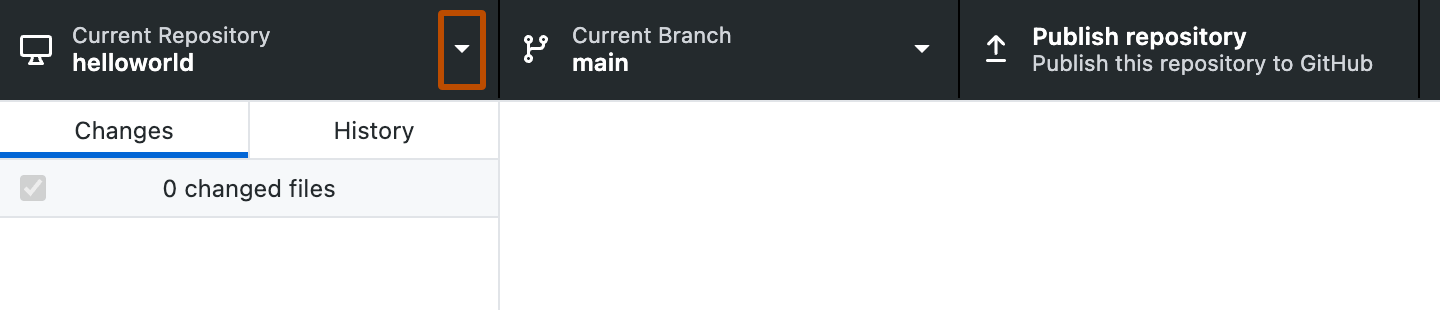
-
Na barra de menus "GitHub Desktop", selecione Repositório e clique em Configurações do repositório... .

-
Na janela "Configurações do Repositório", na barra lateral esquerda, clique em Configuração do Git.
-
Em "Para este repositório eu desejo", selecione Usar uma configuração local do Git.

-
No campo "Nome", digite o nome que gostaria de usar na configuração do Git local.
-
No menu suspenso "Email", selecione o endereço de email que gostaria de usar em seus commits. Você pode selecionar um endereço de email associado à sua conta do GitHub ou selecionar "Outro" e inserir outro endereço de email.
-
Clique em Salvar.
-
No menu Repositório, clique em Configurações do repositório... .

-
Na janela "Configurações do Repositório", na barra lateral esquerda, clique em Configuração do Git.
-
Em "Para este repositório eu desejo", selecione Usar uma configuração local do Git.

-
No campo "Nome", digite o nome que gostaria de usar na configuração do Git local.
-
No menu suspenso "Email", selecione o endereço de email que gostaria de usar em seus commits. Você pode selecionar um endereço de email associado à sua conta do GitHub ou selecionar "Outro" e inserir outro endereço de email.
-
Clique em Salvar.
Como configurar o branch padrão para novos repositórios
Você pode configurar o branch padrão que será usado ao criar um repositório no GitHub Desktop. Para saber mais sobre o branch padrão, confira Sobre branches.
-
Na barra de menus, selecione GitHub Desktop e selecione Configurações.

-
Na janela “Configurações”, selecione Git.

-
Opcional: em “Nome do branch padrão para novos repositórios”, edite o nome do branch padrão conforme necessário.
-
Clique em Salvar.
-
Use o menu Arquivo e clique em Opções.

-
Na janela Opções, clique em Git.

-
Em "Nome do branch padrão para novos repositórios", selecione o nome de branch padrão que você quer usar ou, para inserir um nome personalizado, selecione "Outros.."..
-
Clique em Salvar.