Introduction
Ce guide montre comment utiliser GitHub Issues pour planifier et suivre un élément de travail. Dans ce guide, vous allez créer un problème et ajouter une liste de tâches pour suivre les sous-tâches. Vous allez aussi apprendre à ajouter des étiquettes, des jalons, des personnes responsables et des projets pour communiquer des métadonnées sur votre problème.
Prérequis
Pour créer un problème, vous avez besoin d’un dépôt. Vous pouvez utiliser un dépôt existant auquel vous avez accès en écriture ou en créer un nouveau. Les problèmes doivent être activés sur le dépôt. Pour plus d’informations sur la création d’un dépôt, consultez « Création d’un dépôt ». Pour plus d’informations sur l’activation des problèmes s’ils sont désactivés dans votre dépôt, consultez « Désactivation des problèmes ».
Ouverture d’un problème vide
Pour commencer, créez un problème. Il existe plusieurs façons de créer un problème : vous pouvez choisir la méthode la plus pratique pour votre workflow. Cet exemple va utiliser l’interface utilisateur de GitHub. Pour plus d’informations sur les autres façons de créer un problème, consultez « Création d’un problème ».
-
Dans votre instance GitHub Enterprise Server, accédez à la page principale du dépôt.
-
Sous le nom de votre référentiel, cliquez sur Problèmes.

-
Cliquez sur Nouveau problème.
-
Dans cet exemple, nous allons commencer par un problème vide. Votre dépôt peut utiliser des modèles de problème pour encourager les contributeurs à fournir des informations spécifiques. Si votre dépôt utilise des modèles de problème, cliquez sur Ouvrir un problème vide.
Indication des informations
Donnez un titre descriptif à votre problème. Le titre doit refléter ce sur quoi porte le problème.
Ajoutez une description qui explique l’objectif du problème, y compris tous les détails susceptibles d’aider à le résoudre. Par exemple, s’il s’agit du signalement d’un bogue, décrivez les étapes à suivre pour reproduire le bogue, le résultat attendu et le résultat réel.
Vous pouvez utiliser Markdown pour ajouter une mise en forme, des liens, des emojis, etc. Pour plus d’informations, consultez « Écriture sur GitHub ».
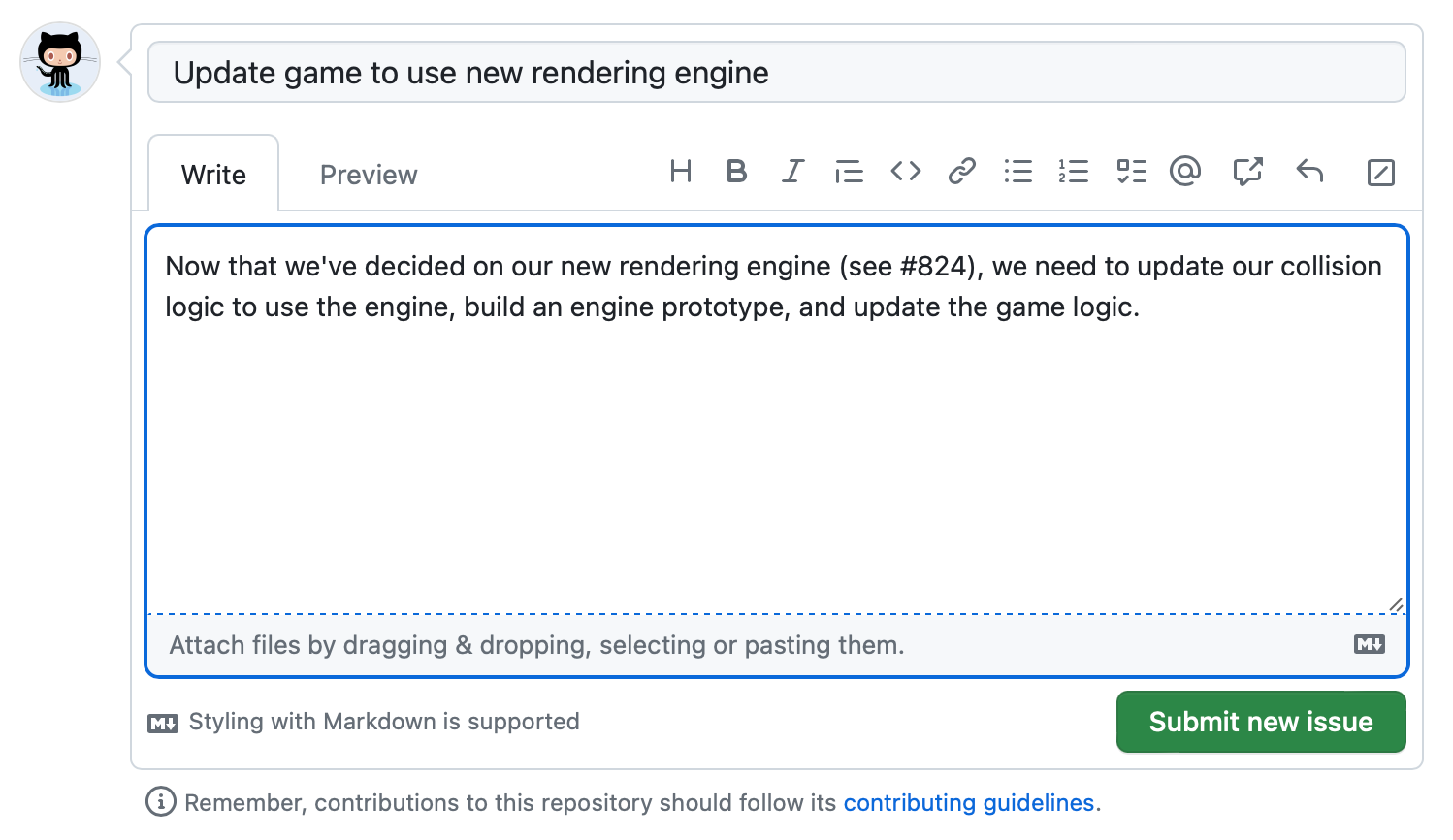
Ajout d’étiquettes
Ajoutez une étiquette pour catégoriser votre problème. Par exemple, vous pouvez utiliser une étiquette bug et une étiquette good first issue pour indiquer qu’un problème est un bogue qu’un nouveau contributeur peut sélectionner. Les utilisateurs peuvent filtrer les problèmes par étiquette pour rechercher tous les problèmes qui ont une étiquette spécifique.
Vous pouvez utiliser les étiquettes par défaut ou créer une étiquette. Pour plus d’informations, consultez « Gestion des étiquettes ».
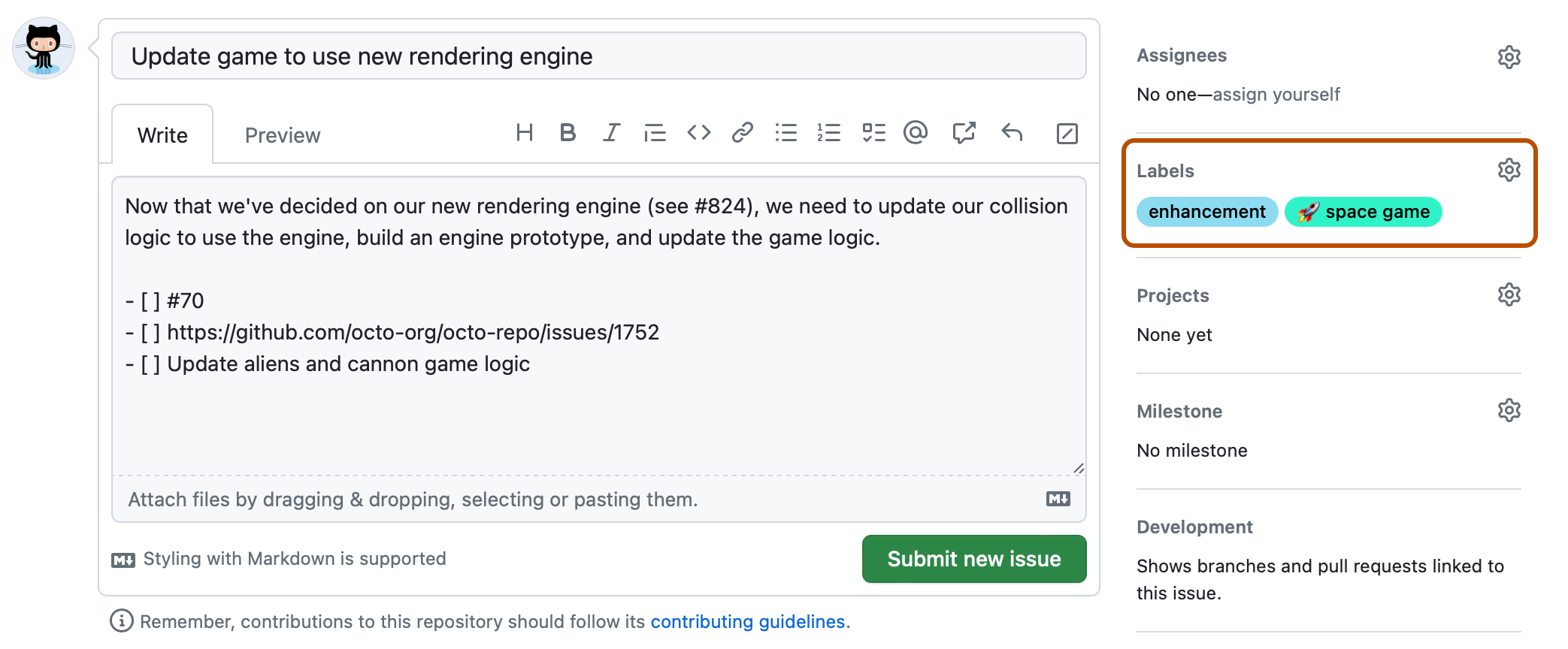
Ajout de jalons
Vous pouvez ajouter un jalon pour suivre le problème dans le cadre d’une cible basée sur une date. Un jalon indique la progression des problèmes à mesure que la date cible approche. Pour plus d’informations, consultez « À propos des jalons ».
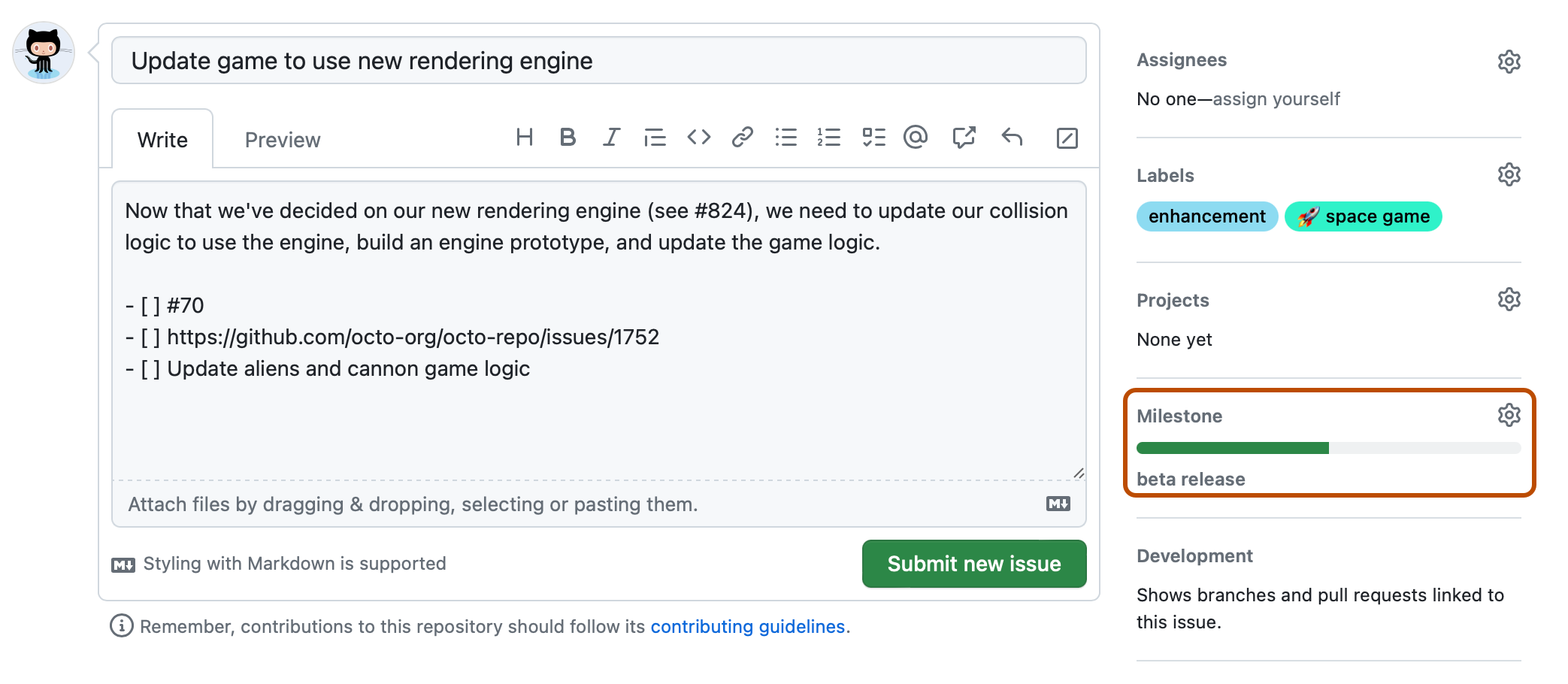
Affectation du problème
Pour transmettre la responsabilité, vous pouvez affecter le problème à un membre de votre organisation. Pour plus d’informations, consultez « Affectation de problèmes et demandes de tirage à d’autres utilisateurs GitHub ».
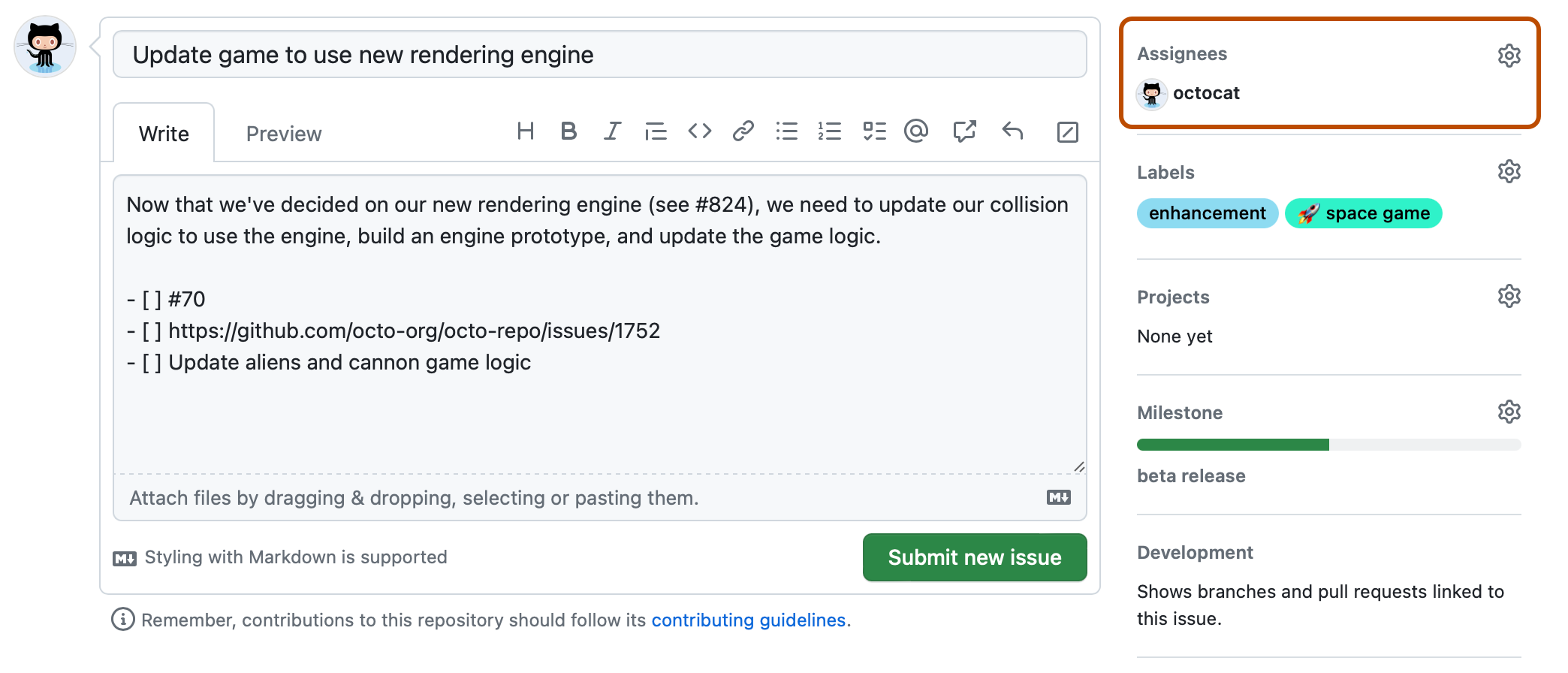
Ajout du problème à un projet
Vous pouvez ajouter le problème à un projet existant et fournir les métadonnées du projet. Pour plus d’informations sur les projets, consultez « À propos des Projects (beta) ».
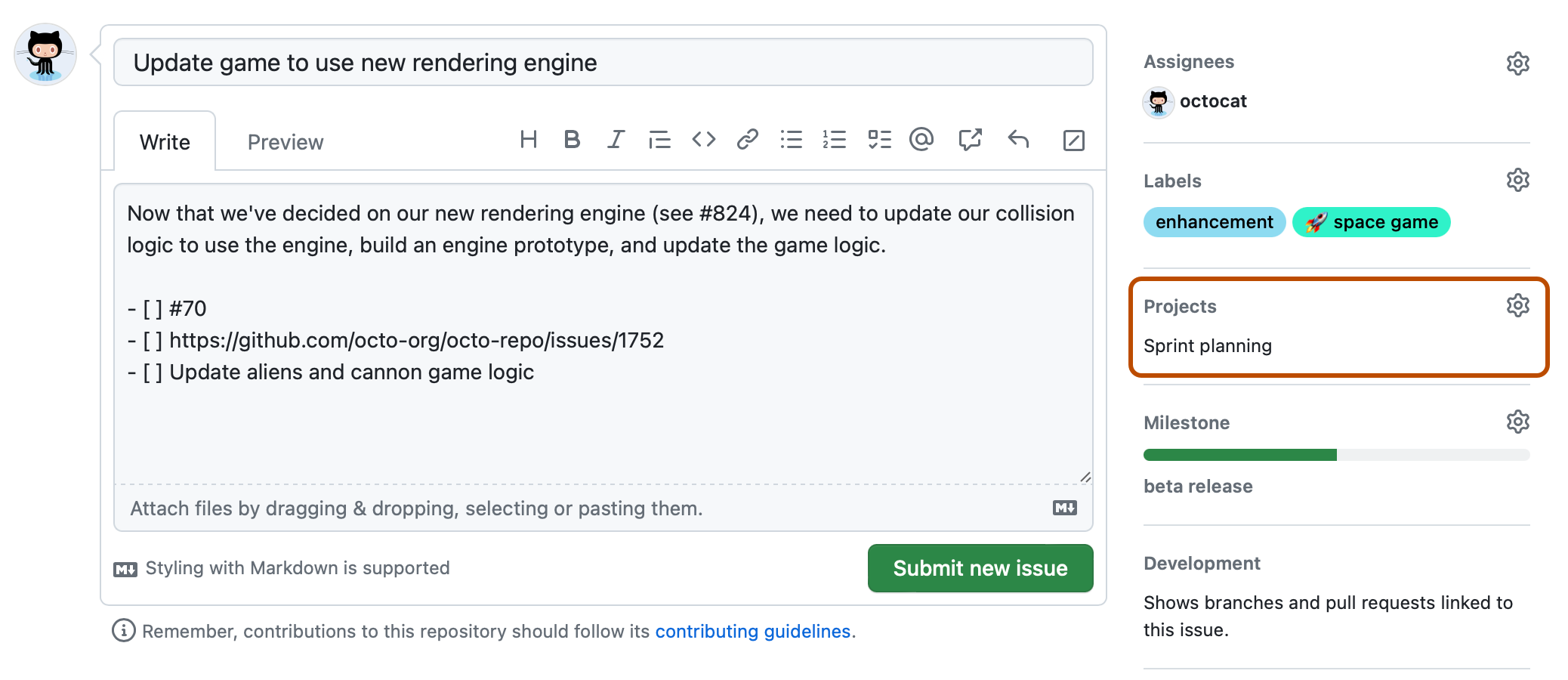
Soumission de votre problème
Cliquez sur Soumettre un nouveau problème pour créer votre problème. Vous pouvez modifier les champs ci-dessus après avoir créé le problème. Votre problème a une URL unique que vous pouvez partager avec les membres de l’équipe, ou que vous pouvez référencer dans d’autres problèmes ou demandes de tirage.
Communication
Une fois votre problème créé, poursuivez la conversation en ajoutant des commentaires au problème. Vous pouvez utiliser @mention avec des collaborateurs ou des équipes pour attirer leur attention sur un commentaire. Pour lier des problèmes connexes dans le même dépôt, vous pouvez taper # suivi d’une partie du titre du problème, puis cliquer sur le problème que vous voulez lier. Pour plus d’informations, consultez « Écriture sur GitHub ».

Étapes suivantes
Vous pouvez utiliser des problèmes pour de nombreux objectifs différents. Par exemple :
- Suivi d’idées
- Collecte de feedback
- Planification de tâches
- Signalement des bogues
Voici quelques ressources utiles pour effectuer vos étapes suivantes avec GitHub Issues :
- Pour en savoir plus sur les problèmes, consultez « À propos des problèmes ».
- Pour en savoir plus sur la façon dont les projets peuvent vous aider dans la planification et le suivi, consultez « À propos des Projects (beta) ».
- Pour en savoir plus sur l’utilisation des modèles de problème afin d’encourager les contributeurs à fournir des informations spécifiques, consultez « Utilisation de modèles pour encourager les problèmes et demandes de tirage utiles ».