À propos de l’accès aux projets
Les administrateurs de projets de niveau organisation peuvent gérer l’accès pour l’ensemble de l’organisation, les équipes, les membres individuels de l’organisation et les collaborateurs externes.
Les administrateurs de projets de niveau utilisateur peuvent inviter des collaborateurs individuels et gérer leur accès.
Les administrateurs de projet peuvent également contrôler la visibilité de leur projet pour tout le monde sur Internet. Pour plus d’informations, consultez « Gestion de la visibilité de vos projects ».
Gestion de l’accès pour les projets de niveau organisation
Vous pouvez contrôler l’accès à votre projet en définissant des autorisations pour des personnes et des équipes en particulier, ou vous pouvez définir une autorisation de base qui s’applique à tous les membres de votre organisation.
Gestion de l’accès pour tous les membres de votre organisation
Le rôle de base par défaut est write, ce qui signifie que tout le monde dans l’organisation peut voir et modifier votre projet. Pour modifier l’accès au projet pour tous les membres de l’organisation, vous pouvez modifier le rôle de base. Les modifications apportées au rôle de base affectent uniquement les membres de l’organisation qui ne sont pas propriétaires de l’organisation et qui ne bénéficient pas d’un accès individuel.
-
Accédez à votre projet.
-
En haut à droite, cliquez sur pour ouvrir le menu.
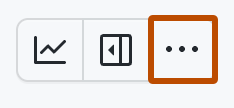
-
Dans le menu, cliquez sur Paramètres pour accéder aux paramètres du projet.
-
Cliquez sur Gérer l’accès.
-
Sous Rôle de base, sélectionnez le rôle par défaut.
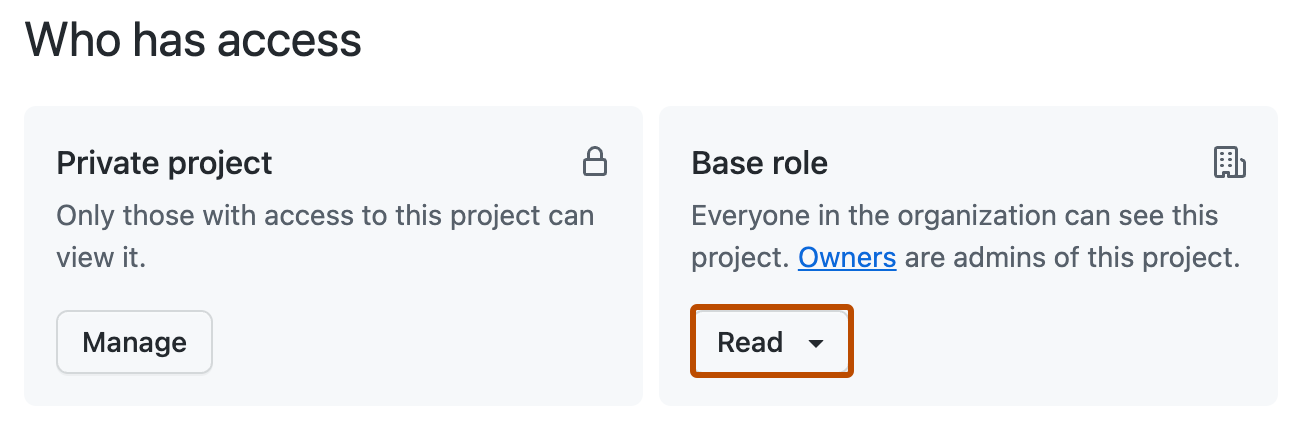
- Aucun accès : seuls les propriétaires et les utilisateurs de l’organisation disposant d’un accès individuel peuvent voir le projet. Les propriétaires de l’organisation sont également administrateurs du projet.
- Lecture : tout le monde dans l’organisation peut voir le projet. Les propriétaires de l’organisation sont également administrateurs du projet.
- Écriture : tout le monde dans l’organisation peut voir et modifier le projet. Les propriétaires de l’organisation sont également administrateurs du projet.
- Administrateur : tout le monde dans l’organisation est administrateur du projet.
Gestion de l’accès pour les équipes et les membres individuels de votre organisation
Vous pouvez également ajouter des équipes, des collaborateurs externes et des membres individuels de l’organisation en tant que collaborateurs pour un projet de niveau organisation. Pour plus d’informations, consultez « À propos des équipes ».
Si vous accordez à une équipe des autorisations de lecture ou plus élevées pour un projet, le projet s’affiche également sur la page des projets de l’équipe. Vous pouvez aussi ajouter des projets à une équipe sur la page des projets de l’équipe. Pour plus d’informations, consultez « Ajout de votre project à une équipe ».
Vous ne pouvez inviter un utilisateur individuel à collaborer à votre projet de niveau organisation que s’il est déjà membre de l’organisation ou collaborateur externe sur au moins un dépôt de l’organisation.
-
Accédez à votre projet.
-
En haut à droite, cliquez sur pour ouvrir le menu.
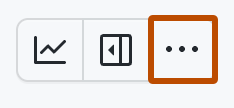
-
Dans le menu, cliquez sur Paramètres pour accéder aux paramètres du projet.
-
Cliquez sur Gérer l’accès.
-
Sous Inviter des collaborateurs, recherchez l’équipe ou l’utilisateur individuel que vous souhaitez inviter.
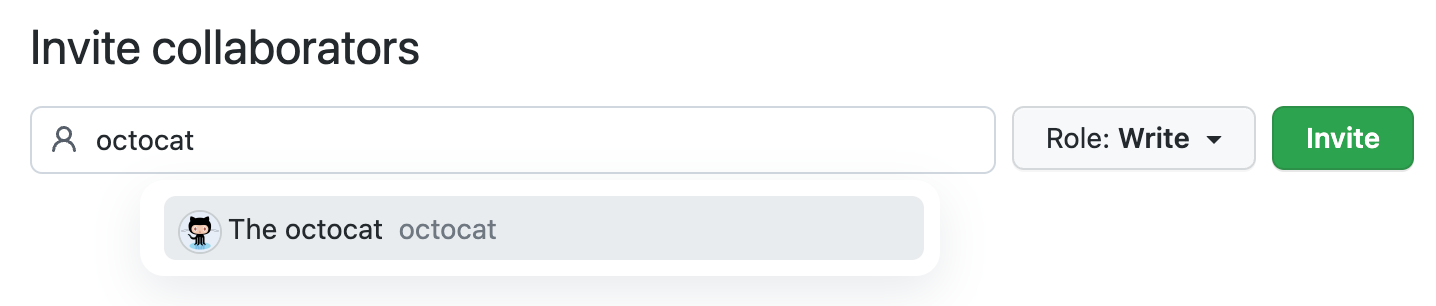
-
Sélectionnez le rôle du collaborateur.
- Lecture : l’équipe ou l’individu peut voir le projet.
- Écriture : l’équipe ou l’individu peut voir et modifier le projet.
- Administrateur : l’équipe ou l’individu peut voir le projet, le modifier et ajouter de nouveaux collaborateurs.
-
Cliquez sur Invite.
Gestion de l’accès d’un collaborateur existant sur votre projet
-
Accédez à votre projet.
-
En haut à droite, cliquez sur pour ouvrir le menu.
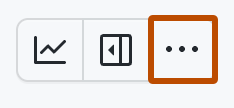
-
Dans le menu, cliquez sur Paramètres pour accéder aux paramètres du projet.
-
Cliquez sur Gérer l’accès.
-
Sous Gérer l’accès, recherchez le ou les collaborateurs dont vous souhaitez modifier les autorisations.
Vous pouvez utiliser les menus déroulants Type et Rôle pour filtrer la liste d’accès.
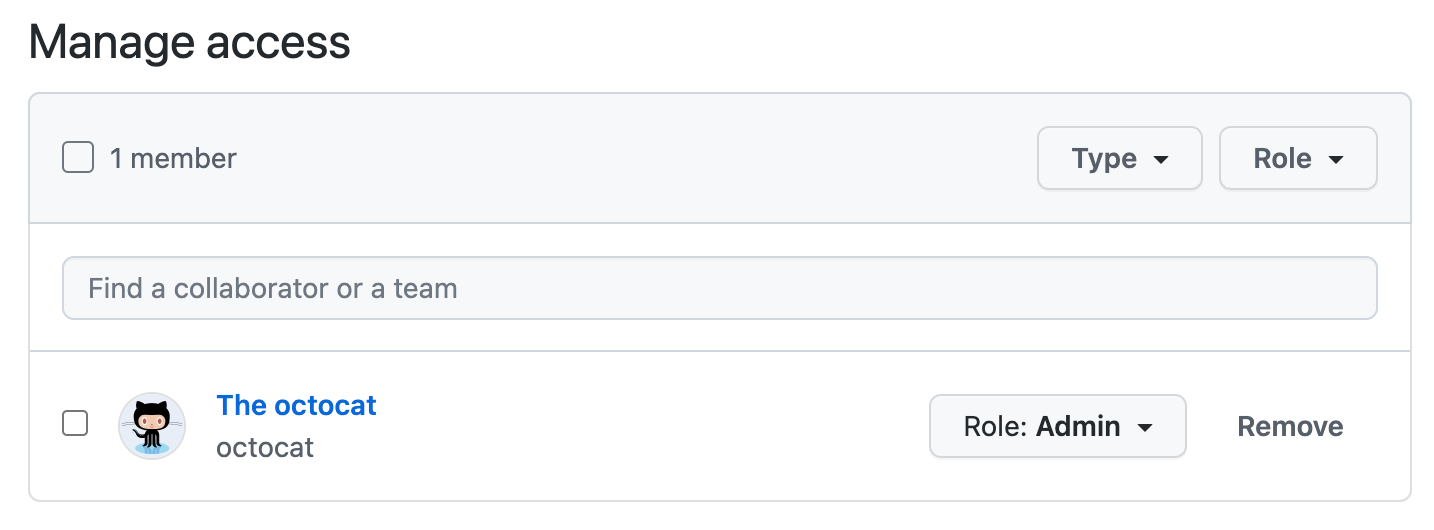
-
Modifiez le rôle du ou des collaborateurs.
-
Si vous le souhaitez, cliquez sur Supprimer pour supprimer le ou les collaborateurs.
Gestion de l’accès pour les projets de niveau utilisateur
Octroi de l’accès à votre projet à un collaborateur
Cela affecte uniquement les collaborateurs de votre projet, et non les dépôts de votre projet. Pour voir un élément du projet, quelqu’un doit disposer des autorisations requises sur le dépôt auquel l’élément appartient. Seules les personnes ayant accès à un référentiel privé pourront afficher les éléments de projet à partir de ce référentiel privé. Pour plus d’informations, consultez « Définition de la visibilité du dépôt » et « Gestion des équipes et des personnes ayant accès à votre dépôt ».
-
Accédez à votre projet.
-
En haut à droite, cliquez sur pour ouvrir le menu.
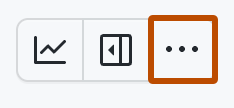
-
Dans le menu, cliquez sur Paramètres pour accéder aux paramètres du projet.
-
Cliquez sur Gérer l’accès.
-
Sous Inviter des collaborateurs, recherchez l’utilisateur que vous souhaitez inviter.
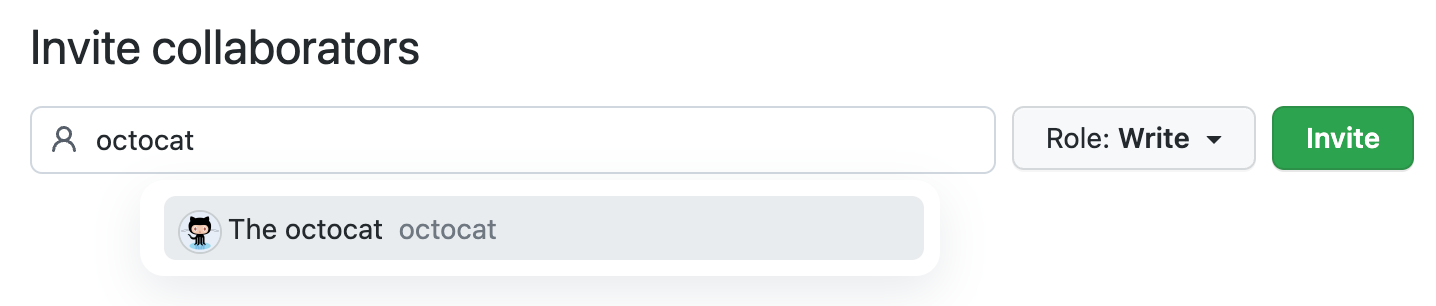
-
Sélectionnez le rôle du collaborateur.
- Lecture : l’individu peut voir le projet.
- Écriture : l’individu peut voir et modifier le projet.
- Administrateur : l’individu peut voir le projet, le modifier et ajouter de nouveaux collaborateurs.
-
Cliquez sur Invite.
Gestion de l’accès d’un collaborateur existant sur votre projet
-
Accédez à votre projet.
-
En haut à droite, cliquez sur pour ouvrir le menu.
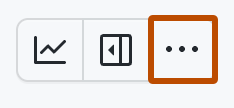
-
Dans le menu, cliquez sur Paramètres pour accéder aux paramètres du projet.
-
Cliquez sur Gérer l’accès.
-
Sous Gérer l’accès, recherchez le ou les collaborateurs dont vous souhaitez modifier les autorisations.
Vous pouvez utiliser les menus déroulants Type et Rôle pour filtrer la liste d’accès.
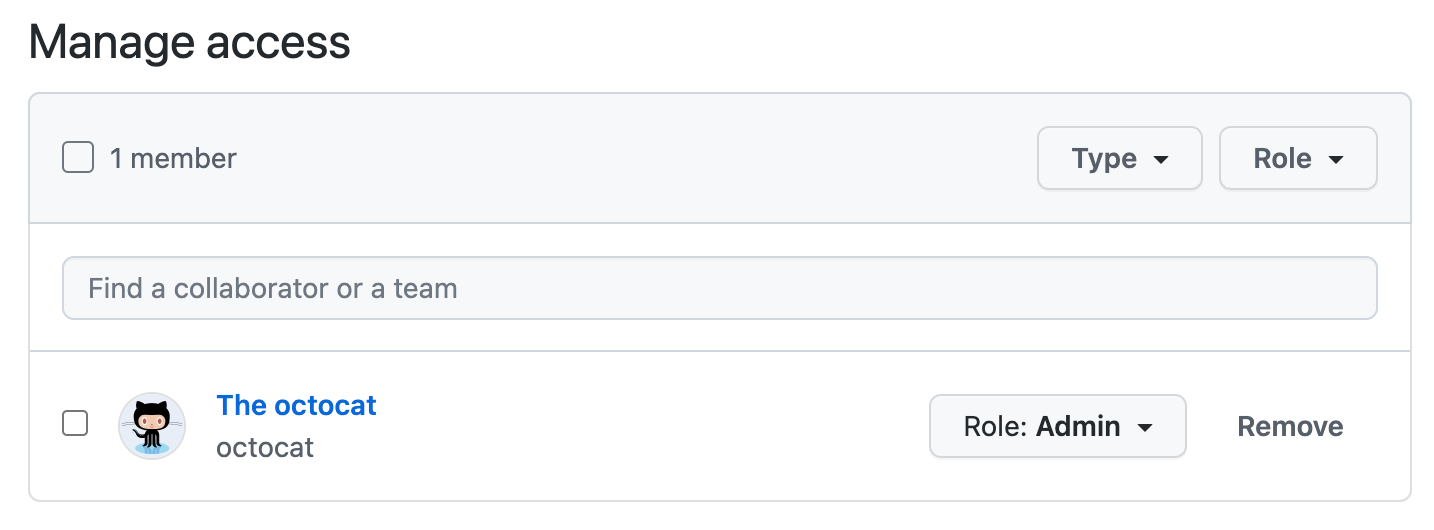
-
Modifiez le rôle du ou des collaborateurs.
-
Si vous le souhaitez, cliquez sur Supprimer pour supprimer le ou les collaborateurs.