Acerca del diseño de tabla
El diseño de tabla es una hoja de cálculo eficaz y adaptable formada por incidencias, solicitudes de incorporación de cambios y problemas en borrador con metadatos de GitHub y los campos personalizados que ha agregado al proyecto. Puedes agrupar, ordenar y filtrar elementos, y mostrar u ocultar campos en los diseños de tabla para satisfacer las necesidades de todos los miembros del equipo.
Para más información sobre cómo cambiar una vista para usar el diseño de tabla, consulta "Cambio del diseño de una vista".
Mostrar y ocultar campos
Puedes mostrar u ocultar un campo específico.
-
Haz clic en junto al nombre de la vista abierta actualmente.

-
En "Configuración", haz clic en Campos.
-
Selecciona o anula la selección de los campos que quieras mostrar u ocultar.
Como alternativa, presiona Comando+K (Mac) o Ctrl+K (Windows/Linux) para abrir la paleta de comandos del proyecto y empieza a escribir "mostrar", "ocultar" o el nombre del campo.
También puese usar los encabezados de campo para ocultar campos individuales.
- Junto al campo que quieras ocultar, haz clic en .

- Haz clic en Ocultar campo.
Agrupación por valores de campo
Puedes agrupar los elementos por valor de campo personalizado. Cuando los elementos se agrupan, si arrastras un elemento a un grupo nuevo, se aplica el valor de este grupo. Por ejemplo, si agrupa por "Status" (Estado) y, después, arrastra un elemento con un estado de In progress al grupo Done, el estado del elemento cambiará a Done. De forma similar, cuando agregues un elemento nuevo a un grupo, este elemento se poblará con el valor del grupo.
Nota: No se puede agrupar por título, etiquetas, revisores o solicitudes de incorporación de cambios vinculadas.
-
Haz clic en junto al nombre de la vista abierta actualmente.

-
Haz clic en Grupo.
-
Haz clic en el campo por el que quieras agrupar.
-
Opcionalmente, para deshabilitar la agrupación, haz clic en Sin agrupación en la parte inferior de la lista.
Como alternativa, presiona Comando+K (Mac) o Ctrl+K (Windows/Linux) para abrir la paleta de comandos del proyecto y empieza a escribir "Agrupar por".
Reordenar los campos
Puedes cambiar el orden de los campos.
-
Haz clic en el encabezado del campo.

-
Mientras haces clic, arrastra el campo a la ubicación requerida.
Reordenar filas
Puedes cambiar el orden de las filas.
-
Haz clic en el número al inicio de la fila.
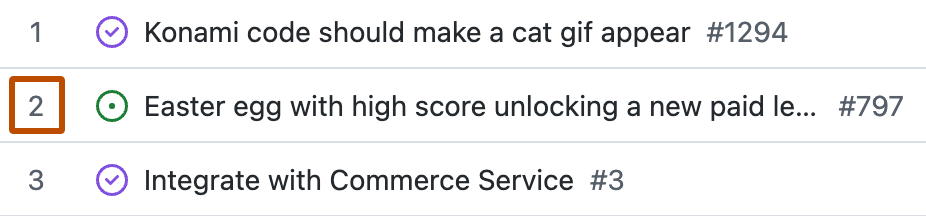
-
Mientras haces clic, arrastra la fila a la ubicación requerida.
Clasificar por valor de campo
Puedes organizar los elementos por valor de campo.
Nota: Cuando se ordena una tabla, no se pueden reordenar filas manualmente.
-
Haz clic en junto al nombre de la vista abierta actualmente.

-
Haz clic en Ordenar.
-
Haz clic el campo por el que quieras ordenar.
-
Opcionalmente, para cambiar la dirección de la ordenación, haz clic de nuevo en el campo.
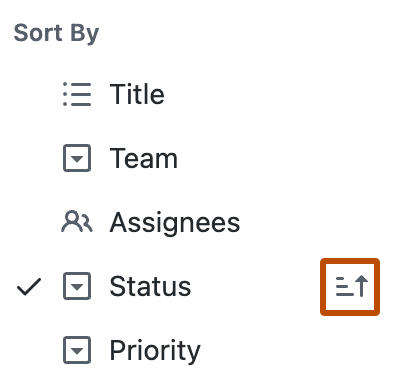
-
Opcionalmente, para quitar una ordenación, haz clic en Sin ordenación en la parte inferior de la lista.
Como alternativa, presiona Comando+K (Mac) o Ctrl+K (Windows/Linux) para abrir la paleta de comandos del proyecto y empieza a escribir "Ordenar por".