About the list of people in your enterprise
To audit access to your enterprise's resources and manage license usage, you can see a list of all the people who have access to your enterprise.
You can see all current enterprise members and enterprise administrators. To make it easier to consume this information, you can search and filter the lists. You can also view an overview of the number of members in your enterprise, grouped by role.
Viewing enterprise administrators
You can view all the current enterprise owners for your enterprise. You can see useful information about each administrator. You can find a specific person by searching for their username or display name.
Enterprise owners whose accounts are suspended are included in the list of enterprise administrators, and are identified as suspended. You should consider demoting any suspended owners you see. For more information, see "Promoting or demoting a site administrator."
You can also remove an administrator. For more information. see "Inviting people to manage your enterprise."
-
In the top-right corner of GitHub Enterprise Server, click your profile photo, then click Enterprise settings.

-
In the enterprise account sidebar, click People.
-
Under " People", click Administrators.
Viewing members
You can see all the current members for your enterprise. You can see useful information about each account and filter the list in useful ways, such as by role. In addition to the list of members, you will see an overview of the number of members in your enterprise, grouped by role.
You can find a specific person by searching for the person's username or display name. To view more information about the person's access to your enterprise, such as the organizations the person belongs to, you can click the person's name.
-
In the top-right corner of GitHub Enterprise Server, click your profile photo, then click Enterprise settings.

-
In the enterprise account sidebar, click People.
About the membership overview
On the "Members" page, you will find an overview of the number of members in your enterprise, grouped by role. For more information, see "Roles in an enterprise."
If a user has multiple roles in an enterprise, the user is counted once for each role. For example, if the same user is a member of three organizations and an owner of two organizations, the user counts once towards "Organization member" and once towards "Organization owner."
An "outside collaborator" is a user who has access to a repository in an organization, but is not a member of the organization. The user might be an outside collaborator in one organization in your enterprise and a member of another organization. In this case, the user counts towards each total. For more information, see "Adding outside collaborators to repositories in your organization."
Viewing outside collaborators
You can see all the current outside collaborators for your enterprise. You can see useful information about each collaborator and filter the list in useful ways, such as by organization. You can find a specific collaborator by searching for their username or display name.
You can view more information about the person's access to your enterprise, such as a list of all the repositories the collaborator has access to, by clicking on the person's name.
-
In the top-right corner of GitHub Enterprise Server, click your profile photo, then click Enterprise settings.

-
In the enterprise account sidebar, click People.
-
Under "People", click Outside collaborators.
Viewing dormant users
You can view a list of all dormant users who have not been suspended and who are not site administrators. By default, a user account is considered to be dormant if it has not been active for 90 days. You can configure the length of time a user must be inactive to be considered dormant and choose to suspend dormant users to release user licenses. For more information, see "Managing dormant users."
Filtering by member type
You can filter the member list of an organization by type to determine if memberships are managed through an IdP or managed directly. Memberships managed through an IdP were added through an IdP group, and the IdP group was connected to a team within the organization. Memberships managed directly were added to the organization manually. The way a membership is managed in an organization determines how it must be removed. You can use this filter to determine how members were added to an organization, so you know how to remove them.
-
In the top-right corner of GitHub Enterprise Server, click your profile photo, then click Enterprise settings.

-
Under "Organizations", in the search bar, begin typing the organization's name until it appears in the search results.
-
Click the name of the organization.
-
Above the organization name, click People.

-
Above the list of members, click Type, then select the type of members you want to view.
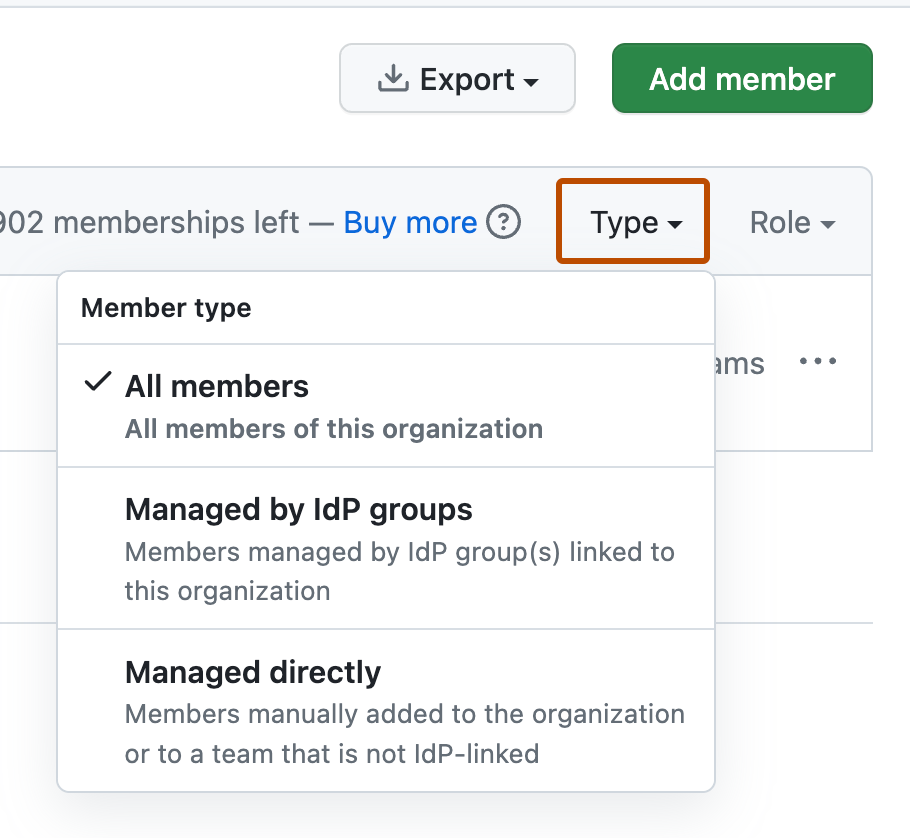
Viewing members without an email address from a verified domain
You can view a list of members in your enterprise who don't have an email address from a verified domain associated with their user account on GitHub.com.
-
In the top-right corner of GitHub Enterprise Server, click your profile photo, then click Enterprise settings.

-
In the enterprise account sidebar, click Settings.
-
Under "Settings", click Verified & approved domains.
-
Under "Notification preferences", click the View enterprise members without an approved or verified domain email link.
Viewing whether members in your enterprise have 2FA enabled
You can see which people in your enterprise have enabled two-factor authentication.
-
In the top-right corner of GitHub Enterprise Server, click your profile photo, then click Enterprise settings.

-
In the enterprise account sidebar, click People.
-
To view enterprise members who have enabled or disabled two-factor authentication, on the right, select 2FA, then click Enabled or Disabled.