Artikelversion: Enterprise Server 2.17
Grundlegende Schreib- und Formatierungssyntax
Erstellen Sie mit einer einfachen Syntax eine ausgereifte Formatierung für Ihre Texte und Codes auf GitHub.
Überschriften
Um eine Überschrift zu erstellen, fügen Sie bis zu sechs Rautenzeichen (#) vor dem Text der Überschrift hinzu. Die Anzahl an # bestimmt die Größe der Überschrift.
# Die größte Überschrift
## Die zweitgrößte Überschrift
###### Die kleinste Überschrift
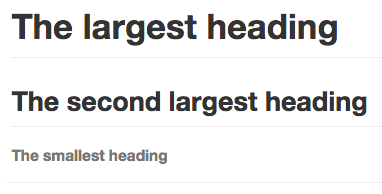
Textstil
Um Text hervorzuheben, können Sie die Fett- und/oder Kursivschreibung verwenden oder den Text durchstreichen.
| Stil | Syntax | Tastenkürzel | Beispiel | Ausgabe |
|---|---|---|---|---|
| Fett | ** ** oder __ __ | Befehlstaste/Strg + B | **Dieser Text ist fett.** | Dieser Text ist fett. |
| Kursiv | * * oder _ _ | Befehlstaste/Strg + I | *Dieser Text ist kursiv.* | Dieser Text ist kursiv. |
| Durchgestrichen | ~~ ~~ | ~~Dieser Text war falsch.~~ | ||
| Fett und kursiv verschachtelt | ** ** und _ _ | **Dieser Text ist _sehr_ wichtig.** | Dieser Text ist sehr wichtig. | |
| Alles fett und kursiv | *** *** | ***Dieser gesamte Text ist wichtig.*** | Dieser gesamte Text ist wichtig. |
Text zitieren
Sie können einen Text mit einem > zitieren.
Mit den Worten von Abraham Lincoln:
> Verzeihen Sie meine Ausdrucksweise.
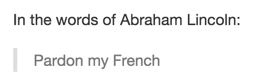
Tipp: Beim Anzeigen einer Unterhaltung können Sie Text in einem Kommentar automatisch zitieren, indem Sie den Text markieren und dann r eingeben. Sie können einen vollständigen Kommentar zitieren, indem Sie auf und dann auf Quote reply (Antwort mit Zitat) klicken. Weitere Informationen zu Tastenkürzeln finden Sie unter „Tastenkürzel“.
Code zitieren
Sie können Code oder einen Befehl innerhalb eines Satzes mit einfachen Backticks zitieren. Der Text innerhalb der Backticks wird nicht formatiert.
Verwenden Sie `git status`, um alle neuen oder geänderten Dateien aufzulisten, die noch nicht committet wurden.

Um Code oder einen Text in einem eigenen Absatz zu formatieren, verwenden Sie dreifache Backticks.
Zu den grundlegenden Git-Befehlen gehören: ``` git status git add git commit ```

Weitere Informationen finden Sie unter „Erstellen und Hervorheben von Codeblöcken“.
Links
Sie können einen Inline-Link erstellen, indem Sie den Text in eckigen Klammern [] einschließen und dann die URL in runden Klammern () einschließen. Einen Link können Sie auch mit dem Tastenkürzel Befehlstaste/Strg + K erstellen.
Diese Website wurde mit [GitHub Pages](https://pages.github.com/) erstellt.

Tipp: GitHub Enterprise erstellt automatisch Links, wenn Sie gültige URLs in einen Kommentar einfügen. Weitere Informationen finden Sie unter „Automatisch verlinkte Verweise und URLs“.
Links zu Abschnitten
Du kannst direkt zu einem Abschnitt in einer gerenderten Datei verweisen, indem Du den Mauszeiger über den Abschnittstitel bewegst, um den Link sichtbar zu machen:
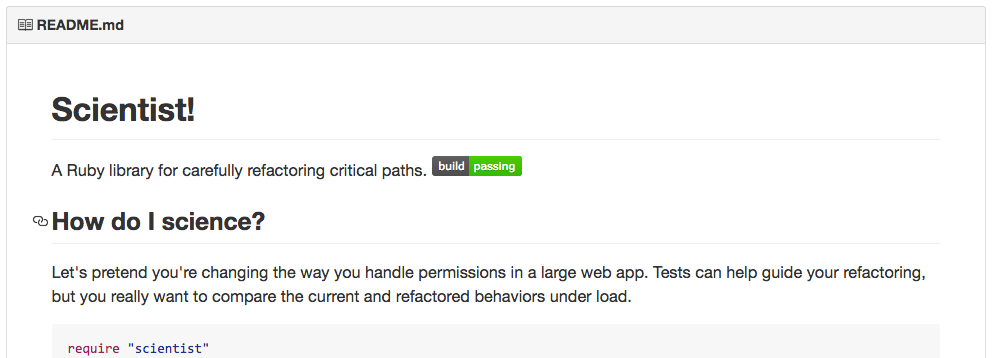
Relative Links
Du kannst relative Links und Bildpfade in Deinen gerenderten Dateien definieren, um Leser dabei zu unterstützen, in Deinem Repository zu anderen Dateien zu navigieren.
Ein relativer Link ist ein Verknüpfung, die relativ zur aktuellen Datei ist. Wenn Du beispielsweise eine README-Datei im Stammverzeichnis (root) Deines Repositorys und eine andere Datei in docs/CONTRIBUTING.md hast, könnte der relative Link zu CONTRIBUTING.md in Deiner README-Datei wie folgt aussehen:
[Beitragsrichtlinien für dieses Projekt](docs/CONTRIBUTING.md)
GitHub Enterprise wandelt Deinen relativen Link oder den Bildpfad automatisch anhand dem Branch um, auf dem Du Dich gerade befindest, damit der Link oder der Pfad immer funktioniert. Du kannst alle relativen Link-Operanden verwenden, beispielsweise ./ und ../.
Relative Links sind für Benutzer, die Dein Repository klonen, einfacher zu verwenden. Absolute Links funktionieren möglicherweise nicht in Klons Deines Repositorys - wir empfehlen relative Links zu verwenden, um auf andere Dateien in Deinem Repository zu verweisen.
Listen
Sie können eine ungeordnete Liste erstellen, indem Sie einer Textzeile oder mehreren Textzeilen ein - oder * voranstellen.
- George Washington
- John Adams
- Thomas Jefferson
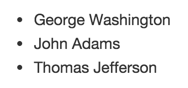
Um Ihre Liste zu ordnen, stellen Sie jeder Zeile eine Zahl voran.
1. James Madison
2. James Monroe
3. John Quincy Adams
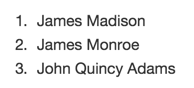
Verschachtelte Listen
Sie können eine verschachtelte Liste erstellen, indem Sie ein Listenelement oder mehrere Listenelemente unter einem anderen Element einrücken.
Beim Web-Editor auf GitHub Enterprise oder bei einem Texteditor wie Atom, der eine nicht proportionale Schriftart verwendet, können Sie Ihre Liste visuell ausrichten. Geben Sie vor dem einzurückenden Listenelement so viele Leerzeichen ein, bis das Listenzeichen (- oder *) direkt unter dem ersten Zeichen des darüber liegenden Elements liegt.
1. First list item
- First nested list item
- Second nested list item

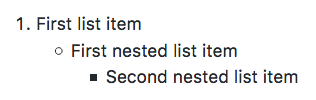
Um eine verschachtelte Liste im Kommentareditor auf GitHub Enterprise zu erstellen, der keine nicht proportionale Schriftart verwendet, können Sie sich das Listenelement direkt über der verschachtelten Liste ansehen und die Anzahl der Zeichen zählen, die vor dem Inhalt dieses Elements steht. Geben Sie diese Anzahl an Leerzeichen dann vor dem untergeordneten Listenelement ein.
Im folgenden Beispiel könnten Sie ein untergeordnetes Listenelement unter dem Listenelement 100 hinzufügen. <code>Erstes Listenelement hinzufügen, indem Sie das untergeordnete Listenelement um mindestens fünf Leerzeichen einrücken, da sich vor Erstes Listenelement fünf Zeichen (100.) befinden.
100. Erstes Listenelement
- Erstes untergeordnetes Listenelement
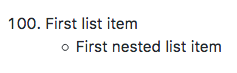
Sie können mit derselben Methode mehrere Ebenen an verschachtelten Listen erstellen. Beispiel: Beim ersten untergeordneten Listenelement stehen sieben Zeichen (␣␣␣␣␣-␣) vor Erstes untergeordnetes Listenelement. Daher müssen Sie das zweite untergeordnete Listenelement um sieben Leerzeichen einrücken.
100. Erstes Listenelement
- Erstes untergeordnetes Listenelement
- Zweites untergeordnetes Listenelement
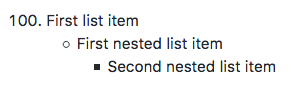
Weitere Beispiele finden Sie in den GitHub Flavored Markdown – Spezifikationen.
Aufgabenlisten
Um eine Aufgabenliste zu erstellen, füge ein normales Leerzeichen vor die Listenelemente ein, gefolgt von [ ]. Um eine Aufgabe als erledigt zu markieren, verwende [x].
- [x] Beende meine Änderungen
- [ ] Pushe meine Commits nach GitHub
- [ ] Öffne einen Pull-Request

Wenn die Beschreibung eines Aufgabenlistenelements mit einer Klammer beginnt, müssen Sie die Klammer mit einem \ maskieren:
- [ ] \(Optional) Öffnen Sie einen Nachverfolgungs-Issue.
Weitere Informationen finden Sie unter „Informationen zu Aufgabenlisten“.
Personen und Teams erwähnen
Sie können auf GitHub Enterprise eine Person oder ein Team erwähnen, indem Sie @ gefolgt vom Benutzer- bzw. Teamnamen eingeben. Dadurch erhält die Person oder das Team eine Benachrichtigung und wird auf die Unterhaltung aufmerksam gemacht. Wenn Sie einen Kommentar bearbeiten und dabei den Benutzer- oder Teamnamen erwähnen, wird die Person bzw. das Team ebenfalls benachrichtigt. For more information about notifications, see "About notifications."
@github/support Wie findet ihr diese Aktualisierungen?

Wenn Sie ein übergeordnetes Team erwähnen, erhalten auch die Mitglieder untergeordneter Teams Benachrichtigungen, was die Kommunikation mit mehreren Personengruppen erleichtert. Weitere Informationen finden Sie unter „Informationen zu Teams“.
Wenn Sie das Zeichen @ eingeben, wird eine Liste der Personen oder Teams von einem Projekt angezeigt. Diese Liste wird während Ihrer Eingabe gefiltert. Wenn Sie den Namen der gewünschten Person bzw. des gewünschten Teams sehen, können Sie ihn mit den Pfeiltasten auswählen und die Tabulator- oder Eingabetaste drücken, um den Namen zu vervollständigen. Wenn Sie Teams erwähnen möchten, geben Sie den @Organisations-/Teamnamen ein. Alle Mitglieder des Teams haben die Unterhaltung daraufhin abonniert.
Die automatisch vervollständigten Ergebnisse sind auf Repository-Mitarbeiter und andere Thread-Teilnehmer beschränkt.
Auf Issues und Pull Requests verweisen
Sie können eine Liste vorgeschlagener Issues und Pull Requests im Repository anzeigen, indem Sie # eingeben. Geben Sie die Nummer des Issues oder Pull Requests ein, um die Liste zu filtern, und drücken Sie dann die Tabulator- oder Eingabetaste, um das markierte Ergebnis zu vervollständigen.
Weitere Informationen finden Sie unter „Automatisch verlinkte Verweise und URLs“.
Inhaltsanhänge
Einige GitHub Apps stellen Informationen in GitHub Enterprise für URLs bereit, die auf die registrierten Domains verlinken. GitHub Enterprise zeigt die von der App bereitgestellten Informationen unter der URL im Text oder Kommentar eines Issues bzw. Pull Requests an.
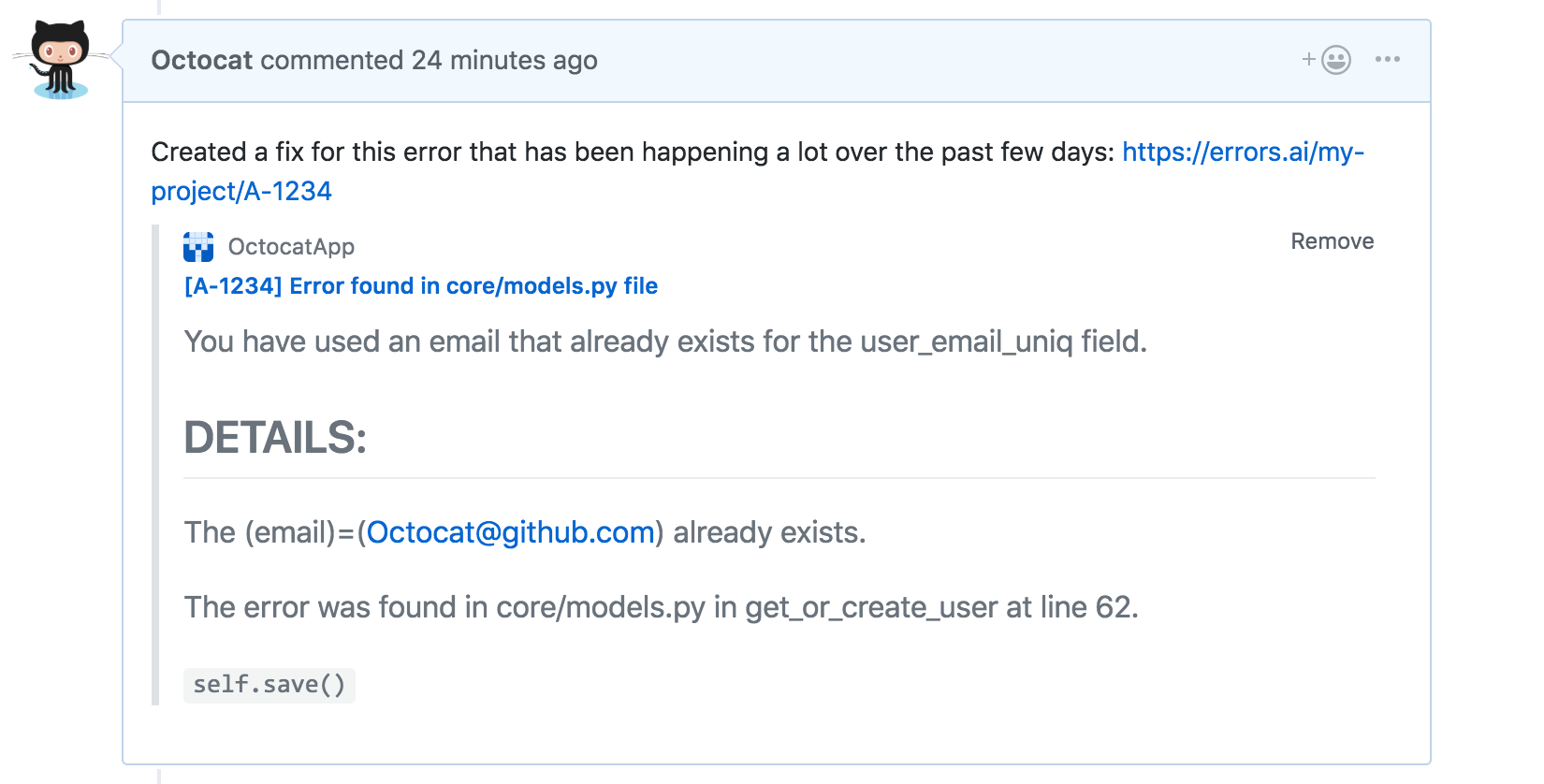
Um Inhaltsanhänge zu sehen, müssen Sie eine GitHub App besitzen, die die API für Inhaltsanhänge nutzt, welche auf dem Repository installiert ist.
Für URLs, die Teil eines Markdown-Links sind, werden keine Inhaltsanhänge angezeigt.
Weitere Informationen zum Entwickeln einer GitHub App, die Inhaltsanhänge verwendet, finden Sie unter „Inhaltsanhänge verwenden“ in der die GitHub-Entwicklerdokumentation.
Emojis verwenden
Sie können Emojis einfügen, indem Sie :EMOJICODE: eingeben.
@octocat :+1: Dieser Pull Request sieht gut aus. Er ist bereit zum Mergen! :shipit:

Bei der Eingabe von : wird eine Liste mit Vorschlägen für Emojis angezeigt. Die Liste wird während der Eingabe gefiltert. Wenn Sie den gewünschten Emoji sehen, drücken Sie die Tabulator- oder Eingabetaste, um das markierte Ergebnis zu vervollständigen.
Eine komplette Liste der verfügbaren Emojis und Codes finden Sie unter emoji-cheat-sheet.com.
Paragraphs
Um einen neuen Absatz zu erstellen, lassen Sie eine Zeile zwischen den Textzeilen leer.
Markdown-Formatierung ignorieren
Sie können GitHub Enterprise anweisen, die Markdown-Formatierung zu ignorieren, indem Sie das Markdown-Zeichen mit \ maskieren.
Wir benennen \*unser-neues-Projekt\* in \*unser-altes-Projekt\* um.

Weitere Informationen finden Sie unter „Markdown-Syntax“ von Daring Fireball.