Versão do artigo: Enterprise Server 2.17
Sintaxe básica de escrita e formatação no GitHub
Crie formatação sofisticada para narração e código no GitHub com sintaxe simples.
Títulos
Para criar um título, adicione de um a seis símbolos # antes do texto do título. O número de # que você usa determinará o tamanho do título.
# O título maior
## O segundo maior título
###### O título menor
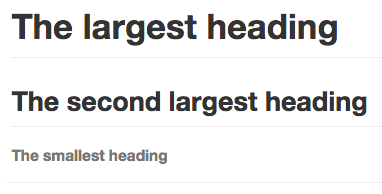
Estilizar texto
Você pode dar ênfase usando texto em negrito, itálico ou tachado.
| Estilo | Sintaxe | Atalho de teclado | Exemplo | Resultado |
|---|---|---|---|---|
| Negrito | ** ** ou __ __ | command/control + b | **Esse texto está em negrito** | Esse texto está em negrito |
| Itálico | * * ou _ _ | command/control + i | *Esse texto está em itálico* | Esse texto está em itálico |
| Tachado | ~~ ~~ | ~~Esse texto estava errado~~ | ||
| Negrito e itálico aninhado | ** ** e _ _ | **Esse texto é _extremamente_ importante** | Esse texto é extremamente importante | |
| Todo em negrito e itálico | *** *** | ***Todo esse texto é importante*** | Todo esse texto é importante |
Citar texto
Você pode citar texto com um >.
Nas palavras de Abraham Lincoln:
> Pardon my French
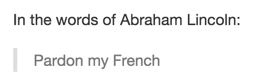
Dica: ao exibir uma conversa, você pode citar textos automaticamente em um comentário destacando o texto e digitando r. É possível citar um comentário inteiro clicando em e em Quote reply (Resposta à citação). Para obter mais informações sobre atalhos de teclado, consulte "Atalhos de teclado".
Citar código
Você pode chamar código ou um comando em uma frase com aspas simples. O texto entre as aspas não será formatado.
Use 'git status' para listar todos os arquivos novos ou modificados que ainda não receberam commit.

Para formatar código ou texto no próprio bloco distinto, use aspas triplas.
Alguns comandos Git básicos são: ``` git status git add git commit ```

Para obter mais informações, consulte "Criar e destacar blocos de código".
Links
Você pode criar um link inline colocando o texto do link entre colchetes [ ] e, em seguida, o URL entre parênteses ( ). Também é possível usar o atalho de teclado command + k para criar um link.
Este site foi construído usando [GitHub Pages](https://pages.github.com/).

Dica: o GitHub Enterprise cria links automaticamente quando URLs válidos são escritos em um comentário. Para obter mais informações, consulte "Referências e URLs vinculados automaticamente".
Links de seção
You can link directly to a section in a rendered file by hovering over the section heading to expose the link:
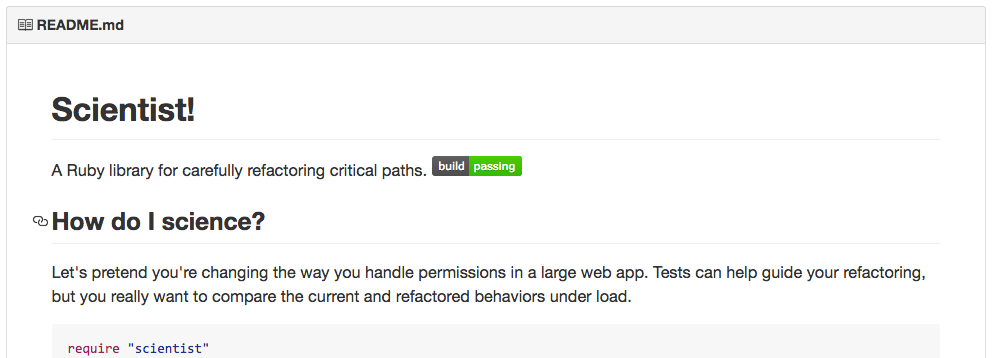
Links relativos
You can define relative links and image paths in your rendered files to help readers navigate to other files in your repository.
A relative link is a link that is relative to the current file. For example, if you have a README file in root of your repository, and you have another file in docs/CONTRIBUTING.md, the relative link to CONTRIBUTING.md in your README might look like this:
[Contribution guidelines for this project](docs/CONTRIBUTING.md)
GitHub Enterprise will automatically transform your relative link or image path based on whatever branch you're currently on, so that the link or path always works. You can use all relative link operands, such as ./ and ../.
Relative links are easier for users who clone your repository. Absolute links may not work in clones of your repository - we recommend using relative links to refer to other files within your repository.
Listas
Você pode criar uma lista não ordenada precedendo uma ou mais linhas de texto com - ou *.
- George Washington
- John Adams
- Thomas Jefferson
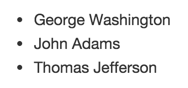
Para ordenar a lista, coloque um número na frente de cada linha.
1. James Madison
2. James Monroe
3. John Quincy Adams
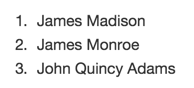
Listas aninhadas
Você pode criar uma lista aninhada recuando um ou mais itens da lista abaixo de outro item.
Para criar uma lista aninhada usando o editor web do GitHub Enterprise ou um editor de texto que usa uma fonte monoespaçada, como o Atom, você pode alinhar sua lista visualmente. Digite caracteres de espaço na fonte do item da lista aninhada, até que o caractere de marcador da lista (- ou *) fique diretamente abaixo do primeiro caractere do texto no item acima dele.
1. First list item
- First nested list item
- Second nested list item

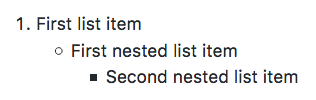
Para criar uma lista aninhada no editor de comentários do GitHub Enterprise, que não usa uma fonte monoespaçada, você pode observar o item da lista logo acima da lista aninhada e contar o número de caracteres que aparecem antes do conteúdo do item. Em seguida, digite esse número de caracteres de espaço na fonte do item da linha aninhada.
Neste exemplo, você pode adicionar um item de lista aninhada abaixo do item de lista 100. Primeiro item da lista recuando o item da lista aninhada com no mínimo cinco espaços, uma vez que há cinco caracteres (100.) antes de Primeiro item da lista.
100. Primeiro item da lista
- Primeiro item da lista aninhada
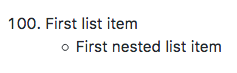
Você pode criar vários níveis de listas aninhadas usando o mesmo método. Por exemplo, como o primeiro item da lista aninhada tem sete espaços (␣␣␣␣␣-␣) antes do conteúdo da lista aninhada Primeiro item da lista aninhada, você precisaria recuar o segundo item da lista aninhada com sete espaços.
100. Primeiro item da lista
- Primeiro item da lista aninhada
- Segundo item da lista aninhada
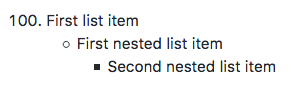
Para obter mais exemplos, consulte a Especificação de markdown em estilo GitHub.
Listas de tarefas
To create a task list, preface list items with a regular space character followed by [ ]. To mark a task as complete, use [x].
- [x] Finish my changes
- [ ] Push my commits to GitHub
- [ ] Open a pull request

Se a descrição de um item da lista de tarefas começar com parênteses, você precisará usar \ para escape:
- [ ] \(Optional) Abrir um problema de acompanhamento
Para obter mais informações, consulte "Sobre listas de tarefas".
Mencionar pessoas e equipes
Você pode mencionar uma pessoa ou equipe no GitHub Enterprise digitando @ mais o nome de usuário ou nome da equipe. Isso acionará uma notificação e chamará a atenção da pessoa/equipe para a conversa. As pessoas também receberão uma notificação se você editar um comentário para mencionar o respectivo nome de usuário ou da equipe. For more information about notifications, see "About notifications."
@github/suporte O que você acha dessas atualizações?

Quando você menciona uma equipe principal, os integrantes de suas equipes secundárias também recebem notificações, simplificando a comunicação com vários grupos de pessoas. Para obter mais informações, consulte "Sobre equipes".
Digitar um símbolo @ chamará uma lista de pessoas ou equipes em um projeto. A lista é filtrada à medida que você digita. Portanto, assim que você achar o nome da pessoa ou da equipe que está procurando, use as teclas de seta para selecioná-lo e pressione tab ou enter para completar o nome. Para equipes, digite nome da @organização/equipe e todos os integrantes dessa equipe serão inscritos na conversa.
Os resultados do preenchimento automático são restritos aos colaboradores do repositório e qualquer outro participante no thread.
Fazer referências a problemas e pull requests
Você pode trazer à tona uma lista de problemas e pull requests sugeridos no repositório digitando #. Digite o número ou o título do problema ou da pull request para filtrar a lista e, em seguida, pressione tab ou enter para completar o resultado destacado.
Para obter mais informações, consulte "Referências e URLs vinculados automaticamente".
Anexos de conteúdo
Alguns aplicativo GitHubs fornecem informações no GitHub Enterprise para URLs que são vinculados aos respectivos domínios registrados. O GitHub Enterprise renderiza as informações fornecidas pelo app sob o URL no texto ou comentário de um problema ou uma pull request.
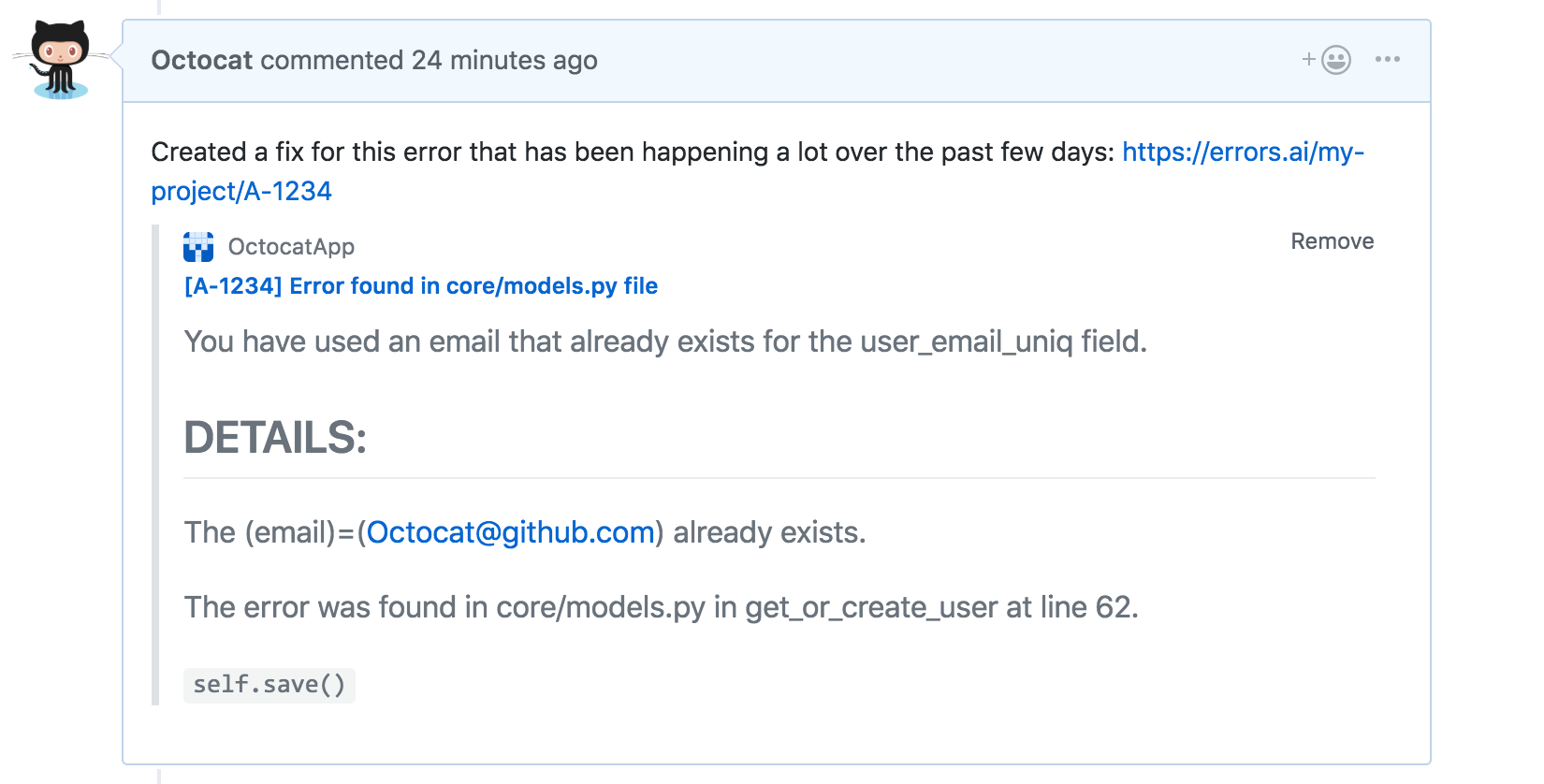
Para ver anexos de conteúdo, você deve ter um aplicativo GitHub que use a API Content Attachments (anexos de conteúdo) instalada no repositório.
Os anexos de conteúdo não serão exibidos para URLs que fazem parte de um link markdown.
Para obter mais informações sobre como compilar um aplicativo GitHub que use anexos de conteúdo, consulte "Usar anexos de conteúdo" na documentação do GitHub Developer.
Usar emoji
Você pode adicionar emoji à sua escrita digitando :EMOJICODE:.
@octocat :+1: Este PR parece ótimo - está pronto para o merge! :shipit:

Digitar : trará à tona uma lista de emojis sugeridos. A lista será filtrada à medida que você digita. Portanto, assim que encontrar o emoji que estava procurando, pressione Tab ou Enter para completar o resultado destacado.
Para obter uma lista completa de emojis e códigos disponíveis, confira emoji-cheat-sheet.com.
Paragraphs
Você pode criar um parágrafo deixando uma linha em branco entre as linhas de texto.
Ignorar formatação markdown
Para informar ao GitHub Enterprise que deve ignorar a formatação markdown (ou usar escape nela), anteceda o caractere markdown com \.
Vamos renomear \*our-new-project\* para \*our-old-project\*.

Para obter mais informações, consulte "Sintaxe markdown" de Daring Fireball.