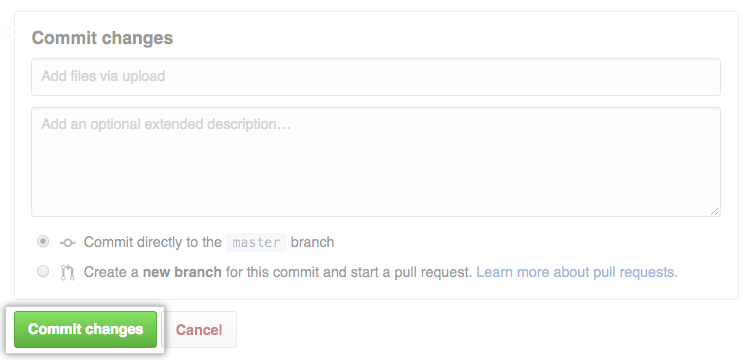Artikelversion: Enterprise Server 2.17
Eine Datei zu einem Repository hinzufügen
Du kannst eine vorhandene Datei in ein GitHub Enterprise-Repository hochladen und committen. Ziehe eine Datei per Drag-and-Drop in ein beliebiges Verzeichnis in der Dateistruktur, oder lade Dateien von der Hauptseite des Repositorys hoch.
Für Dateien, die Du über einen Browser zu einem Repository hinzufügst, gilt eine Beschränkung von 25 MB pro Datei. Größere Dateien mit bis zu jeweils 100 MB kannst Du über die Befehlszeile hinzufügen. Weitere Informationen findest Du unter „Eine Datei über die Befehlszeile zu einem Repository hinzufügen.“
Tipps:
- Du kannst mehrere Dateien gleichzeitig zu GitHub Enterprise hochladen.
- Wenn ein Repository geschützte Branches hat, kannst Du mit GitHub keine Dateien im geschützten Branch verändern oder hochladen. Weiter Informationen findest Du unter „Über geschützte Branches."
Du kannst GitHub Desktop verwenden, um deine Änderungen in einen neuen Branch zu verschieben und zu committen. Weitere Informationen findest Du unter „Committen und überprüfen von Änderungen an Deinem Projekt."
- Navigiere in GitHub Enterprise zur Hauptseite des Repository.
- Klicke unter dem Namen des Repositorys auf Upload files (Dateien hochladen).
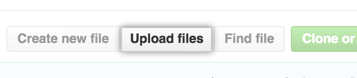
- Ziehe die Datei respektive den Ordner, den/die Du in das Repository hochladen möchtest, per Drag-and-Drop in die Dateistruktur.
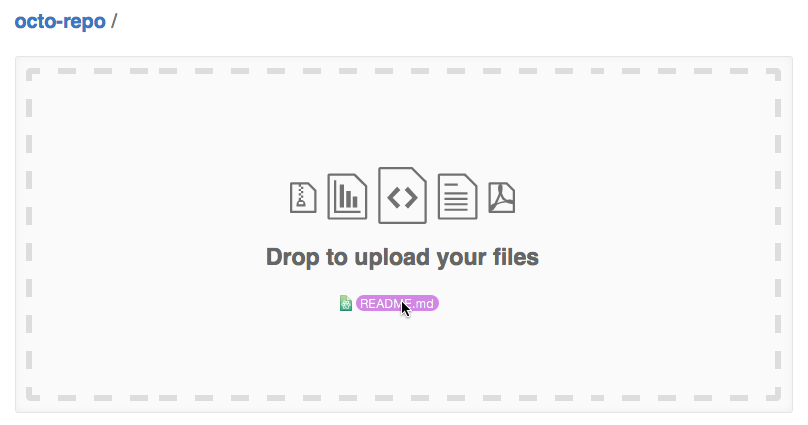
- Am Ende der Seite schreibe eine kurze, aussagekräftige Commit-Mitteilung, welche die Änderung beschreibt, welche Du an der Datei vornimmst. Du kannst den Commit in der Commit-Mitteilung mehr als einem Autor zuordnen. Weitere Informationen findest Du unter "Erstellen eines Commit mit mehreren Co-Autoren"

- Lege unter den Commit-Mitteilungsfeldern fest, ob Du Dein Commit zum aktuellen Branch oder zu einem neuen Branch hinzufügen möchten. Wenn Dein aktueller Branch
Masterist, solltest Du einen neuen Branch für Deinen Commit erstellen und dann einen Pull-Request erstellen. Weitere Informationen findest Du unter „Erstellen eines neuen Pull-Requests."
- Klicke auf Commit changes (Änderungen committen).