注意****:任务列表为专用 beta 版,可能会有变动。 我们目前已暂停加入新成员到 beta 版。
在 UI 中创建任务列表
可以使用“添加任务列表”按钮,快速将任务列表添加到问题。 查看或编辑问题时,“添加任务列表”按钮可用。
-
导航到要包含新任务列表的问题。 还可以创建新问题。
-
在问题说明底部,单击“添加任务列表”。
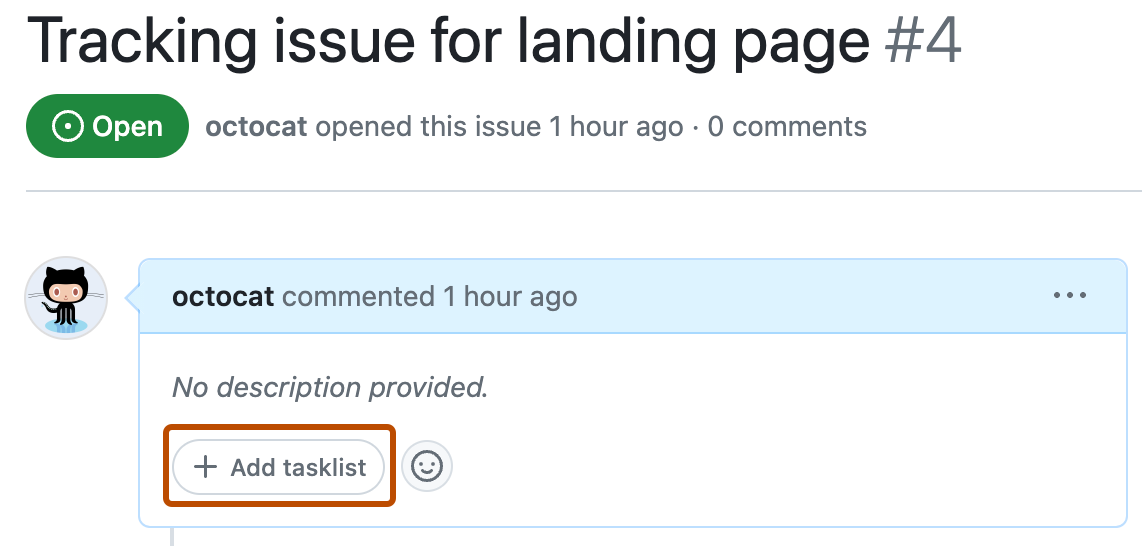
-
然后,可以将问题、拉取请求和草稿任务添加到新的任务列表。 有关详细信息,请参阅“管理任务列表中的任务”。
使用 Markdown 创建任务列表
可以在问题说明(问题的开始注释)中使用 Markdown 创建任务列表。 可以包含指向问题和拉取请求的链接,也可以创建草稿问题。
可以通过将下面的 Markdown 复制到问题说明来添加任务列表:
```[tasklist] ### My tasks - [ ] https://github.com/octo-org/octo-repo/issues/45 - [ ] Draft task ```
```[tasklist]
### My tasks
- [ ] https://github.com/octo-org/octo-repo/issues/45
- [ ] Draft task
```
编辑问题时,还可以使用“添加任务列表”按钮插入任务列表的 Markdown:
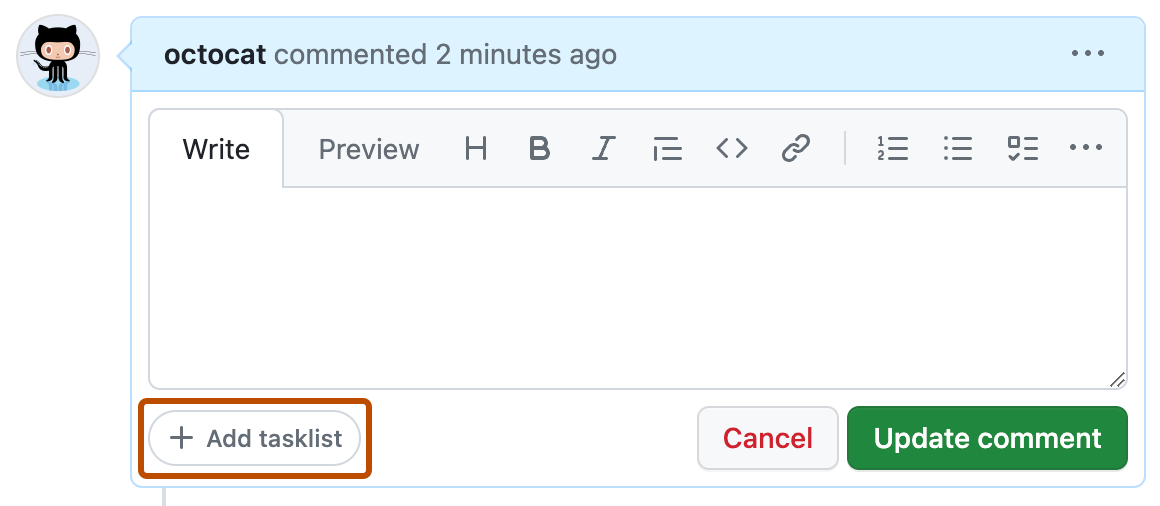
开始编辑任务列表 Markdown 后,可以通过在每个新任务前面加上 - [ ] 并添加以下任一项来添加新任务:
- 草稿任务。 草稿任务是稍后可以转换为问题的文本。
- 指向问题或拉取请求的完整链接。 例如
https://github.com/octo-org/octo-repo/issues/45。 如果问题或拉取请求与任务列表位于同一存储库中,你可以使用 #ISSUE-NUMBER 简写语法。 例如#45。
如果添加草稿任务,它必须满足以下要求:
- 可以使用 Markdown 设置草稿任务的格式。
- 草稿任务的长度不得超过 512 个字符。
预览更改并保存问题时,你的任务列表将由 GitHub Enterprise Cloud 呈现。 然后,可使用 GitHub Enterprise Cloud UI 进行更改并添加问题和草稿任务。 如果编辑问题描述,你将能够直接修改 Markdown 或复制 Markdown 以复制其他问题中的任务列表。
更改任务列表的标题
创建新任务列表时,默认标题为“任务”。 可以通过单击任务列表上下文菜单中的“重命名”或通过编辑问题的 Markdown 来修改标题。
-
在问题正文的右上角,选择 并单击“编辑”。

-
在以 ````[tasklist] 开头的围栏代码块中,
, add a header with your new title, such as### My new title`。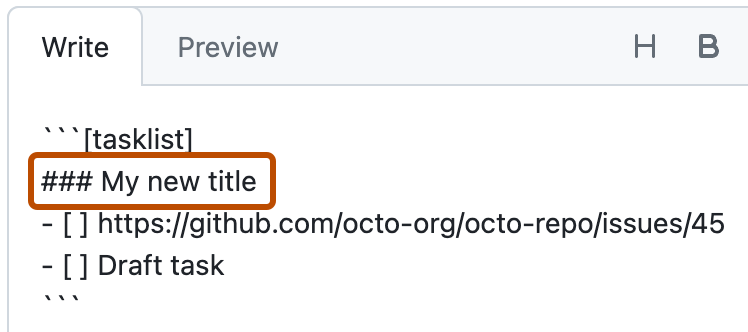
-
单击“更新评论”。
复制任务列表
当使用“复制 Markdown”选项复制任务列表时,GitHub Enterprise Cloud 会将 Markdown 复制到剪贴板并添加问题标题,这样可以将任务列表粘贴到 GitHub 之外而不会丢失上下文。 有关复制的 Markdown 任务列表的示例,请参阅以下内容:
- [x] [Design new landing page](https://github.com/octocat/octoproject/issues/4)
- [ ] [Translate content into supported languages](https://github.com/octocat/octoproject/issues/11)
-
在任务列表的右上角,单击 。
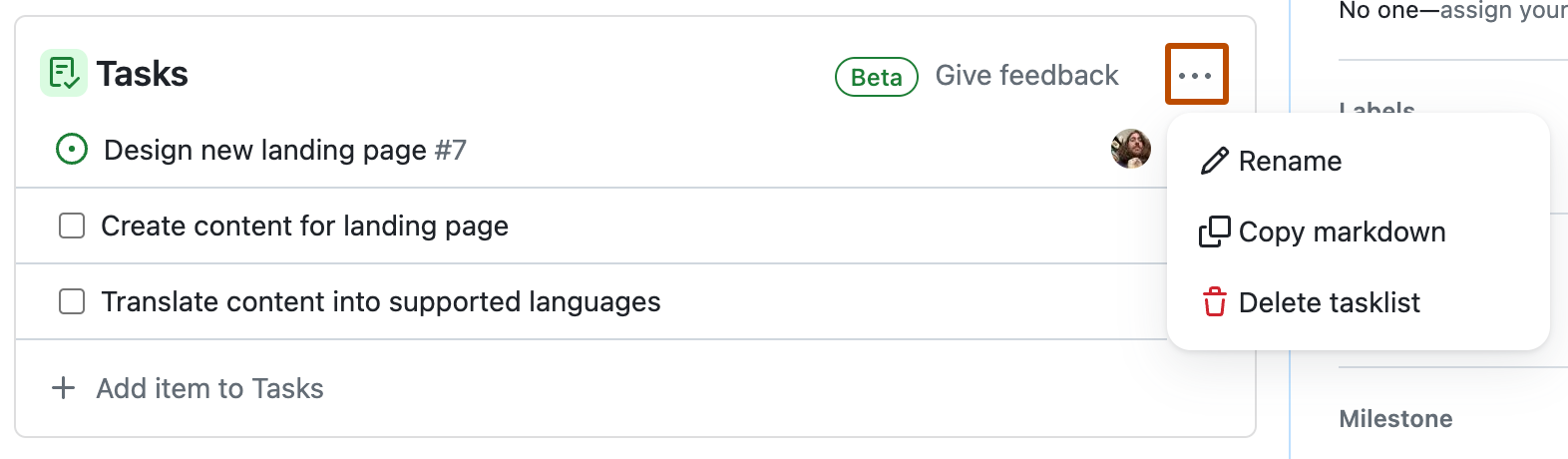
-
在菜单中,单击“复制 Markdown”。