Note
对于组织,问题类型、子问题和高级问题搜索目前处于可选择加入的 公共预览版 中。 若要了解详细信息并将组织添加到等待列表,请参阅 GitHub 博客。
可以向问题添加子问题,将较大的工作分解为任务。 子问题显示它们与父问题的关系,使你可以跟踪 GitHub 的工作。 projects 中也提供了父问题和子问题进度,使你可以按父问题生成视图、筛选和组。
子问题本身可以包含子问题,使你可以创建完整的问题层次结构,该层次结构可视化整个项目或工作片段并显示问题之间的关系。
每个父议题最多可以添加 100 个子议题,并可创建最多 8 个级别的嵌套子议题。
创建子问题
- 导航到要向其添加子问题的问题。
- 在问题说明的底部,单击“创建子问题”。
- 在对话框中,键入子问题的标题。
- (可选)键入问题说明,并设置问题类型和任何被分配者、标签、项目和里程碑。
- (可选)如果要继续为此父问题创建子问题,请选择“创建更多子问题”。
- 单击 “创建” 。
将现有问题添加为子问题
-
导航到要向其添加子问题的问题。
-
在问题说明的底部,单击“创建子问题”旁边的 。
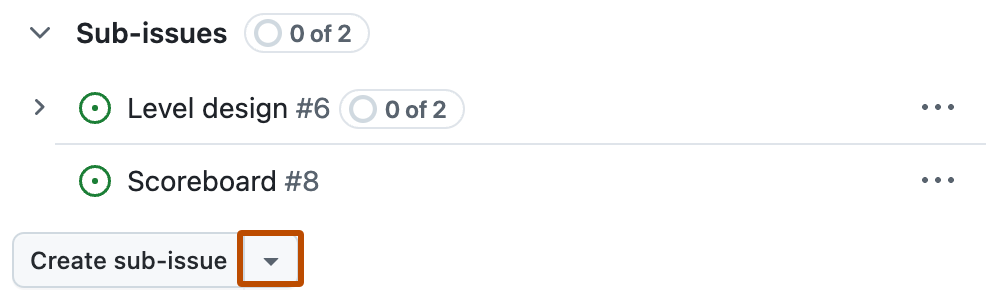
-
在下拉菜单中,单击“添加现有问题”。
-
选择要添加为子问题的问题。
- 从其中一项建议中选择问题。
- 在“搜索问题”字段中,键入问题标题或问题编号,然后单击结果。
- 若要添加来自其他存储库的问题,请单击存储库名称旁边的 并选择其他存储库。