可以创建一个迭代字段,将项与特定的重复时间块相关联。 迭代可以设置为任何时间长度,可以包括中断,并且可以进行单独编辑以修改名称和日期范围。 对于项目,可以按迭代分组,以可视化即将开始的工作的平衡度,使用筛选器专注于单个迭代,并按迭代进行排序。
可以通过指定迭代名称,或者为当前迭代指定 @current,为上一次迭代指定 @previous,为下一次迭代指定 @next 来筛选迭代。 也可以使用运算符,例如 >、>=、<、<= 和 ..。 例如,iteration:>"Iteration 4" 和 iteration:<@current。 有关详细信息,请参阅“筛选 projects”。
首次创建迭代字段时,会自动创建三个迭代。 可在项目的设置页上添加其他迭代并进行其他更改。
如果项目使用迭代字段,则可以使用路线图布局查看时间表上的项。 有关详细信息,请参阅 更改视图的布局 和 自定义路线图布局。
添加迭代字段
- 在表视图中,单击最右侧字段标题中的 。

- 单击“新建字段”。
- 在下拉列表顶部,键入新字段的名称。
- 在“字段类型”下,选择“迭代”。
- (可选)如果不希望迭代从今天开始,请选择“开始于”旁边的日历下拉列表,然后选择新的开始日期。
- 要更改每次迭代的持续时间,请键入一个新数字,然后选择下拉列表,再单击“天”或“周” 。
- 单击“ 保存”。
添加新迭代
-
导航到你的项目。
-
在右上角,单击 以打开菜单。

-
在菜单中,单击 “设置”以访问项目设置。
-
单击要调整的迭代字段的名称。
-
要添加持续时间相同的新迭代,请单击“添加迭代”。

-
(可选)要自定义新迭代的持续时间和开始时间,请单击 “更多选项”,选择开始日期和持续时间,然后单击“添加” 。
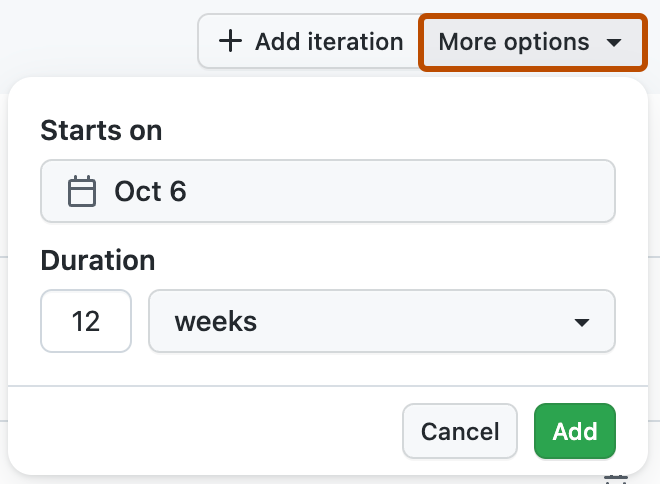
-
单击“保存更改”。
编辑迭代
可以在项目设置中编辑迭代。 还可通过单击字段的表格标题中的 并单击“编辑值”来访问迭代字段的设置。
-
导航到你的项目。
-
在右上角,单击 以打开菜单。

-
在菜单中,单击 “设置”以访问项目设置。
-
在左侧列表中,单击要调整的迭代字段的名称。
-
要更改迭代的名称,请单击该名称并开始键入。

-
要更改迭代的日期或持续时间,请单击日期以打开日历。 单击起始日,然后单击结束日,再单击“应用”。
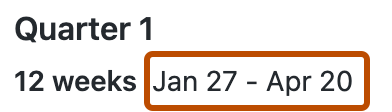
-
(可选)要删除迭代,请在迭代右侧单击 。
-
单击“保存更改”。
插入中断
可以将在迭代中插入中断,以便在从计划的工作中抽出时间时进行通信。 新中断的默认持续时间为最近创建的迭代的长度。
-
导航到你的项目。
-
在右上角,单击 以打开菜单。

-
在菜单中,单击 “设置”以访问项目设置。
-
单击要调整的迭代字段的名称。
-
将鼠标悬停在迭代上方的分隔线上,然后单击“插入分隔符”。

-
(可选)要更改中断持续时间,请单击日期以打开日历。 单击起始日,然后单击结束日,再单击“应用”。
-
单击“保存更改”。