You can create an iteration field to associate items with specific repeating blocks of time. Iterations can be set to any length of time, can include breaks, and can be individually edited to modify name and date range. With projects, you can group by iteration to visualize the balance of upcoming work, use filters to focus on a single iteration, and sort by iteration.
You can filter for iterations by specifying the iteration name or @current for the current iteration, @previous for the previous iteration, or @next for the next iteration. You can also use operators such as >, >=, <, <=, and ... For example, iteration:>"Iteration 4" and iteration:<@current. For more information, see Filtering projects.
When you first create an iteration field, three iterations are automatically created. You can add additional iterations and make other changes on your project's settings page.
If your project makes use of iteration fields, you can use the roadmap layout to view items on a timeline. For more information, see Changing the layout of a view and Customizing the roadmap layout.
Adding an iteration field
- In table view, in the rightmost field header, click .

- Click New field.
- At the top of the dropdown, type the name of your new field.
- Under "Field type", select Iteration.
- Optionally, if you don't want the iteration to start today, select the calendar dropdown next to "Starts on" and choose a new start date.
- To change the duration of each iteration, type a new number, then select the dropdown and click either days or weeks.
- Click Save.
Adding new iterations
-
Navigate to your project.
-
In the top-right, click to open the menu.

-
In the menu, click Settings to access the project settings.
-
Click the name of the iteration field you want to adjust.
-
To add a new iteration of the same duration, click Add iteration.

-
Optionally, to customize the duration of the new iteration and when it will start, click More options, select a starting date and duration, and click Add.
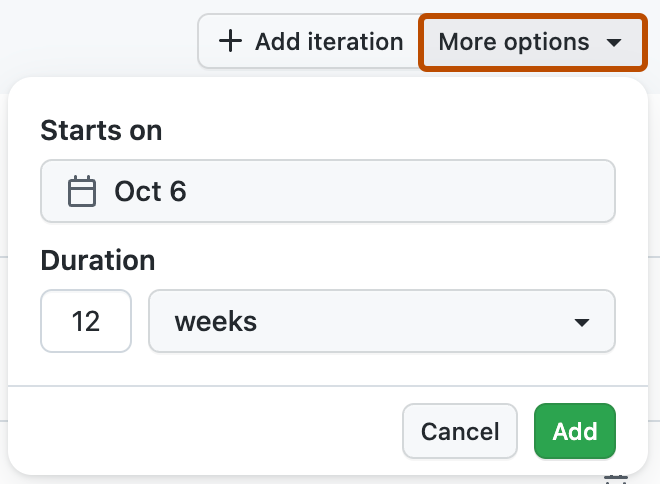
-
Click Save changes.
Editing an iteration
You can edit iterations in your project settings. You can also access the settings for an iteration field by clicking in the table header for the field and clicking Edit values.
-
Navigate to your project.
-
In the top-right, click to open the menu.

-
In the menu, click Settings to access the project settings.
-
In the list on the left, click the name of the iteration field you want to adjust.
-
To change the name of an iteration, click on the name and start typing.

-
To change the date or duration of an iteration, click on the date to open the calendar. Click on the start day, then click the end day, and then click Apply.
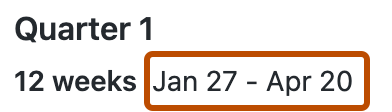
-
Optionally, to delete an iteration, on the right of the iteration, click .
-
Click Save changes.
Inserting a break
You can insert breaks into your iterations to communicate when you are taking time away from scheduled work. The duration of a new break defaults to the length of the most recently created iteration.
-
Navigate to your project.
-
In the top-right, click to open the menu.

-
In the menu, click Settings to access the project settings.
-
Click the name of the iteration field you want to adjust.
-
Hover over the dividing line above an iteration, then click Insert break.

-
Optionally, to change the duration of the break, click on the date to open the calendar. Click on the start day, then click the end day, and then click Apply.
-
Click Save changes.