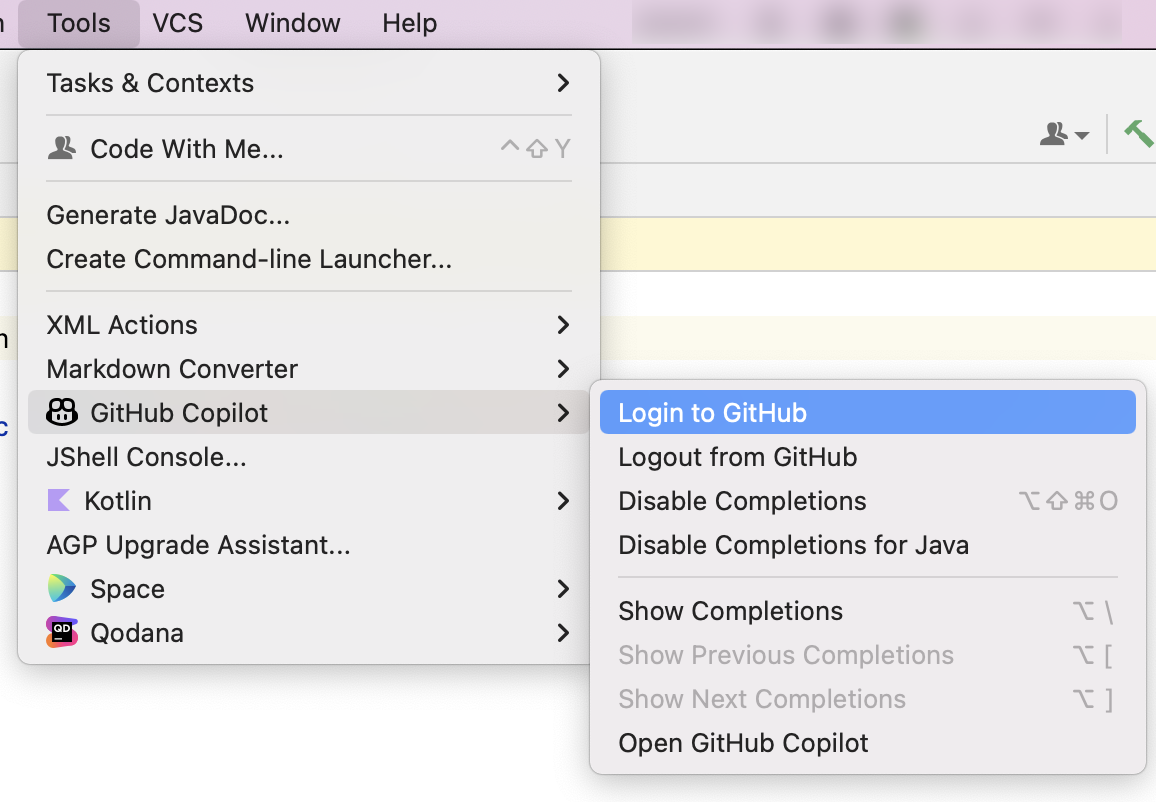Получение доступа к GitHub Copilot
Существуют различные способы получения доступа к Copilot.
| Тип пользователя | Получение доступа к Copilot |
|---|---|
| Индивидуальный |
|
| Организация |
|
О расширении GitHub Copilot для Xcode
Установка расширения GitHub Copilot для Xcode позволяет получать предложения по коду от Copilot по мере ввода.
Чтобы просмотреть инструкции для других популярных сред программирования, используйте переключатель инструментов в верхней части страницы.
Необходимые компоненты
Установка расширения GitHub Copilot для Xcode
- Убедитесь, что у вас есть доступ к GitHub Copilot. Дополнительные сведения см. в разделе Сведения о GitHub Copilot.
- Убедитесь, что установлена совместимая версия Xcode. Для использования GitHub Copilot для Xcode необходимо иметь Xcode версии 8.0 или более поздней версии и macOS Monterey (12.0) или более поздней версии. См . Xcode на сайте разработчика Apple.
- Скачайте последнюю версию GitHub Copilot для расширения Xcode из
github/CopilotForXcodeрепозитория и установите его. Фоновый элемент будет добавлен для приложения, который сможет запуститься при запуске Xcode.
Предоставление необходимых разрешений
Для использования расширения требуется два разрешения: "Специальные возможности" и "Расширение редактора исходного кода Xcode". Вам будет предложено включить разрешение "Специальные возможности" при первом запуске расширения.
Разрешение "Расширение редактора источников Xcode" должно быть включено вручную.
- Откройте приложение расширения GitHub Copilot.
- Щелкните "Разрешение расширения" и щелкните редактор источника Xcode.
- Включите GitHub Copilot и нажмите кнопку "Готово".
После предоставления необходимых разрешений перезапустите Xcode. Появится новый элемент в меню "Редактор" с именем "GitHub Copilot".
Вход в GitHub Copilot
Прежде чем использовать расширение GitHub Copilot для Xcode, необходимо авторизовать расширение для доступа к учетной записи GitHub .
Note
Если вы используете подписку Copilot для учетной записи управляемая учетная запись пользователя в GHE.com, перед входом необходимо обновить некоторые параметры. См . раздел AUTOTITLE.
- Откройте приложение расширения GitHub Copilot.
- Нажмите кнопку "Войти" в GitHub и следуйте указаниям, чтобы авторизовать расширение.
Следующие шаги
- Начало работы с Copilot — узнайте, как использовать Copilot в предпочитаемой среде программирования. См . раздел AUTOTITLE.