Предварительные требования
Чтобы использовать Copilot в интегрированной среде разработки, вам потребуется либо ограниченный доступ через Copilot Free или платный план Copilot для полного доступа. Дополнительные сведения о том, как получить доступ и выбрать правильный план, см. в разделе Что такое GitHub Copilot?.
О расширении GitHub Copilot в Azure Data Studio
Установка расширения GitHub Copilot в Azure Data Studio позволяет получать предложения по коду от Copilot по мере ввода.
Чтобы просмотреть инструкции для других популярных сред программирования, используйте переключатель инструментов в верхней части страницы.
Установка расширения GitHub Copilot в Azure Data Studio
-
Убедитесь, что у вас есть доступ к GitHub Copilot. Дополнительные сведения см. в разделе Что такое GitHub Copilot?.
-
Убедитесь, что у вас есть совместимая версия Azure Data Studio. Чтобы использовать GitHub Copilot в Azure Data Studio, необходимо установить Azure Data Studio версии 1.44.0 или более поздней версии. См. страницу скачивания Azure Data Studio в документации по Azure Data Studio.
-
Установите расширение GitHub Copilot в Azure Data Studio. См . раздел "Установка расширения GitHub Copilot в документации Майкрософт.
-
Если всплывающее окно в Azure Data Studio запрашивает вход для использования GitHub Copilot, нажмите кнопку GitHub и следуйте инструкциям на экране.
- Если вы ранее авторизованы Azure Data Studio для вашей учетной записи на GitHub, GitHub Copilot будет автоматически авторизовано.
- Если вы не получите запрос на авторизацию, вы можете просмотреть уведомления, щелкнув значок колокольчика на нижней панели окна Azure Data Studio.
-
Если вы выполняете действия авторизации, в браузере GitHub запрашивает необходимые разрешения для GitHub Copilot. Чтобы утвердить эти разрешения, нажмите кнопку "Авторизовать Azure Data Studio".
О расширении GitHub Copilot в идентификаторах JetBrains
Установка расширения GitHub Copilot в jetBrains IDEs позволяет общаться с Copilot в интегрированной среде разработки и получать предложения по коду от Copilot по мере ввода.
Чтобы просмотреть инструкции для других популярных сред программирования, используйте переключатель инструментов в верхней части страницы.
Совместимость версий
Сведения о совместимости версий расширения GitHub Copilot в idEs JetBrains см. в разделе GitHub Copilot версии в JetBrains Marketplace.
Сведения о лицензии для подключаемого модуля GitHub Copilot в интегрированных средах разработки JetBrains
Лицензиаром подключаемого модуля JetBrains является GitHub, Inc. Лицензионное соглашение с пользователем для этого подключаемого модуля — Условия GitHub для дополнительных продуктов и компонентов. Использование этого подключаемого модуля регулируется этими условиями. JetBrains не несет ответственности за этот подключаемый модуль или это соглашение. Используя подключаемый модуль, вы соглашаетесь с упомянутыми выше условиями.
Установка подключаемого модуля GitHub Copilot в интегрированной среде разработки JetBrains
Следующая процедура поможет вам установить подключаемый модуль GitHub Copilot в IntelliJ IDEA. Шаги по установке подключаемого модуля в другой поддерживаемой интегрированной среде разработки могут отличаться.
-
Убедитесь, что у вас есть доступ к GitHub Copilot. Дополнительные сведения см. в разделе Что такое GitHub Copilot?.
-
Убедитесь, что у вас есть интегрированная среда разработки JetBrains, совместимая с GitHub Copilot. GitHub Copilot совместим со следующими идентификаторами.
- IntelliJ IDEA (Ultimate, Community, Educational)
- Android Studio
- AppCode
- CLion
- Code With Me Guest
- DataGrip
- DataSpell
- GoLand
- JetBrains Client
- MPS
- PhpStorm
- PyCharm (Professional, Community, Educational)
- Rider
- RubyMine
- RustRover
- WebStorm
- Писатели
Чтобы скачать средство поиска удостоверений IDEs JetBrains, см. раздел "Поиск удостоверений".
-
Установите подключаемый модуль GitHub Copilot для JetBrains. См . подключаемый модуль GitHub Copilot в JetBrains Marketplace.
-
После установки GitHub Copilot нажмите кнопку Перезапустить интегрированную среду разработки.
-
После перезапуска интегрированной среды разработки JetBrains щелкните меню Сервис. Щелкните GitHub Copilot, а затем нажмите Вход в GitHub.
Примечание.
Если вы используете план Copilot для управляемая учетная запись пользователя на GHE.com, необходимо обновить некоторые параметры перед входом. См . раздел AUTOTITLE.
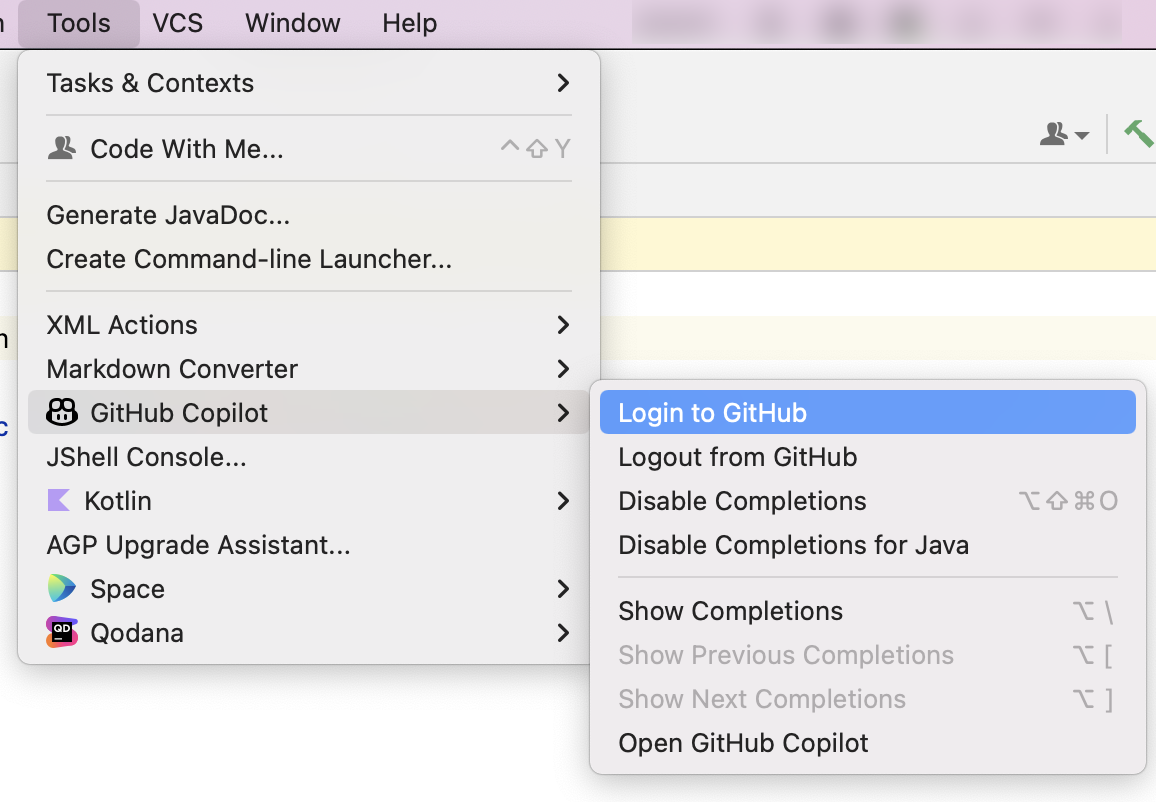
-
В диалоговом окне "Вход в GitHub" нажмите кнопку Копировать и открыть, чтобы скопировать код устройства и открыть окно активации устройства.

-
Окно активации устройства откроется в браузере. Вставьте код устройства и нажмите кнопку Продолжить.
-
GitHub запросит необходимые разрешения для GitHub Copilot. Чтобы одобрить эти разрешения, щелкните Авторизовать подключаемый модуль GitHub Copilot.
-
После утверждения разрешений интегрированная среда разработки JetBrains отобразит подтверждение. Чтобы начать использование GitHub Copilot, щелкните OK.
О расширении GitHub Copilot в Vim/Neovim
Установка расширения GitHub Copilot в Vim/Neovim позволяет получать предложения по коду от Copilot по мере ввода.
Чтобы просмотреть инструкции для других популярных сред программирования, используйте переключатель инструментов в верхней части страницы.
Установка расширения GitHub Copilot в Vim/Neovim
GitHub рекомендует установить подключаемый модуль GitHub Copilot со встроенным диспетчером подключаемых модулей Vim/Neovim. Кроме того, вы можете использовать диспетчер подключаемых модулей для установки github/copilot.vim. Дополнительные сведения см. в репозитории copilot.vim.
-
Убедитесь, что у вас есть доступ к GitHub Copilot. Дополнительные сведения см. в разделе Что такое GitHub Copilot?.
-
Убедитесь, что установлена совместимая версия Vim/Neovim. Чтобы использовать GitHub Copilot в Vim/Neovim, необходимо иметь Vim версии 9.0.0185 / Neovim версии 0.6 или более поздней и Node.js версии 18 или более поздней. См. документацию по [Vim / Neovim и веб-сайт Node.js.](https://neovim.io/doc/)
-
Установите GitHub Copilot с помощью встроенного диспетчера подключаемых модулей:
-
Для Neovim в macOS или Linux выполните следующую команду в терминале.
Shell git clone https://github.com/github/copilot.vim \ ~/.config/nvim/pack/github/start/copilot.vim
git clone https://github.com/github/copilot.vim \ ~/.config/nvim/pack/github/start/copilot.vim -
Для Neovim в Windows выполните следующую команду в Git Bash:
Shell git clone https://github.com/github/copilot.vim.git \ $HOME/AppData/Local/nvim/pack/github/start/copilot.vim
git clone https://github.com/github/copilot.vim.git \ $HOME/AppData/Local/nvim/pack/github/start/copilot.vim -
Для Vim в macOS или Linux выполните следующую команду в терминале.
Shell git clone https://github.com/github/copilot.vim \ ~/.vim/pack/github/start/copilot.vim
git clone https://github.com/github/copilot.vim \ ~/.vim/pack/github/start/copilot.vim -
Для Vim в Windows выполните следующую команду в Git Bash:
Shell git clone https://github.com/github/copilot.vim.git \ $HOME/vimfiles/pack/github/start/copilot.vim
git clone https://github.com/github/copilot.vim.git \ $HOME/vimfiles/pack/github/start/copilot.vim
-
-
Чтобы настроить GitHub Copilot, откройте Vim/Neovim и введите следующую команду.
Shell :Copilot setup
:Copilot setup -
Включите GitHub Copilot в конфигурации Vim/Neovim или с помощью команды Vim/Neovim.
Shell :Copilot enable
:Copilot enable
О расширении GitHub Copilot в Visual Studio
Установка расширения GitHub Copilot в Visual Studio позволяет получать предложения по коду от Copilot по мере ввода.
Чтобы просмотреть инструкции для других популярных сред программирования, используйте переключатель инструментов в верхней части страницы.
Совместимость версий
Начиная с Visual Studio 2022 версии 17.10, унифицированное расширение Copilot и Чат GitHub Copilot по умолчанию включается как встроенный компонент. Дополнительные сведения см. в разделе "Установка GitHub Copilot в Visual Studio в документации Майкрософт.
Установка расширения GitHub Copilot в Visual Studio
-
Убедитесь, что у вас есть доступ к GitHub Copilot. Дополнительные сведения см. в разделе Что такое GitHub Copilot?.
-
Убедитесь, что у вас установлена совместимая версия Visual Studio. Чтобы использовать GitHub Copilot в Visual Studio, необходимо установить версию 2022 17.8 или более позднюю версию Visual Studio для Windows. Дополнительные сведения см. в разделе "Установка Visual Studio в документации Майкрософт.
-
Установите GitHub Copilot в Visual Studio См . статью "Установка GitHub Copilot в Visual Studio в документации Майкрософт.
-
После установки расширения GitHub Copilot включите GitHub Copilot, убедитесь, что вы добавили учетную запись GitHub в Visual Studio. Дополнительные сведения см. в статье "Добавление учетных записей GitHub в цепочку ключей Visual Studio в документации Майкрософт.
Примечание.
Если вы используете план Copilot для управляемая учетная запись пользователя на GHE.com, необходимо обновить некоторые параметры перед входом. См . раздел AUTOTITLE.
Сведения о GitHub Copilot в Visual Studio Code
GitHub Copilot в Visual Studio Code позволяет получать предложения по коду от Copilot по мере ввода. Вы также автоматически получаете доступ к Чат GitHub Copilot, что позволяет общаться с Copilot.
Чтобы просмотреть инструкции для других популярных сред программирования, используйте переключатель инструментов в верхней части страницы.
Настройка GitHub Copilot в Visual Studio Code
При первом настройке GitHub Copilot в Visual Studio Code необходимые расширения устанавливаются автоматически. Вам не нужно скачивать или устанавливать их вручную.
Подробные инструкции см. в разделе "Настройка GitHub Copilot в Visual Studio Code в документации по Visual Studio Code.
Примечание.
Если вы используете план Copilot для управляемая учетная запись пользователя на GHE.com, необходимо обновить некоторые параметры перед входом. См . раздел AUTOTITLE.
О расширении GitHub Copilot для Xcode
Установка расширения GitHub Copilot для Xcode позволяет получать предложения по коду от Copilot по мере ввода.
Чтобы просмотреть инструкции для других популярных сред программирования, используйте переключатель инструментов в верхней части страницы.
Совместимость версий
Чтобы использовать GitHub Copilot для Xcode, необходимо установить Xcode версии 8.0 или более поздней версии и macOS Monterey (12.0) или более поздней версии. См . Xcode на сайте разработчика Apple.
Установка расширения GitHub Copilot для Xcode
- Убедитесь, что у вас есть доступ к GitHub Copilot. Дополнительные сведения см. в разделе Начало работы с GitHub Copilot.
- Убедитесь, что установлена совместимая версия Xcode. Для использования GitHub Copilot для Xcode необходимо иметь Xcode версии 8.0 или более поздней версии и macOS Monterey (12.0) или более поздней версии. См . Xcode на сайте разработчика Apple.
- Скачайте последнюю версию GitHub Copilot для расширения Xcode из
github/CopilotForXcodeрепозитория и установите его. Фоновый элемент будет добавлен для приложения, который сможет запуститься при запуске Xcode.
Предоставление необходимых разрешений
Для использования расширения требуется два разрешения: "Специальные возможности" и "Расширение редактора исходного кода Xcode". Вам будет предложено включить разрешение "Специальные возможности" при первом запуске расширения.
Разрешение "Расширение редактора источников Xcode" должно быть включено вручную.
- Откройте GitHub Copilot для приложения Xcode.
- Щелкните разрешение расширения.
- Включите GitHub Copilot и нажмите кнопку "Готово".
После предоставления необходимых разрешений перезапустите Xcode. Появится новый элемент в меню "Редактор" с именем "GitHub Copilot".
Вход в GitHub Copilot
Прежде чем использовать расширение GitHub Copilot для Xcode, необходимо авторизовать расширение для доступа к учетной записи GitHub .
Примечание.
Если вы используете план Copilot для управляемая учетная запись пользователя на GHE.com, необходимо обновить некоторые параметры перед входом. См . раздел AUTOTITLE.
- Откройте GitHub Copilot для приложения Xcode.
- Нажмите кнопку "Войти" в GitHub и следуйте указаниям, чтобы авторизовать расширение.
О GitHub Copilot в Eclipse
Установка GitHub Copilot в Eclipse позволяет получать предложения по программированию от Copilot по мере ввода. Вы также автоматически получаете доступ к Чат GitHub Copilot, что позволяет общаться с Copilot.
Чтобы просмотреть инструкции для других популярных сред программирования, используйте переключатель инструментов в верхней части страницы.
Совместимость версий
Чтобы использовать расширение GitHub Copilot, необходимо иметь Eclipse версии 2024-03 или более поздней. См. страницу скачивания Eclipse.
Установка GitHub Copilot в Eclipse
-
Скачайте и установите последнюю версию GitHub Copilot из Eclipse Marketplace или непосредственно через сайт обновления Eclipse. Дополнительные сведения см. в разделе "Установка нового программного обеспечения " в документации Eclipse.
-
После установки расширения перезапустите Eclipse, чтобы применить изменения.
-
В правом нижнем углу workbench Eclipse щелкните Copilot, а затем нажмите кнопку GitHub.
-
В диалоговом окне "Вход в GitHub" скопируйте код устройства и откройте окно активации устройства, нажмите кнопку "Копировать код" и "Открыть".
-
Окно активации устройства откроется в браузере. Вставьте код устройства и нажмите кнопку Продолжить.
-
GitHub запросит необходимые разрешения для GitHub Copilot. Чтобы одобрить эти разрешения, щелкните Авторизовать подключаемый модуль GitHub Copilot.
-
После утверждения разрешений Eclipse отобразит подтверждение. Чтобы начать использование GitHub Copilot, щелкните OK.
Следующие шаги
- Начало работы с Copilot — узнайте, как использовать Copilot в предпочитаемой среде программирования. См . раздел AUTOTITLE.