Note
Os tipos de problemas, subproblemas e a pesquisa avançada de problemas estão atualmente em uma aceitação versão prévia pública para organizações. Para saber mais e adicionar sua organização à lista de espera, consulte o Blog do GitHub.
Você pode adicionar subproblemas a um problema para dividir rapidamente partes maiores do trabalho em tarefas. Seus subproblemas mostram o relacionamento com o problema pai, permitindo que você acompanhe seu trabalho em GitHub. O progresso dos problemas pais e do subproblema também estão disponíveis em projects, permitindo que você crie visualizações, filtre e agrupe por problema pai.
Seus subproblemas podem conter subproblemas, permitindo que você crie hierarquias completas de problemas que abrangem projetos inteiros ou partes de trabalho e mostram as relações entre seus problemas.
Você pode adicionar até 100 subproblemas por problema pai e criar até oito níveis de subproblemas aninhados.
Como criar um subproblema
- Navegue até o problema ao qual você deseja adicionar um subproblema.
- Na parte inferior da descrição do problema, clique em Criar subproblema.
- Na caixa de diálogo, digite o título do seu subproblema.
- Opcionalmente, digite a descrição do problema e defina o tipo de problema e todos os destinatários, rótulos, projetos e marcos.
- Opcionalmente, se você quiser continuar criando subproblemas para esse problema pai, selecione Criar mais subproblemas.
- Clique em Criar.
Como adicionar um problema existente como subproblema
-
Navegue até o problema ao qual você deseja adicionar um subproblema.
-
Na parte inferior da descrição do problema, ao lado de "Criar subproblema", clique em .
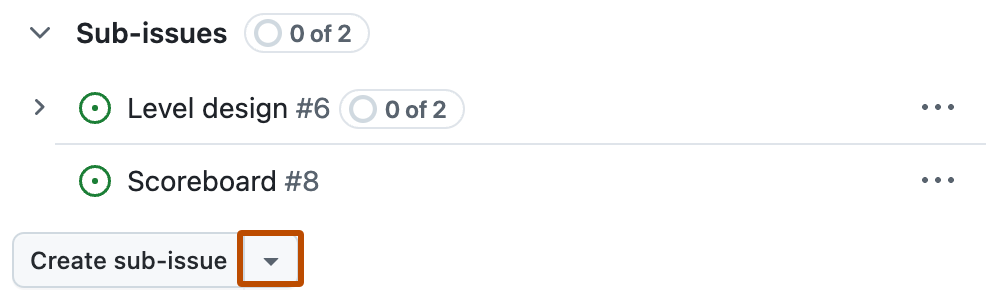
-
No menu suspenso, clique em Adicionar problema existente.
-
Selecione o problema que você deseja adicionar como um subproblema.
- Selecione um problema em uma das sugestões.
- No campo "Pesquisar problemas", digite o título ou o número do problema e clique nos resultados.
- Para adicionar problemas de outros repositórios, clique em ao lado do nome do repositório e selecione um repositório diferente.