Note
Atualmente, o Copilot Workspace está em versão prévia pública e sujeito a alterações.
Sobre o uso do Copilot para facilitar seu trabalho nas suas pull requests
Depois de criar uma pull request, você pode continuar trabalhando na PR no site do GitHub. Este artigo aborda o Copilot Workspace, que fornece um ambiente habilitado para Copilot para:
- Refinar suas pull requests
- Validar alterações
- Integrar sugestões de revisores
Com o Copilot Workspace, você pode trabalhar nas suas pull requests em um só lugar – no GitHub, da criação de pull requests ao merge.
O Copilot também pode ajudar com pull requests de outras maneiras. Isso é explicado em outros artigos. O Copilot pode:
- Escrever um resumo da pull request para você. Confira Criar um resumo de solicitação de pull com o GitHub Copilot.
- Revisar uma pull request. Confira Como usar a revisão de código do GitHub Copilot.
- Sugerir correções para problemas de codificação identificados pelo CodeQL code scanning. Confira Uso responsável da Correção Automática do Copilot para verificação de código.
Benefícios do Copilot Workspace
Copilot Workspace:
- Permite que você trabalhe em uma pull request sem precisar alternar constantemente entre o site do GitHub e o IDE.
- Fornece acesso fácil para exibir/testar/modificar/aplicar sugestões de codificação, por meio das revisões de código do Copilot e do Copilot Autofix, bem como revisões por revisores humanos.
- Oferece sugestões de preenchimento de código do Copilot no GitHub. Anteriormente, esses recursos só estavam disponíveis em um IDE.
- Mostra uma lista de arquivos alterados pela pull request no editor baseado em navegador, mas também permite que você encontre e edite qualquer arquivo de todo o repositório.
- Permite compilar, testar e executar seu código diretamente no ambiente do Workspace no GitHub.
Pré-requisitos
O uso do Copilot Workspace exige:
- Acesso ao Copilot. Para saber mais, confira Planos de assinatura do GitHub Copilot.
- Admissão na versão prévia pública com base na lista de espera. Para entrar na lista de espera, confira Entrar na lista de espera do Copilot.
- Uma pull request existente no site do GitHub. Caso precise de ajuda para criar uma pull request, confira Como criar uma solicitação de pull.
Sem o acesso ao Copilot Workspace, você ainda poderá editar os arquivos em pull requests acessando a guia Files changed, selecionando as reticências (…) ao lado do arquivo que deseja editar e selecionando Edit file.
Como editar arquivos em uma pull request
Para trabalhar em uma pull request no Copilot Workspace:
-
Selecione o botão Abrir no Workspace no lado direito da página principal de uma pull request.
O Copilot Workspace será aberto, exibindo uma visão geral da pull request.
À esquerda da janela do Copilot Workspace está uma lista dos arquivos alterados pela pull request.

-
Para trabalhar em um arquivo que não foi alterado atualmente por essa pull request, selecione Arquivos nesta pull request e, na lista suspensa, selecione Todos os arquivos neste repositório.
-
Selecione um arquivo na lista para abrir o arquivo no editor do Workspace.
O arquivo será exibido em uma exibição de comparação. Você poderá alterar a exibição, se necessário. Confira Como alterar as opções do Workspace mais adiante neste artigo.
Você pode abrir e alterar vários arquivos antes de fazer commit das alterações.
-
Depois de terminar de fazer as alterações, selecione Revisar e fazer commit.
O painel Fazer commit das alterações será exibido. O Copilot gera automaticamente uma mensagem do commit, com base nas alterações feitas. Você poderá editar a mensagem e adicionar uma descrição estendida, se desejar.

O painel lista os arquivos que você alterou. Expanda cada arquivo para ver as alterações feitas.
-
Opcionalmente, se você tiver editado vários arquivos e decidir que não deseja fazer commit de todas as alterações em um só commit, desmarque a caixa de seleção ao lado dos arquivos de cujas alterações você não deseja fazer commit. Quando você selecionar Fazer commit das alterações, as alterações aplicadas a esses arquivos permanecerão aplicadas, mas sem commit, e você poderá adicioná-las à pull request em outro commit.
Note
Caso você desmarque a caixa de seleção ao lado de alguns arquivos, talvez seja necessário reescrever a mensagem do commit para evitar mencionar as alterações nesses arquivos.
-
Clique em Confirmar alterações.
Como alternativa, selecione Redefinir todas as alterações para retornar os arquivos ao estado atual na pull request, o que causará a perda das alterações feitas no painel do editor do Workspace. A redefinição das alterações não pode ser desfeita.
Como usar o Copilot para trabalhar em comentários da pull request
Você pode usar o Copilot Workspace para trabalhar em todos os comentários da sua pull request, um após o outro, e depois fazer commit das alterações escolhidas em um só commit.
-
Em um comentário que inclui uma sugestão de alteração de código, selecione Abrir no Workspace.

O Copilot Workspace será aberto, exibindo a alteração sugerida no painel Sugestões à direita da janela do Workspace.
-
Revise a alteração sugerida e selecione um dos dois botões na parte inferior do painel Sugestões:
- Aplicar – Se você concordar com a alteração sugerida.
- Ignorar – Se você não quiser fazer a alteração sugerida.
-
Se houver vários comentários na pull request, vá para o próximo comentário selecionando a seta > na parte inferior do painel Sugestões.

-
Opcionalmente, para ver uma lista de todos os comentários da pull request, selecione a seta Voltar no canto superior esquerdo do painel Sugestões.
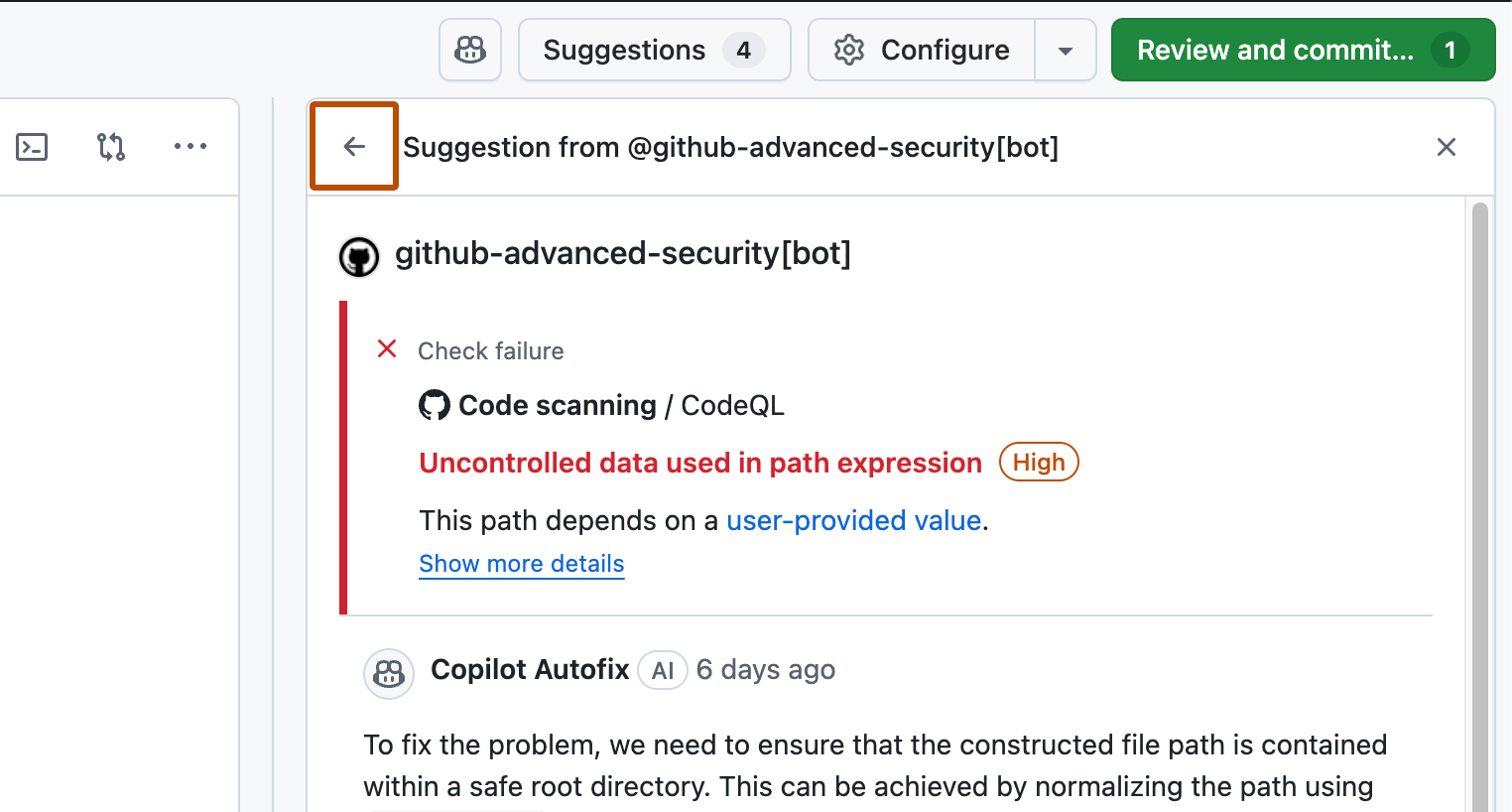
Se você aceitou ou rejeitou sugestões, elas são mostradas nas listas suspensas “Aplicadas” e “Ignoradas”, o que facilita a visualização das sugestões que ainda não foram abordadas.

-
Depois de terminar de revisar as alterações sugeridas, selecione Revisar e fazer commit.
-
Opcionalmente, se decidir que não deseja fazer commit de todas as alterações aplicadas em um só commit, desmarque a caixa de seleção ao lado dos arquivos de cujas alterações você não deseja fazer commit. Quando você selecionar Fazer commit das alterações, as alterações aplicadas a esses arquivos permanecerão aplicadas, mas sem commit, e você poderá adicioná-las à pull request em outro commit.
-
Clique em Confirmar alterações.
Como alternativa, selecione Redefinir todas as alterações para retornar as sugestões ao estado inicial, o que causará a perda das opções para aplicar ou ignorar as sugestões feitas e a perda das alterações feitas, editando os arquivos diretamente no painel do editor do Workspace. A redefinição das alterações não pode ser desfeita.
Como conversar com o Copilot sobre uma pull request
-
Na parte superior da janela do Workspace, selecione o botão .
-
Na parte inferior do painel do Copilot, digite uma pergunta na caixa “Perguntar ao Copilot” e pressione ENTER.
Você pode fazer perguntas sobre:
- O arquivo atualmente exibido – Por exemplo, “Como posso aprimorar este arquivo?”
- Toda a pull request – Por exemplo, “Quais estruturas são referenciadas nesta pull request?”
- Tópicos gerais de programação – Por exemplo, “Qual é a versão mais recente do Ruby?”
Para saber mais, confira Como fazer perguntas ao GitHub Copilot no GitHub.
Note
Atualmente, nem todos os recursos do Copilot Chat estão disponíveis na versão prévia pública do Copilot Workspace.
Como verificar as alterações
O Workspace inclui um terminal interno e uma forma rápida de compilar, executar e testar seu código.
Como abrir o terminal
Para abrir o terminal, selecione click no canto superior direito do painel do editor do Workspace.
Note
O terminal exige que um codespace esteja em execução. Caso você não veja o ícone , talvez seja necessário aguardar alguns segundos para que o codespace seja iniciado.
Como executar comandos do terminal
Digite comandos diretamente no terminal ou use comandos rápidos para executar os comandos frequentemente usados com alguns cliques.
Como configurar comandos rápidos pessoais
Configure os comandos Compilar, Executar e Testar que você pode usar ao trabalhar em um projeto específico no Copilot Workspace. Se os comandos já tiverem sido configurados para o repositório, substitua-os por comandos alternativos para seu uso pessoal.
-
Na parte superior da janela do Workspace, selecione Configurar.
Se os comandos rápidos Compilar, Executar e Testar já tiverem sido definidos, o botão Compilar será exibido em vez do botão Configurar. Selecione a seta suspensa ao lado do botão Compilar e depois selecione Configurar no menu suspenso.
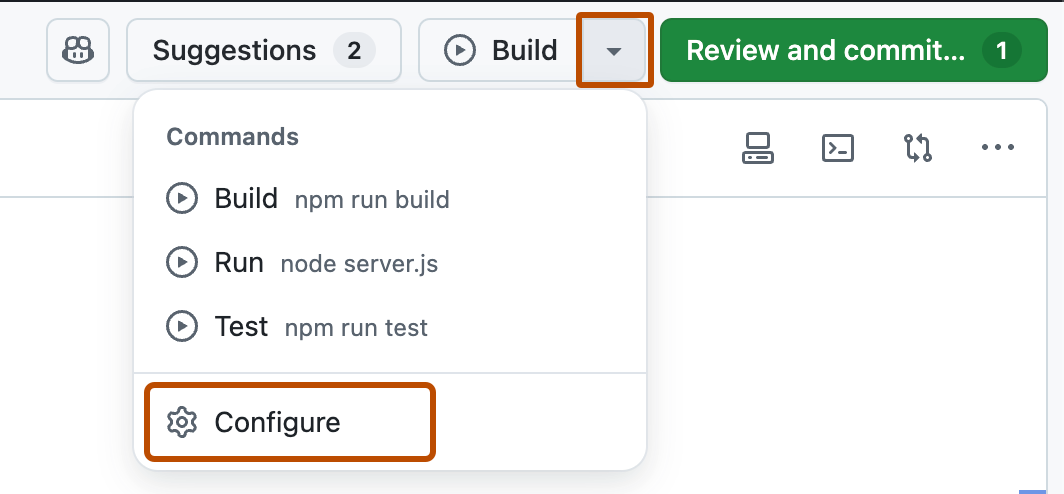
-
Na caixa de diálogo “Configurar comandos”, insira os comandos que deseja usar para as opções Compilar, Executar e Testar.
-
Clique em Save (Salvar).
Como configurar comandos rápidos para seu repositório
Você pode definir comandos padrão Compilar, Executar e Testar para todos que usam o Copilot Workspace para trabalhar em pull requests no seu repositório.
-
Crie ou edite um arquivo na raiz do repositório chamado
.devcontainer/devcontainer.json.Note
O arquivo
.devcontainer/devcontainer.jsoné um arquivo de configuração para codespaces criados para um repositório. Para saber mais, confira Introdução aos contêineres de desenvolvimento. -
Adicione uma seção
commandscomo descrito a seguir, substituindo os exemplos de comandos mostrados aqui pelos comandos que as pessoas que trabalham no seu repositório devem usar.{ "commands": { "Build": "make", "Run": "./bin/start", "Test": "make test" } } -
Clique em Save (Salvar).
Como usar comandos rápidos do Workspace
-
Para executar o primeiro dos comandos rápidos definidos (normalmente, Compilar), selecione o botão na parte superior da janela do Workspace.
-
Para executar um comando rápido diferente, selecione a seta suspensa ao lado do botão e selecione o comando que deseja executar no menu suspenso.
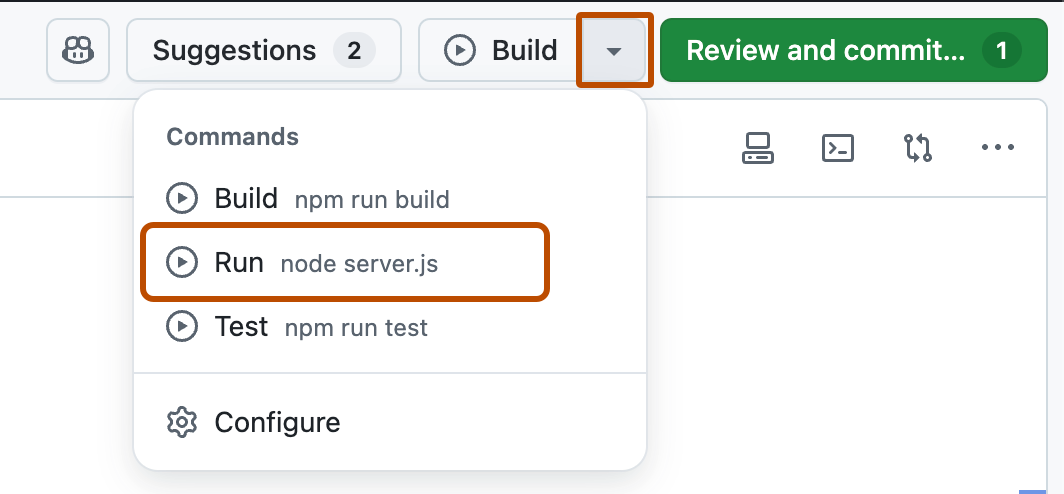
-
Depois de selecionar Executar, enquanto o processo estiver em execução, selecione a seta suspensa novamente e escolha uma entre as opções para interromper ou reiniciar o processo ou veja a saída do comando de execução.
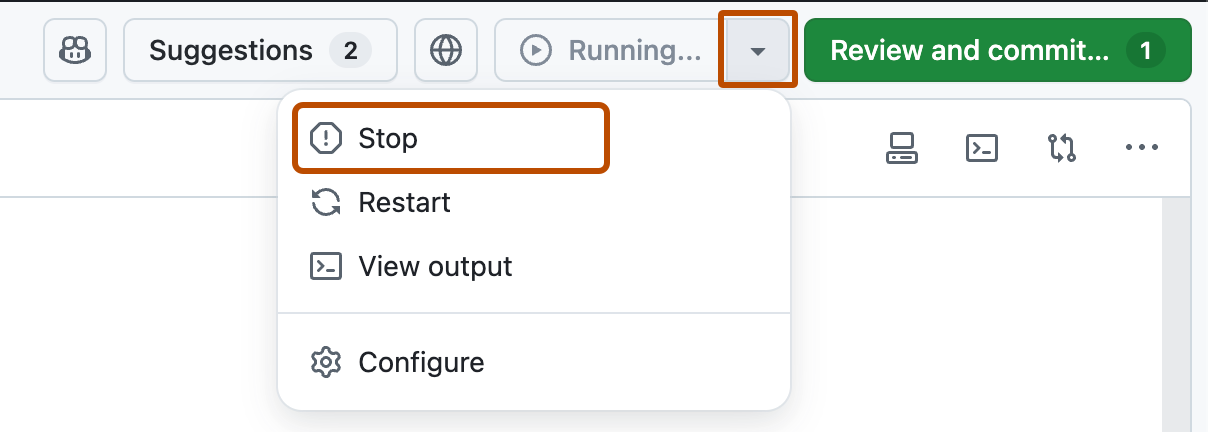
Como visualizar um aplicativo Web
Se o comando de execução iniciar um servidor Web, o botão será exibido na parte superior da janela do Workspace.
Selecione esse botão para visualizar a saída do servidor em uma nova guia do navegador.
Como alterar as opções do Workspace
É possível alterar como os arquivos são exibidos no Copilot Workspace.
Como alterar a exibição de comparação
-
Selecione o ícone do seletor de comparação () no canto superior direito do painel do editor do Workspace.
-
Escolha uma opção de exibição:
- Unificada – Mostra as alterações em uma só exibição, com as linhas adicionadas realçadas em verde e as linhas removidas realçadas em vermelho.
- Dividida – Mostra as alterações em uma exibição dividida, com o arquivo original à esquerda e o novo arquivo à direita.
- Oculto – Mostra o estado atual do arquivo na pull request, sem mostrar as alterações feitas pela PR.
Como quebrar linhas longas
- Selecione as reticências (…) no canto superior direito do painel do editor do Workspace.
- Selecione Quebrar linhas para ativar ou desativar a quebra de linha.