소개
개별 프로젝트로 작업하든, 부서 간 팀 현태로 작업하든, GitHub 리포지토리, 이슈, 프로젝트 및 기타 도구를 사용하여 작업을 계획하고 추적할 수 있습니다.
이 가이드에서는 사용자 그룹과 공동 작업하기 위한 리포지토리를 만들고 설정하고 이슈 템플릿 및 양식을 만들고 이슈를 열고 작업 목록을 사용하여 작업을 분류하고 이슈를 구성하고 추적하기 위한 프로젝트(클래식)를 설정하는 방법을 알아봅니다.
리포지토리 만들기
새 프로젝트, 이니셔티브 또는 기능을 시작할 때 첫 번째 단계는 리포지토리를 만드는 것입니다. 리포지토리는 프로젝트의 모든 파일을 포함하며 다른 사용자와 공동 작업하고 작업을 관리할 수 있는 장소를 제공합니다. 자세한 내용은 새 리포지토리 만들기을(를) 참조하세요.
필요에 따라 다양한 용도로 리포지토리를 설정할 수 있습니다. 다음은 몇 가지 일반적인 사용 사례입니다.
- 제품 리포지토리: 특정 제품에 대한 작업 및 목표를 추적하는 대규모 조직에는 코드 및 기타 파일이 포함된 리포지토리가 하나 이상 있을 수 있습니다. 이러한 리포지토리는 설명서, 제품 상태에 대한 보고 또는 제품에 대한 향후 계획에도 사용할 수 있습니다.
- 프로젝트 리포지토리: 작업 중인 개별 프로젝트 또는 다른 사용자와 공동 작업 중인 프로젝트에 대한 리포지토리를 만들 수 있습니다. 컨설팅 회사와 같이 단기 이니셔티브 또는 프로젝트에 대한 작업을 추적하는 조직의 경우 프로젝트의 상태를 보고하고, 기술 및 요구에 따라 다른 프로젝트 간에 사람들을 이동해야 합니다. 프로젝트에 대한 코드는 종종 단일 리포지토리에 포함됩니다.
- 팀 리포지토리: 사용자를 팀으로 그룹화하고 개발 도구 팀 등에 프로젝트를 제공하는 조직의 경우, 추적해야 하는 다양한 작업에 대한 여러 리포지토리에 코드가 분산될 수 있습니다. 이 경우 팀별 리포지토리를 팀이 참여하는 모든 작업을 추적하는 단일 장소로 유지하는 것이 도움이 될 수 있습니다.
- 개인 리포지토리: 개인 리포지토리를 만들어 한 곳에서 모든 작업을 추적하거나, 향후 작업을 계획하거나, 저장하려는 노트 또는 정보를 추가할 수 있습니다. 이 정보를 다른 사용자와 공유하려는 경우 공동 작업자를 추가할 수도 있습니다.
소스 코드와 이슈 및 토론 추적에 대해 서로 다른 액세스 권한을 유지하려는 경우 별도의 여러 리포지토리를 만들 수 있습니다. 자세한 내용은 문제 전용 리포지토리 만들기을(를) 참조하세요.
이 가이드의 다음 예제에서는 Project Octocat이라는 예제 리포지토리를 사용합니다.
리포지토리 정보 전달
리포지토리에 대한 README.md 파일을 만들어 팀 또는 프로젝트를 소개하고 이에 대한 중요한 정보를 전달할 수 있습니다. 추가 정보는 종종 리포지토리에 대한 방문자가 보게 되는 첫 번째 항목이므로 사용자 또는 기여자가 프로젝트를 시작할 수 있는 방법 및 팀에 연락하는 방법에 대한 정보를 제공할 수도 있습니다. 자세한 내용은 추가 정보을(를) 참조하세요.
또한 사용자 또는 기여자가 팀 또는 프로젝트에 기여하고 상호 작용하는 방법(예: 버그 수정 이슈를 열거나 개선 사항을 요청하는 방법)에 대한 지침을 특별히 포함하는 CONTRIBUTING.md 파일을 만들 수 있습니다. 자세한 내용은 리포지토리 기여자에 대한 지침 설정을(를) 참조하세요.
추가 정보 예제
새 프로젝트인 Project Octocat을 소개하는 README.md를 만들 수 있습니다.
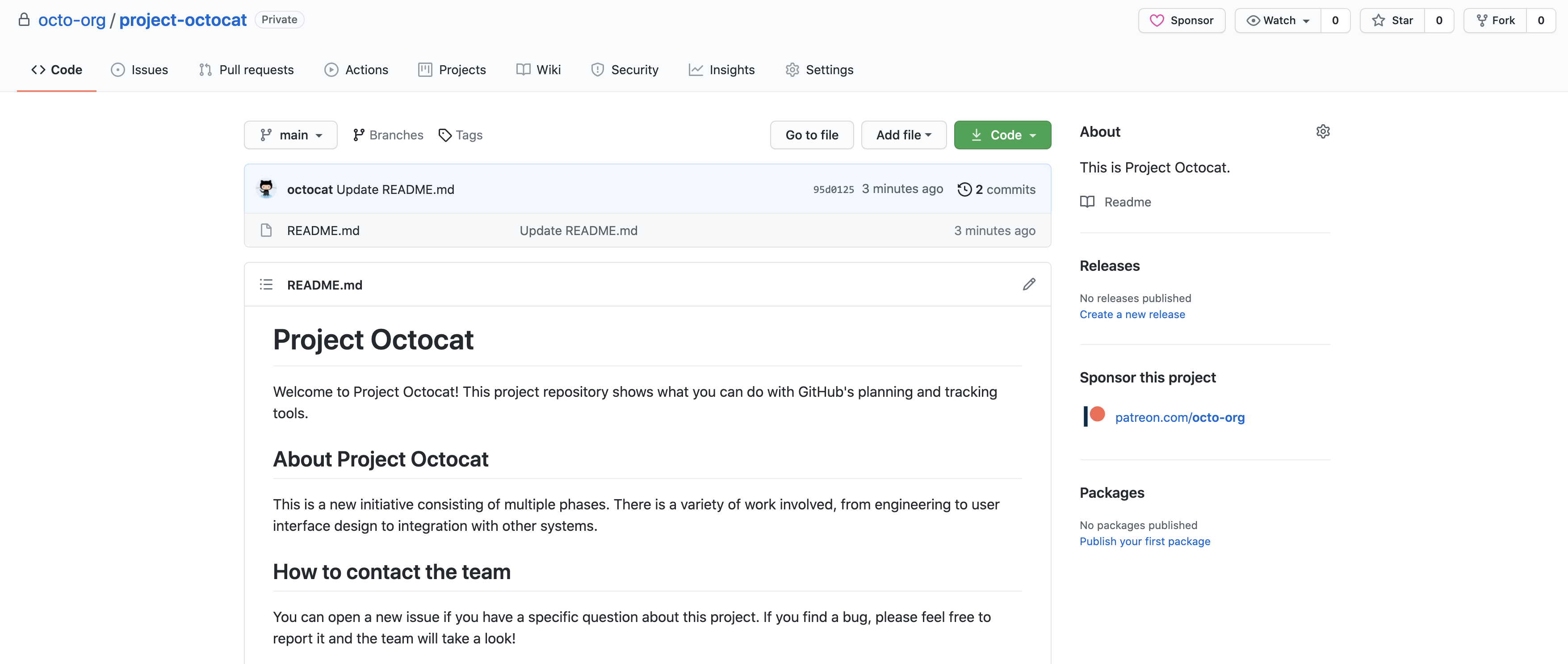
문제 템플릿 만들기
이슈를 사용하여 부서 간 팀 또는 프로젝트에서 다루는 다양한 유형의 작업을 추적하고 프로젝트 외부의 작업에서 정보를 수집할 수 있습니다. 다음은 이슈에 대한 몇 가지 일반적인 사용 사례입니다.
- 릴리스 추적: 이슈를 사용하여 릴리스 진행 상황 또는 출시일을 완료하는 단계를 추적할 수 있습니다.
- 대규모 이니셔티브: 이슈를 사용하여 대규모 이니셔티브 또는 프로젝트의 진행 상황을 추적한 다음, 더 작은 이슈와 연결할 수 있습니다.
- 기능 요청: 팀 또는 사용자가 이슈를 만들어 제품 또는 프로젝트의 개선을 요청할 수 있습니다.
- 버그: 팀 또는 사용자가 이슈를 만들어 버그를 보고할 수 있습니다.
작업 중인 리포지토리 및 프로젝트의 유형에 따라 특정 유형의 이슈를 다른 이슈보다 우선적으로 처리할 수 있습니다. 팀의 가장 일반적인 이슈 유형을 확인한 후에는 리포지토리에 대한 이슈 템플릿과 양식을 만들 수 있습니다. 이슈 템플릿과 양식을 사용하면 기여자가 리포지토리에서 이슈를 열 때 선택할 수 있는 표준화된 템플릿 목록을 만들 수 있습니다. 자세한 내용은 리포지토리에 대한 문제 템플릿 구성을(를) 참조하세요.
이슈 템플릿 예제
아래에서는 Project Octocat에서 버그를 보고하기 위한 이슈 템플릿을 만듭니다.
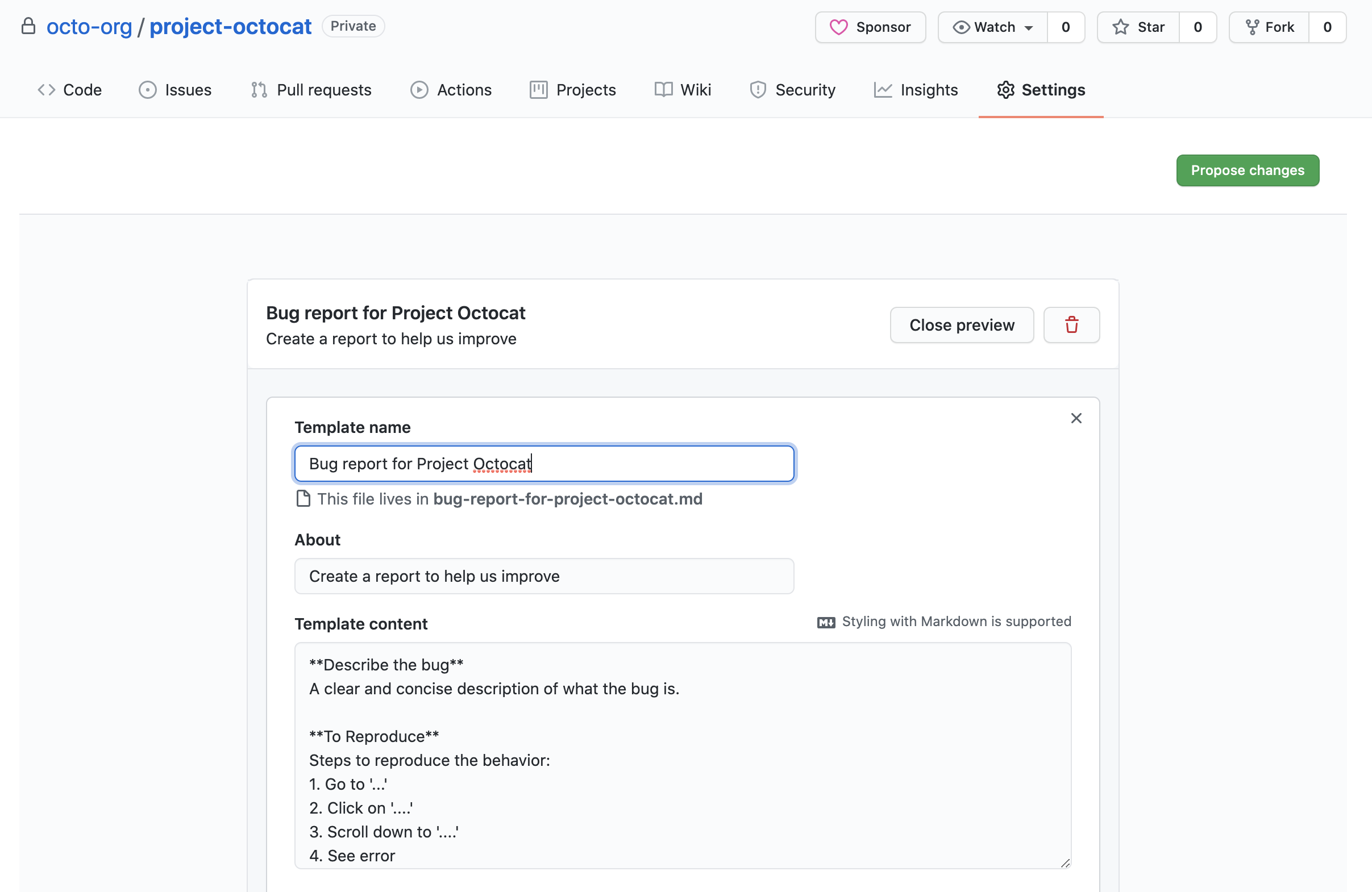
버그 보고서 이슈 템플릿을 만들었으므로 이제 Project Octocat에서 새 이슈를 만들 때 선택할 수 있습니다.
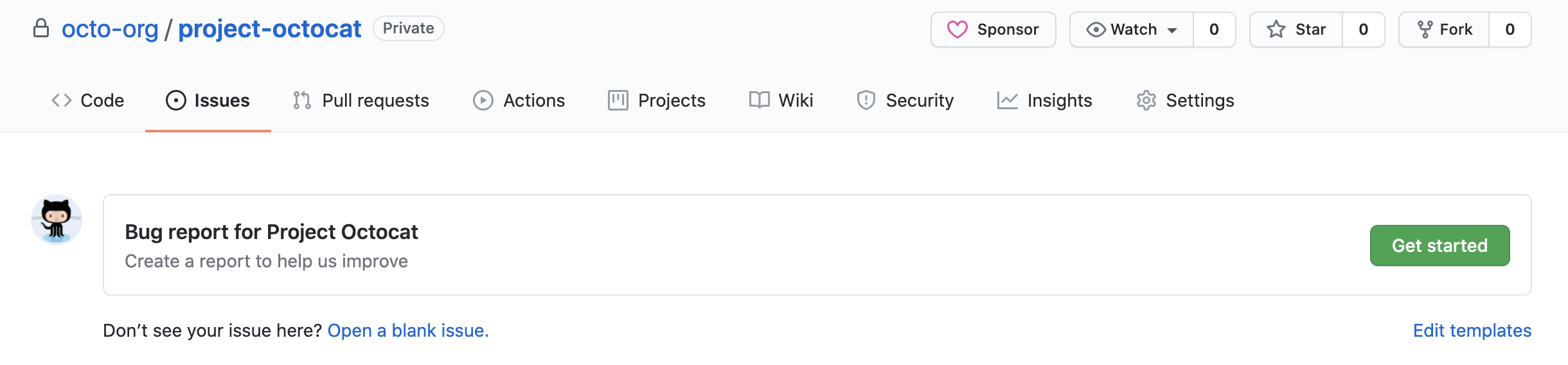
이슈 열기 및 작업 목록을 사용하여 작업 추적
이슈를 만들어 작업을 구성하고 추적할 수 있습니다. 자세한 내용은 문제 만들기을(를) 참조하세요.
문제 예시
다음은 Project Octocat에서 대규모 이니셔티브 프런트 엔드 작업을 위해 생성된 이슈의 예입니다.
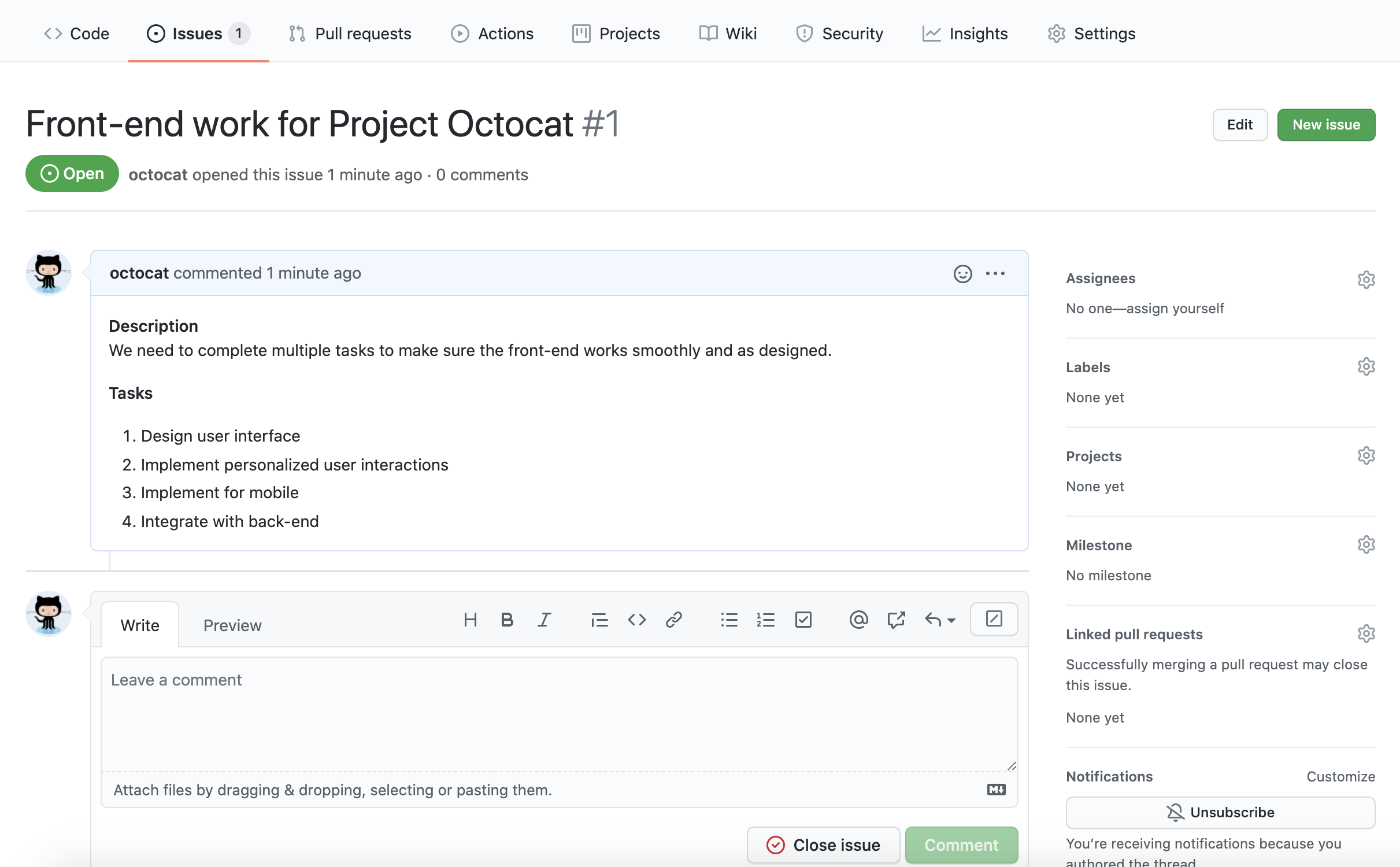
작업 목록 예제
작업 목록을 사용하여 더 큰 이슈를 더 작은 작업으로 분할하고 더 큰 목표의 일부로 이슈를 추적할 수 있습니다. 작업 목록에는 이슈 본문에 추가된 추가 기능이 있습니다. 이슈의 맨 위에서 총 작업 수 중에서 완료된 작업 수를 볼 수 있으며, 누군가가 작업 목록에 연결된 이슈를 닫으면 확인란이 자동으로 완료된 것으로 표시됩니다. 자세한 내용은 작업 목록 정보을(를) 참조하세요.
아래에서는 Project Octocat 이슈에 작업 목록을 추가하여 더 작은 이슈로 구분했습니다.

하위 이슈로 업무 세분화
Note
이슈 유형, 하위 이슈 및 고급 이슈 검색은 현재 조직에 대한 공개 미리 보기에 있습니다. GitHub 블로그를 참조하세요.
문제에 하위 문제를 추가하여 더 큰 업무를 작업으로 빠르게 나눌 수 있습니다. 하위 문제는 문제 간의 관계를 만들어 GitHub에서 문제의 계층 구조에 대한 지원을 추가합니다. 작업을 자신과 팀에 필요한 세부 정보로 정확하게 분류하여 프로젝트를 정확하게 나타내는 여러 수준의 하위 문제를 만들 수 있습니다. 하위 이슈 추가 및 하위 이슈 찾아보기을(를) 참조하세요.
새 문제 이해
Note
GitHub Copilot에 액세스해야 합니다. 자세한 내용은 GitHub Copilot이란?을(를) 참조하세요.
익숙하지 않거나 복잡한 문제를 해결할 때 GitHub Copilot은 컨텍스트, 기록, 주요 정보를 빠르게 이해하는 데 도움이 되므로 더 빠르고 자신 있게 시작할 수 있습니다.
문제 검토
-
GitHub의 문제로 이동합니다.
-
GitHub의 페이지에서 페이지 오른쪽 위에서 검색 창 옆에 있는 GitHub Copilot 아이콘을 클릭합니다.
GitHub Copilot Chat 패널이 표시됩니다. 패널 크기를 조정하려면 위쪽 또는 왼쪽 가장자리를 클릭하고 끕니다.
-
패널에 Copilot과(와)의 이전 대화가 포함된 경우 Copilot 패널의 오른쪽 위에 있는 더하기 기호 아이콘을 클릭하여 새 대화를 시작합니다.
-
Copilot 채팅 패널 하단의 "Copilot에 질문하기" 상자에 질문을 입력하고 Enter 키를 누릅니다. 예를 들어 다음과 같이 입력할 수 있습니다.
Summarize the main points of this issueWhat’s the goal of this issue?
Copilot의 요약은 작업의 목적과 범위를 캡처하는 데 도움이 됩니다.
기록 및 메모 이해
문제에는 종종 중요한 맥락을 제공할 수 있는 토론 및 결정의 기록이 포함되어 있습니다. Copilot을 사용하여 이러한 대화를 요약하여 제안된 해결 방법 또는 답변이 없는 질문과 같은 핵심 사항을 식별할 수 있습니다. 예를 들어 Copilot에게 최근 메모를 요약하거나 이미 이루어진 결정을 강조 표시하도록 요청할 수 있습니다. 이렇게 하면 가장 관련성이 큰 항목에 집중하고 기여가 팀의 우선 순위에 맞게 조정되도록 할 수 있습니다.
기술 용어 명확히 하기
문제는 즉시 명확하지 않을 수 있는 기술 용어, 코드 또는 파일을 언급하는 경우가 많습니다. Copilot을 사용하여 이러한 참조에 대한 설명 또는 컨텍스트를 가져올 수 있습니다. 예를 들어 파일 또는 함수의 용도 또는 문제에 언급된 특정 용어의 의미에 대해 물어볼 수 있습니다. 이렇게 하면 설명서 또는 코드를 검색하는 데 추가 시간을 소비하지 않고 세부 정보를 이해할 수 있습니다.
다음 단계에 대한 제안 가져오기
문제의 컨텍스트를 이해하면 Copilot을 통해 앞으로 나아가는 방법을 파악할 수 있습니다. 버그 수정 또는 새 기능 구현과 같이 작업에 접근하는 방법에 대한 제안을 요청할 수 있습니다. 예를 들어 “이 문제를 해결하는 가장 좋은 방법은 무엇인가요?” 또는 “이 문제를 해결하려면 어떻게 해야 하나요?”라고 물어볼 수 있습니다. Copilot의 제안은 유용한 시작점을 제공하여 작업을 보다 효과적으로 계획하는 데 도움이 될 수 있습니다.
팀으로서 의사 결정
이슈와 토론을 사용하여 프로젝트에 대한 계획된 개선 사항 또는 우선 순위를 전달하고 팀으로서 의사 결정을 내릴 수 있습니다. 이슈는 버그 또는 성능 보고서, 다음 분기에 대한 계획 또는 새 이니셔티브 디자인과 같은 특정 세부 정보를 토론하기 위해 만들면 유용합니다. 토론은 코드베이스 외부 및 리포지토리 전체에서 개방형 브레인스토밍 또는 피드백에 유용합니다. 자세한 내용은 GitHub에서 통신을(를) 참조하세요.
팀으로서 모든 사람이 작업 상태를 알 수 있도록 이슈 내에서 일상적인 작업에 대한 업데이트를 전달할 수도 있습니다. 예를 들어 여러 사람이 작업하는 대규모 기능에 대한 이슈를 만들 수 있으며 각 팀 멤버는 해당 상태의 업데이트를 추가하거나 해당 이슈에 대해 질문을 열 수 있습니다.
프로젝트 협력자를 사용하는 이슈 예제
다음은 Project Octocat 이슈에 대한 작업의 상태 업데이트를 제공하는 프로젝트 협력자의 예입니다.

레이블을 사용하여 프로젝트 목표 및 상태 강조 표시
리포지토리에 대한 레이블을 만들어 이슈, 끌어오기 요청 및 토론을 분류할 수 있습니다. GitHub은 편집하거나 삭제할 수 있는 모든 새 리포지토리에 대한 기본 레이블도 제공합니다. 레이블은 프로젝트 목표, 버그, 작업 유형 및 이슈의 상태를 추적하는 데 유용합니다.
자세한 내용은 레이블 관리을(를) 참조하세요.
리포지토리에서 레이블을 만든 후에는 리포지토리의 모든 이슈, 끌어오기 요청 또는 토론에 레이블을 적용할 수 있습니다. 그런 다음, 레이블을 기준으로 이슈 및 끌어오기 요청을 필터링하여 연결된 모든 작업을 찾을 수 있습니다. 예를 들어, front-end 및 bug 레이블 관련 이슈를 필터링하여 프로젝트의 모든 프런트 엔드 버그를 찾습니다. 자세한 내용은 문제 및 끌어오기 요청 필터링 및 검색을(를) 참조하세요.
레이블 예제
다음은 이슈를 만들고 추가한 front-end 레이블의 예입니다.
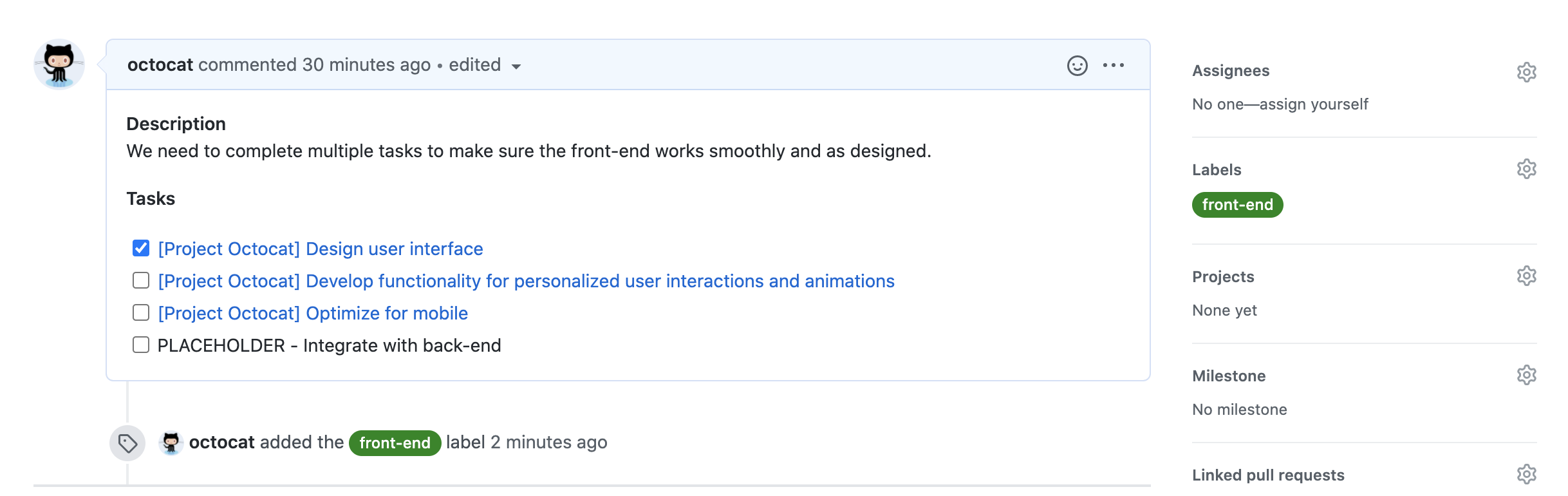
프로젝트에 이슈 추가
GitHub에서 프로젝트를 사용하여 팀의 작업을 계획하고 추적할 수 있습니다. 프로젝트는 GitHub에서 이슈 및 끌어오기 요청과 통합되어 GitHub에 대한 정보로 자동으로 최신 상태를 유지하는 사용자 지정 가능한 스프레드시트입니다. 이슈와 PR을 필터링, 정렬 및 그룹화하여 레이아웃을 사용자 지정할 수 있습니다. 프로젝트를 시작하려면 Projects에 대한 빠른 시작을(를) 참조하세요.
프로젝트 예제
다음은 만든 Project Octocat 이슈로 채워진 예제 프로젝트의 테이블 레이아웃입니다.

보드와 동일한 프로젝트를 볼 수도 있습니다.
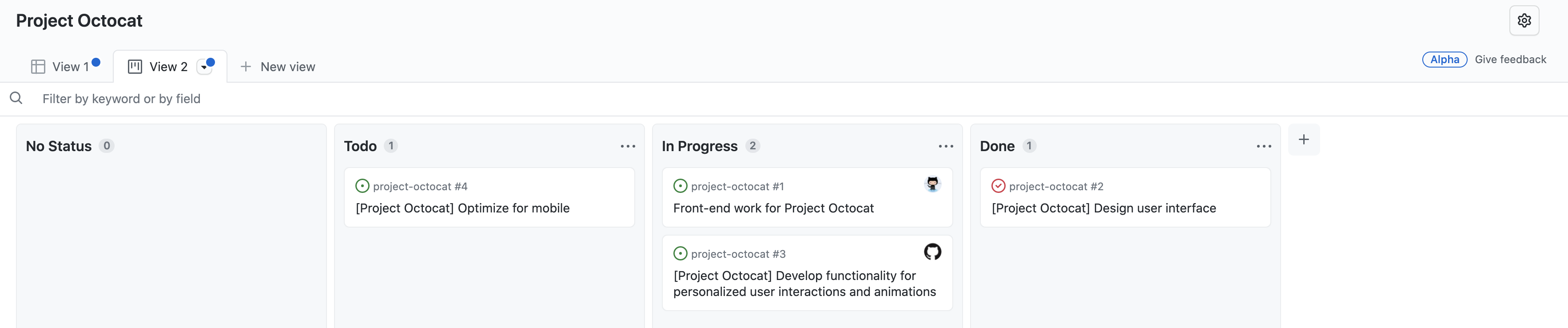
다음 단계
이제 작업 계획 및 추적을 위해 GitHub에서 제공하는 도구에 대해 알아보고 부서 간 팀 또는 프로젝트 리포지토리를 설정하는 작업을 시작했습니다. 리포지토리를 추가로 사용자 지정하고 작업을 구성하기 위한 몇 가지 유용한 리소스는 다음과 같습니다.
- 리포지토리 만들기에 대한 자세한 내용은 리포지토리 정보
- 이슈를 만들고 관리하는 다양한 방법에 대한 자세한 내용에 대한 문제를 사용하여 작업 추적
- 이슈 템플릿에 대한 자세한 내용에 대한 문제 및 끌어오기 요청 템플릿 사용
- 레이블 생성, 편집, 삭제 방법에 대해 알아보기 위한 레이블 관리
- 작업 목록에 대한 자세한 내용은 작업 목록 정보 참조
- 프로젝트에 대한 자세한 내용은 Projects 정보 참조
- 프로젝트의 보기를 사용자 지정하는 방법에 대한 자세한 내용은 보기의 레이아웃 변경 참조