Management Consoleについて
次の基本的な管理作業には Management Console を使用します。
- 初期セットアップ: ブラウザで GitHub Enterprise Serverのインスタンス の IP アドレスにアクセスすることで GitHub Enterprise Serverのインスタンス を最初に起動したときに、初期セットアッププロセスを段階的に実行します。
- インスタンスの基本設定: [Settings] ページで、DNS、ホスト名、SSL、ユーザ認証、メール、モニタリングサービス、ログの転送を設定します。
- メンテナンスウィンドウのスケジュール: Management Console または管理シェルを使用してメンテナンスを実行する際に、GitHub Enterprise Serverのインスタンス をオフラインにします。
- トラブルシューティング: Support Bundle を生成するか、高レベルの診断情報を一覧表示します。
- ライセンス管理: GitHub Enterprise ライセンスを一覧表示または更新します。
Management Consoleには、GitHub Enterprise ServerのインスタンスのIPアドレスからいつでもアクセスできます。インスタンスがメンテナンスモードになっていたり、致命的なアプリケーション障害やホスト名あるいはSSLの設定ミスがあってもアクセス可能です。
Management Consoleにアクセスするには、GitHub Enterprise Serverのインスタンスの初期セットアップ時に設定した管理者パスワードを使わなければなりません。 また、ポート8443で仮想マシンのホストに接続することもできます。 Management Consoleへのアクセスに問題があれば、中間のファイアウォールやセキュリティグループの設定を確認してください。
サイト管理者としてのManagement Consoleへのアクセス
サイト管理者として初めて Management Console にアクセスするときは、アプリに認証するために GitHub Enterprise ライセンスファイルをアップロードする必要があります。 詳しい情報については、「GitHub Enterpriseライセンスを管理する」を参照してください。
- GitHub Enterprise Serverの管理アカウントから、任意のページの右上にあるをクリックしてください。

- 左のサイドバーでManagement Consoleをクリックしてください。
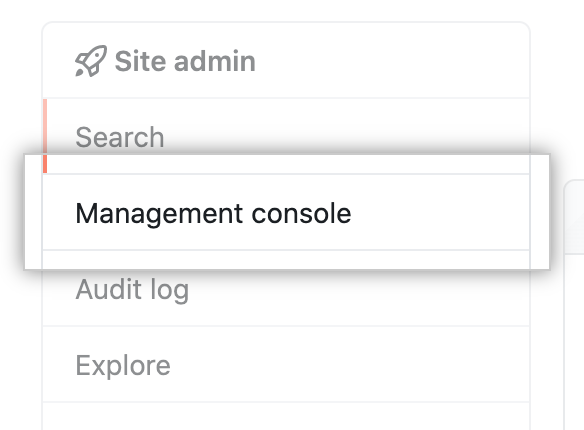
- 求められたなら、Management Consoleのパスワードを入力してください。

認証されていないユーザとしてのManagement Consoleへのアクセス
- ブラウザで次の URL にアクセスします。
hostnameは実際の GitHub Enterprise Server ホスト名または IP アドレスに置き換えてください:http(s)://HOSTNAME/setup - 求められたなら、Management Consoleのパスワードを入力してください。

ログイン試行の失敗後のManagement Consoleのアンロック
10 分以内にログインに 10 回失敗すると、Management Console はロックされます。 ログインを再度試みるには、ログイン画面が自動的にロック解除されるまで待つ必要があります。 直前の 10 分間に失敗したログイン試行が 10 回未満となると同時に、ログイン画面は自動的にロックが解除されます。 ログインが成功すると、カウンタはリセットされます。
Management Console をただちにロック解除するには、管理シェルから ghe-reactivate-admin-login コマンドを使用します。 詳細は「コマンドラインユーティリティ」および「管理シェル (SSH) にアクセスする」を参照してください。