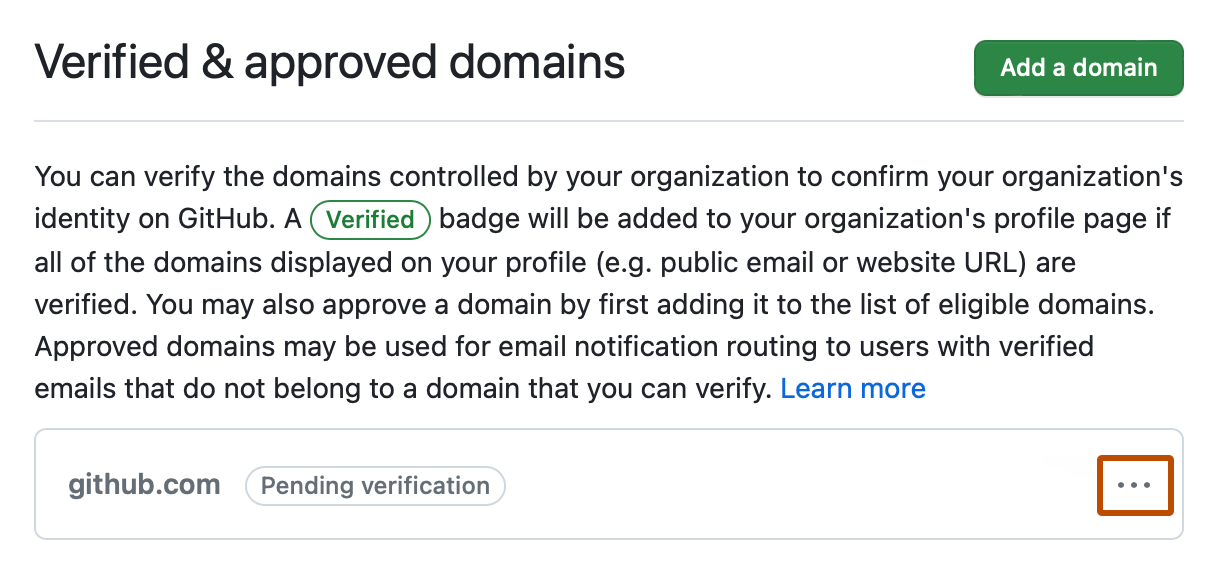À propos de la vérification de domaine
Après avoir vérifié la propriété des domaines de votre organisation, un badge « Vérifié » s’affiche sur le profil de l’organisation.
Un badge « Vérifié » s’affiche sur le profil de votre organisation pour tous les domaines vérifiés pour le compte d’entreprise, en plus des domaines vérifiés pour l’organisation. Les propriétaires d’organisation peuvent voir tous les domaines qu’un propriétaire d’entreprise a vérifié ou approuvé, et peuvent modifier les domaines si le propriétaire d’organisation est également propriétaire d’entreprise. Pour plus d’informations, consultez « Vérification ou approbation d’un domaine pour votre entreprise ».
Pour afficher un badge « Vérifié », le site web et les informations d’e-mail affichées sur le profil d’une organisation doivent correspondre au(x) domaine(s) vérifié(s). Si le site web et l’adresse e-mail affichés sur le profil de votre organisation sont hébergés sur différents domaines, vous devez vérifier les deux domaines. Si le site web et l’adresse e-mail utilisent des variantes du même domaine, vous devez vérifier les deux variantes. Par exemple, si le profil affiche le site web www.example.com et l’adresse e-mail info@example.com, vous devez vérifier www.example.com et example.com.
Après avoir vérifié la propriété du domaine de votre organisation, vous pouvez limiter les notifications par e-mail de l’organisation à ce domaine. Pour plus d’informations, consultez « Limitation des notifications par e-mail de l’organisation ».
Si vous confirmez l’identité de votre organisation en vérifiant votre domaine et en limitant les notifications par e-mail aux domaines de courrier vérifiés uniquement, vous contribuez à empêcher l’exposition des informations sensibles. Pour plus d’informations, consultez « Bonnes pratiques pour empêcher les fuites de données dans votre organisation ».
À propos de l’approbation de domaine
Remarque : La possibilité d’approuver un domaine non détenu par votre organisation ou votre entreprise est actuellement en version bêta et susceptible de changer.
Si vous souhaitez autoriser des membres à recevoir des notifications par e-mail envoyées via un domaine que vous ne possédez pas, vous pouvez approuver celui-ci, puis autoriser GitHub à envoyer des notifications par e-mail à des adresses dans ce domaine. Par exemple, vous pouvez autoriser un sous-traitant qui n’a pas d’adresse e-mail au sein de votre propre domaine à recevoir des notifications par e-mail via à un domaine de votre choix.
Après avoir approuvé des domaines pour votre organisation, vous pouvez limiter les notifications par e-mail concernant les activités au sein de l’organisation aux utilisateurs dont l’adresse e-mail est vérifiée dans les domaines vérifiés ou approuvés. Pour plus d’informations, consultez « Limitation des notifications par e-mail de l’organisation ».
Les propriétaires d’entreprise ne peuvent pas voir les membres d’organisation ou les adresses e-mail qui reçoivent des notifications dans les domaines approuvés.
Les propriétaires d’entreprise peuvent également approuver des domaines supplémentaires pour les organisations appartenant à l’entreprise. Pour plus d’informations, consultez « Vérification ou approbation d’un domaine pour votre entreprise ».
Vérification d’un domaine pour votre organisation
Pour vérifier un domaine, vous devez avoir un accès permettant de modifier les enregistrements de domaine dans votre service d’hébergement de domaine.
-
Dans le coin supérieur droit de GitHub, sélectionnez votre photo de profil, puis cliquez sur Vos organisations.
-
En regard de l’organisation, cliquez sur Paramètres.
-
Dans la section « Sécurité » de la barre latérale, cliquez sur Domaines vérifiés et approuvés.
-
En regard de « Domaines vérifiés et approuvés pour votre compte d’entreprise », cliquez sur Ajouter un domaine.
-
Sous « Quel domaine souhaitez-vous ajouter ? », tapez le domaine que vous souhaitez vérifier, puis cliquez sur Ajouter un domaine.
-
Suivez les instructions sous « Ajouter un enregistrement TXT DNS » pour créer un enregistrement TXT DNS avec votre service d’hébergement de domaine.
-
Attendez que votre configuration DNS change, ce qui peut prendre jusqu’à 72 heures. Vous pouvez confirmer que votre configuration DNS a été modifiée en exécutant la commande
digsur la ligne de commande, tout en remplaçantTXT-RECORD-NAMEpar le nom de l'enregistrement TXT créé dans votre configuration DNS. Votre nouvel enregistrement TXT doit figurer dans la sortie de commande.dig TXT-RECORD-NAME +nostats +nocomments +nocmd TXT -
Après avoir vérifié que votre enregistrement TXT a été ajouté à votre DNS, suivez les étapes une à trois ci-dessus pour accéder aux domaines approuvés et vérifiés de votre organisation.
-
À droite du domaine en attente de vérification, sélectionnez le menu déroulant , puis cliquez sur Continuer la vérification.
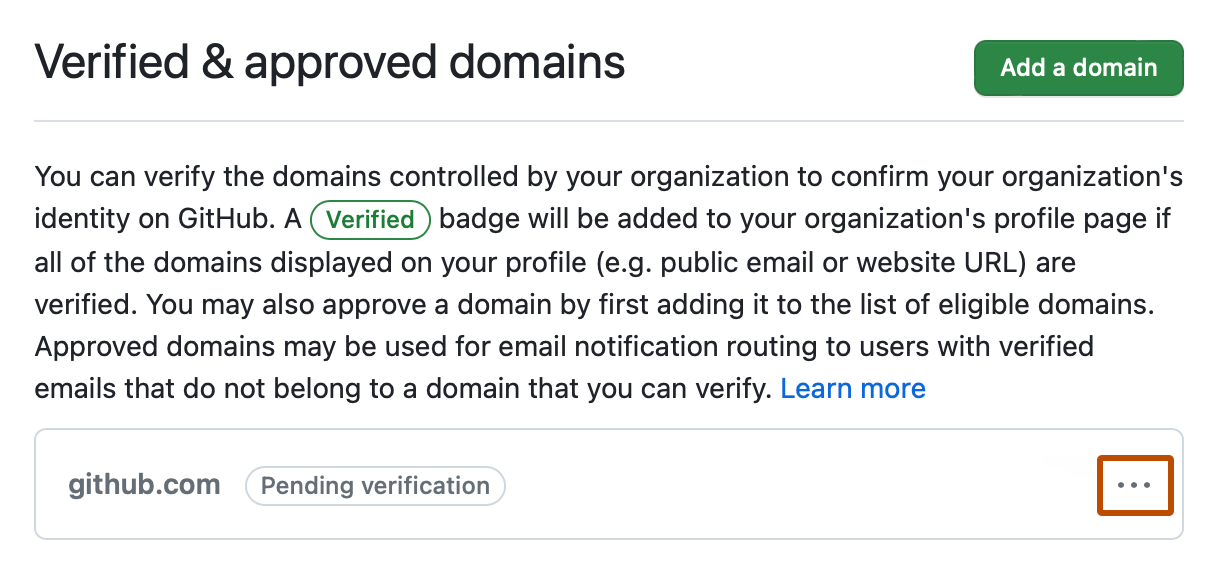
-
Cliquez sur Vérifier.
-
Dès que le badge « Vérifié » est visible dans la page de profil de votre organisation, vous pouvez éventuellement supprimer l’entrée TXT de l’enregistrement DNS dans votre service d’hébergement de domaine.
Approbation d’un domaine pour votre organisation
Remarque : La possibilité d’approuver un domaine non détenu par votre organisation ou votre entreprise est actuellement en version bêta et susceptible de changer.
-
Dans le coin supérieur droit de GitHub, sélectionnez votre photo de profil, puis cliquez sur Vos organisations.
-
En regard de l’organisation, cliquez sur Paramètres.
-
Dans la section « Sécurité » de la barre latérale, cliquez sur Domaines vérifiés et approuvés.
-
En regard de « Domaines vérifiés et approuvés pour votre compte d’entreprise », cliquez sur Ajouter un domaine.
-
Sous « Quel domaine souhaitez-vous ajouter ? », tapez le domaine que vous souhaitez vérifier, puis cliquez sur Ajouter un domaine.
-
À droite de « Impossible de vérifier ce domaine ? », cliquez sur L’approuver à la place.

-
Lisez les informations sur l’approbation de domaine, puis cliquez sur Approuver DOMAINE.
Suppression d’un domaine approuvé ou vérifié
-
Dans le coin supérieur droit de GitHub, sélectionnez votre photo de profil, puis cliquez sur Vos organisations.
-
En regard de l’organisation, cliquez sur Paramètres.
-
Dans la section « Sécurité » de la barre latérale, cliquez sur Domaines vérifiés et approuvés.
-
À droite du domaine à supprimer, sélectionnez le menu déroulant , puis cliquez sur Supprimer.