关于代� �审查设置
启用自动分配后,每当请求您的团队审阅拉取请求时,该团队都会被� 除为审阅者,并且会在团队的位置分配指定的团队成员子集。 代� �审查分配允许您决定在请求团队审查时是通知整个团队,还是只通知一部分团队成员。
当自动请求代� �所有者进行审阅时,除非将分支保护规则配置为要求代� �所有者进行审阅,否则仍将� 除团队并将其替换为个人。 如果存在此类分支保护规则,则� 法� 除团队请求,� 此还会显示单个请求。
路由算法
代� �审查分配� �据两种可能的算法之一自动选择和分配审查者。
循环算法� �据最近收到最少审查请求的人员选择审查者,侧重于在团队所有成员之间的轮替,而不管他们目前拥有多少未完成的审查。
负载平衡算法� �据每个成员最近的审查请求总数选择审查者,并考虑每个成员未完成的审查数。 负载平衡算法努力确保每个团队成员在任意 30 天内审查相同数量的拉取请求。
任何将状态设置为“忙碌”的团队成员将不会被选中进行审� �。 如果所有团队成员都忙碌,拉取请求仍将分配给团队本身。 有关用户状态的更多信息,请参阅“设置状态”。
配置自动分配
-
在 GitHub Enterprise Server 的右上角,单击您的头像,然后单击 Your organizations(您的组织)。
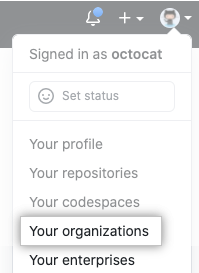
-
单击您的组织名称。

-
在组织名称下,单击 团队。
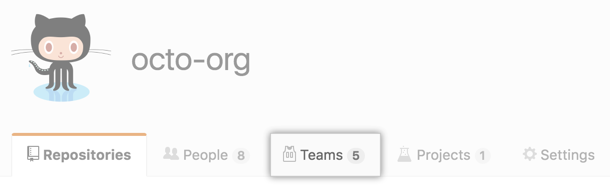
-
在 Teams(团队)选项卡上,单击团队名称。
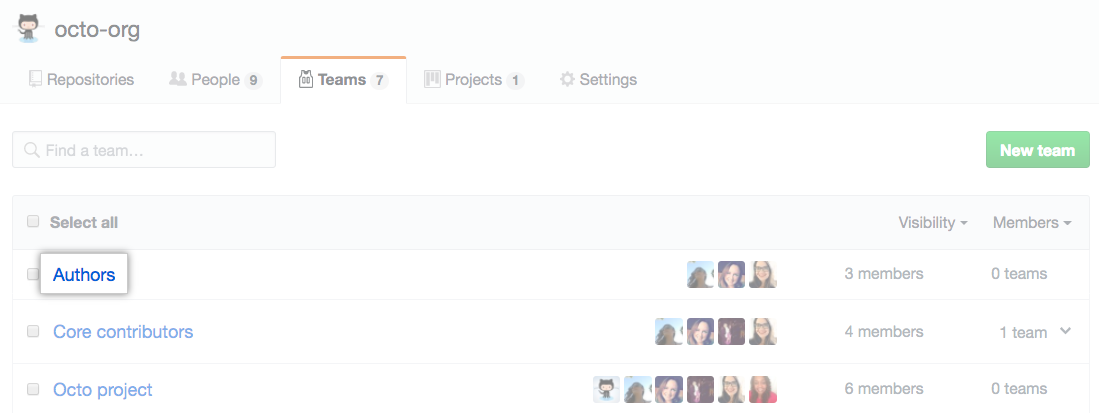
-
在团队页面顶部,单击 Settings(设置)。

-
在左侧边� �中,单击 Code review(代� �审查)。
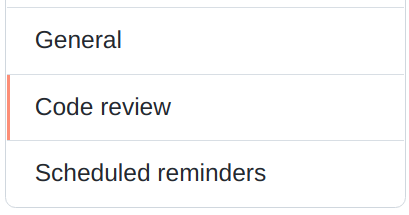
-
选择 Enable auto assignment(启用自动分配)。

-
在“How many team members should be assigned to review?(应分配多少团队成员进行审查?)”下,使用下拉菜单选择多个要分配给每个拉取请求的审查者。
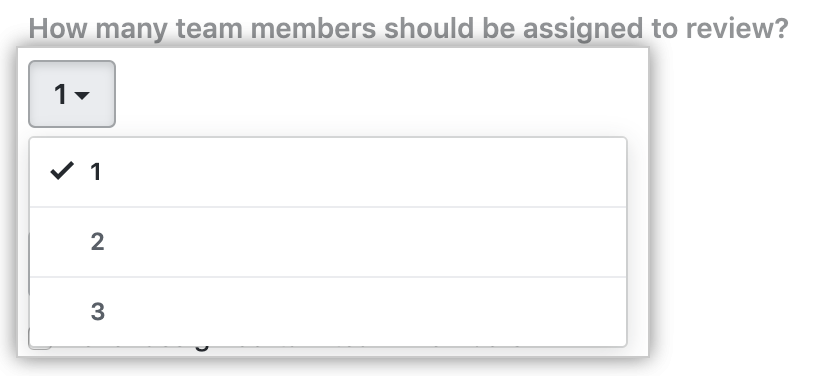
-
在“Routing algorithm(路由算法)”下,使用下拉菜单选择要使用的算法。 更多信息请参阅“路由算法”。
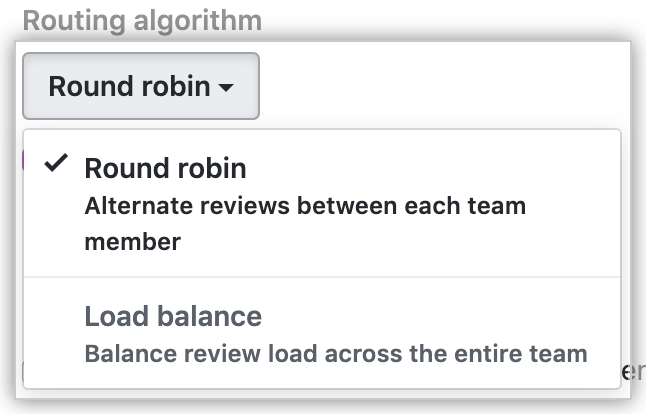
-
(可选)要始终跳过某些团队成员,请选择 Never assign certain team members(永不分配某些团队成员)。 然后,选择要始终跳过的一个或多个团队成员。
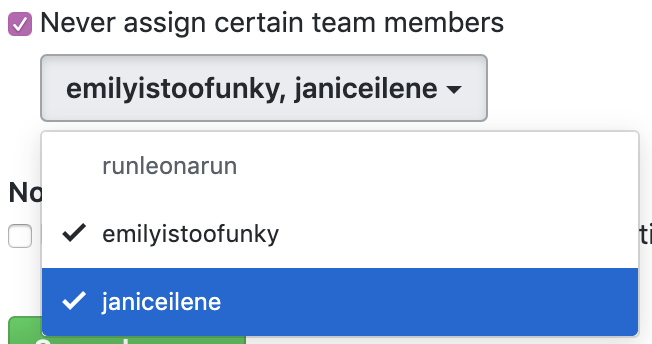
-
(可选)要对每个拉取请求审查只通知代� �审查分配所选择的团队成员,在“Notifications(通知)”下选择 If assigning team members, don't notify the entire team(如果分配团队成员,请不要通知整个团队)。
-
单击 Save changes(保存更改)。
禁用自动分配
- 在 GitHub Enterprise Server 的右上角,单击您的头像,然后单击 Your organizations(您的组织)。
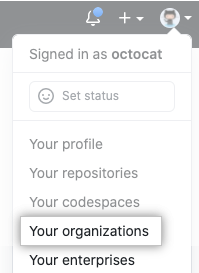
- 单击您的组织名称。

- 在组织名称下,单击
团队。
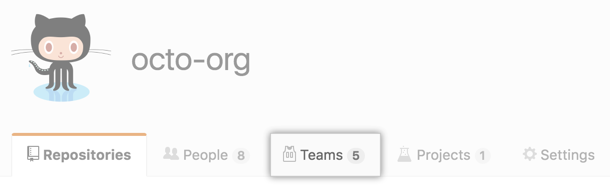
- 在 Teams(团队)选项卡上,单击团队名称。
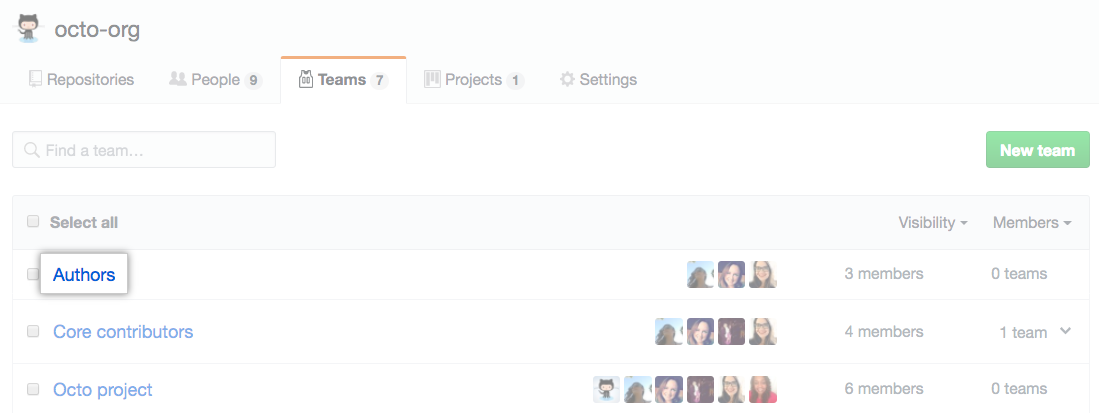
- 在团队页面顶部,单击 Settings(设置)。

- 选择 Enable auto assignment(启用自动分配)以� 除复选� �记。

- 单击 Save changes(保存更改)。