You can add sub-issues to an issue to break down larger pieces of work into tasks. Your sub-issues show their relationship to the parent issue allowing you to track your work across GitHub. Parent issues and sub-issue progress is also available in your projects, allowing you to build views, filter, and group by parent issue.
Your sub-issues can themselves contain sub-issues, allowing you to create full hierarchies of issues that visualize entire projects or pieces of work and show the relationships between your issues.
You can add up to 100 sub-issues per parent issue and create up to eight levels of nested sub-issues.
Creating a sub-issue
- Navigate to the issue that you want to add a sub-issue to.
- At the bottom of the issue description, click Create sub-issue.
- In the dialog, type the title for your sub-issue.
- Optionally, type the description for your issue, and set the issue type and any assignees, labels, projects, and milestones.
- Optionally, if you want to continue create sub-issues for this parent issue, select Create more sub-issues.
- Click Create.
Adding an existing issue as a sub-issue
-
Navigate to the issue that you want to add a sub-issue to.
-
At the bottom of the issue description, next to "Create sub-issue", click .
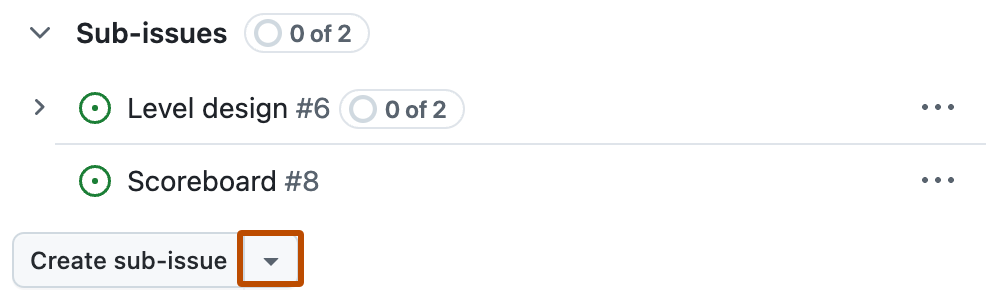
-
In the drop-down menu, click Add existing issue.
-
Select the issue that you want to add as a sub-issue.
- Select an issue from one of the suggestions.
- In the "Search issues" field, type an issue title or issue number, then click on the results.
- To add issues from other repositories, click next to the repository name and select a different repository.