People with write permissions for a repository can set the Markdown processor for a GitHub Pages site.
GitHub Pages supports two Markdown processors: kramdown and GitHub's own Markdown processor, which is used to render GitHub Flavored Markdown (GFM) throughout GitHub Enterprise Server. For more information, see "About writing and formatting on GitHub."
You can use GitHub Flavored Markdown with either processor, but only our GFM processor will always match the results you see on GitHub Enterprise Server.
-
On GitHub Enterprise Server, navigate to your site's repository.
-
In your repository, browse to the _config.yml file.
-
In the upper right corner of the file view, click to open the file editor.

-
Find the line that starts with
markdown:and change the value tokramdownorGFM. The full line should readmarkdown: kramdownormarkdown: GFM. -
In the "Commit message" field, type a short, meaningful commit message that describes the change you made to the file. You can attribute the commit to more than one author in the commit message. For more information, see "Creating a commit with multiple authors."
-
Below the commit message fields, decide whether to add your commit to the current branch or to a new branch. If your current branch is the default branch, you should choose to create a new branch for your commit and then create a pull request. For more information, see "Creating a pull request."
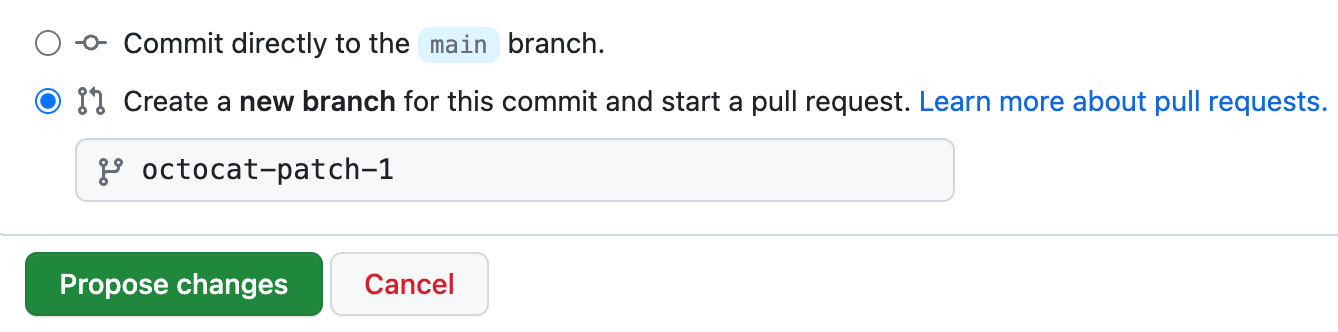
-
Click Commit changes or Propose changes.