Sobre modelos
Você pode criar um modelo ou definir um projeto como um modelo para compartilhar um projeto predefinido com outras pessoas na organização que podem usá-lo como base para projetos.
Os projetos marcados como modelos são mostrados na caixa de diálogo "Criar um projeto" quando alguém cria um projeto em sua organização. Você também pode configurar até seis modelos para recomendar aos membros da sua organização.
Quando alguém cria um projeto usando um modelo, as informações de exibições, campos personalizados, problemas de rascunho e valores de campo associados, fluxos de trabalho configurados (exceto quaisquer fluxos de trabalho de adição automática) e insights são copiadas do modelo para o novo projeto. Você pode encontrar o modelo que um projeto usou na página de configurações do projeto, na seção "Modelos".
Criando um novo modelo
-
No canto superior direito de GitHub, selecione sua foto de perfil e clique em Your organizations.
-
Clique no nome da sua organização.
-
Na parte superior da tela, clique em Projetos.
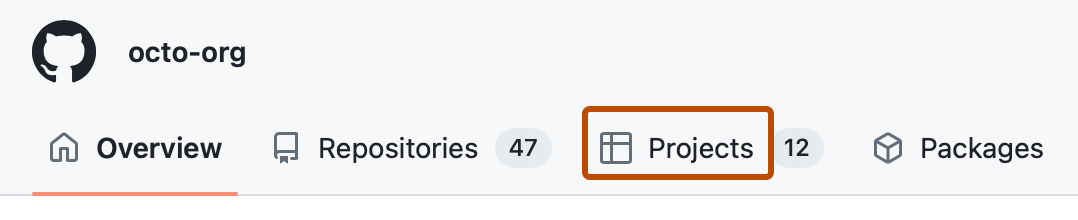
-
Na barra lateral esquerda, clique em Modelos.
-
Clique em Novo Modelo.
Como definir um projeto como modelo
Se você tiver permissões de administrador para um projeto na organização, poderá defini-lo como um modelo e disponibilizá-lo para outras pessoas da organização usarem.
-
Procure seu projeto.
-
No canto superior direito, clique em para abrir o menu.
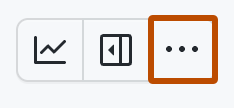
-
No menu, clique em Configurações para acessar as configurações do projeto.
-
Na seção "Modelos", ao lado de "Criar modelo", selecione a opção para alterná-lo para Ativado.
Como encontrar modelos na organização
Você pode encontrar todos os modelos na sua organização na página "Modelos".
-
No canto superior direito de GitHub, selecione sua foto de perfil e clique em Your organizations.
-
Clique no nome da sua organização.
-
Na parte superior da tela, clique em Projetos.
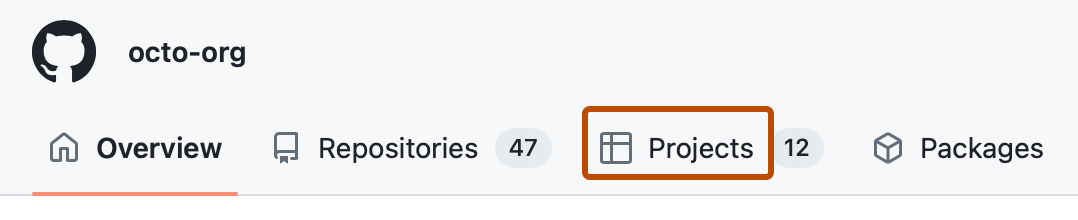
-
Na barra lateral esquerda, clique em Modelos.
Você também pode adicionar modelos a equipes e repositórios, para torná-los acessíveis e mais visíveis na página "Modelos" da equipe ou do repositório. Para saber mais, confira Adicionar o project a uma equipe e Adicionar seu project a um repositório.
Como copiar um projeto como um modelo
Se você tiver permissões de gravação ou administrador para um projeto na organização, poderá optar por copiar o projeto como um modelo. Isso criará uma duplicata do projeto atual, copiando o exibições, campos personalizados, problemas de rascunho e valores de campo associados, fluxos de trabalho configurados (exceto quaisquer fluxos de trabalho de adição automática) e insights e definirá esse projeto copiado como um modelo para a organização.
-
Procure seu projeto.
-
No canto superior direito, clique em para abrir o menu.
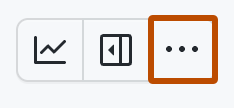
-
No menu, clique em Configurações para acessar as configurações do projeto.
-
Na seção "Modelos", clique em Copiar como modelo.
Como configurar modelos recomendados
Se você for proprietário da organização, poderá selecionar até seis modelos para recomendar aos membros da organização. Esses modelos recomendados são sugeridos primeiro quando um membro da organização cria um novo projeto.
Como escolher quais modelos recomendar
Você pode adicionar até seis modelos àqueles já recomendados da sua organização.
-
No canto superior direito de GitHub, selecione sua foto de perfil e clique em Your organizations.
-
Ao lado da organização, clique em Configurações.
-
Na seção "Código, planejamento e automação" da barra lateral, clique em Projetos.
-
Em "Modelos recomendados", clique em Personalizar modelos recomendados.
-
Na lista de modelos pertencentes à sua organização, selecione até seis modelos que você deseja recomendar aos membros.
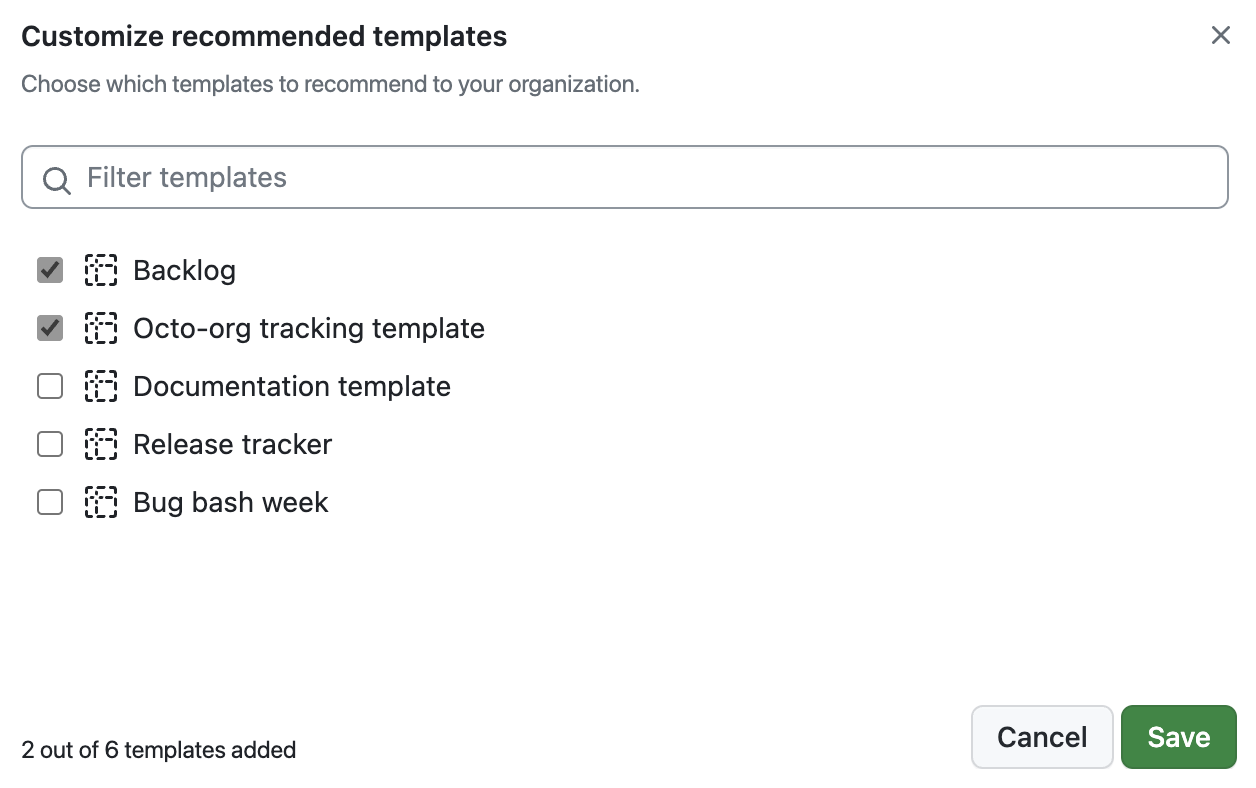
-
Clique em Save (Salvar).
Disposição dos modelos recomendados
Você pode alterar a ordem de exibição dos modelos recomendados, na caixa de diálogo "Criar projeto".
-
No canto superior direito de GitHub, selecione sua foto de perfil e clique em Your organizations.
-
Ao lado da organização, clique em Configurações.
-
Na seção "Code planning, and automation" da barra lateral, clique em Projects.
-
Em "Modelos recomendados", encontre o modelo que deseja reposicionar, clique em e arraste o modelo para a nova posição.
