Sobre o layout de tabela
O layout de tabela é uma planilha avançada e adaptável composta por problemas, solicitações de pull e problemas de rascunho com metadados do GitHub e os campos personalizados que você adicionou ao projeto. Você pode agrupar, classificar e filtrar itens e mostrar ou ocultar campos em layouts de tabela para atender às necessidades de todos na sua equipe.
Para obter mais informações sobre como alterar uma exibição a fim de usar o layout da tabela, confira Alterando o layout de uma exibição.
Exibindo e ocultando campos
Você pode mostrar ou ocultar um campo específico.
-
Clique em ao lado do nome da exibição aberta no momento.

-
Em "Configuração", clique em Campos.
-
Marque ou desmarque os campos que você deseja mostrar ou ocultar.
Também é possível ocultar campos individuais usando os cabeçalhos de campo.
- Ao lado do campo que você deseja ocultar, clique em .

- Clique em Ocultar campo.
Como agrupar por valores de campo
No layout da tabela, você pode agrupar itens por um valor de campo personalizado. Quando os itens são agrupados, se você arrastar um item para um novo grupo, será aplicado o valor desse grupo. Por exemplo, se você agrupar por "Status" e arrastar um item com o status In progress para o grupo Done, o status do item mudará para Done. Da mesma forma, ao adicionar um novo item a um grupo, o novo item será preenchido com o valor do grupo.
Observação
Não é possível fazer o agrupamento por título, rótulos, revisores ou pull requests vinculados.
-
Clique em ao lado do nome da exibição aberta no momento.

-
Clique em Agrupar por.
-
Selecione o campo pelo qual deseja agrupar.
-
Como alternativa, para desabilitar o agrupamento, clique em Nenhum agrupamento na parte inferior da lista.
Fatiamento por valores de campo
Você pode fatiar os itens por campo para exibir a lista dos valores do campo em um painel separado. Quando você clica em um valor no painel da fatia, a exibição é ajustada para mostrar apenas itens com esse valor. O painel da fatia funciona com o filtro atual aplicado à exibição.
Observação
Não é possível fatiar itens por título, revisor ou solicitação de pull associada.
-
Clique em ao lado do nome da exibição aberta no momento.

-
Clique em Fatiar por.
-
Clique no campo pelo qual deseja fatiar.
-
Como alternativa, para desabilitar o fatiamento, clique em Sem fatiamento na parte inferior da lista.
Com o painel da fatia aberto, você pode alterar o campo atual usando o menu na parte superior.
Reordenando campos
Você pode alterar a ordem dos campos.
-
Clique no cabeçalho do campo.

-
Ao continuar a clicar, arraste o campo para a localização necessária.
Reordenando linhas
É possível alterar a ordem das linhas.
-
Clique no número no início da linha.
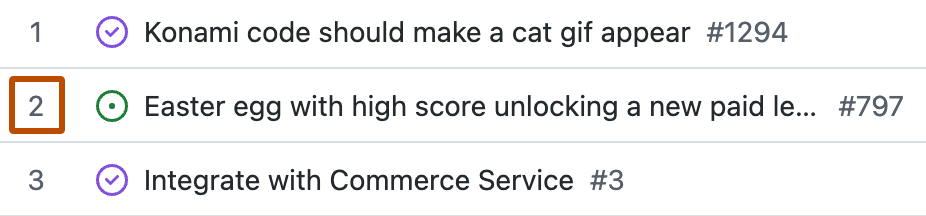
-
Ao continuar a clicar, arraste a linha para a localização necessária.
Ordenação por valores do campo
É possível classificar itens por um valor de campo.
-
Clique em ao lado do nome da exibição aberta no momento.

-
Clique em Classificar.
-
Selecione o campo pelo qual deseja classificar.
-
Como alternativa, para alterar a direção do sort, selecione o campo novamente.
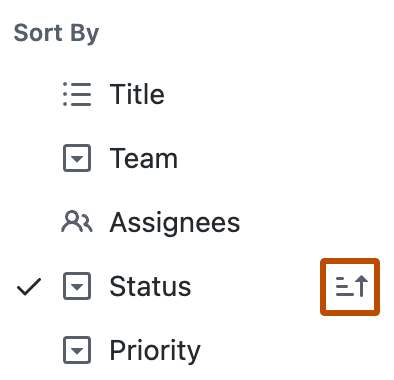
-
Como alternativa, para remover uma classificação, selecione Sem classificação na parte inferior da lista.
Como exibir a soma de um campo numérico
Você pode configurar uma exibição para mostrar a soma de um ou mais dos campos numéricos, incluindo uma contagem de itens no grupo ou na coluna. Por exemplo, se houver um campo numérico mostrando o número de horas que cada item pode precisar para ser concluído, você poderá ver a soma dessas horas para cada grupo ou coluna.
Em um layout de quadro, as somas de campo são exibidas na parte superior de cada coluna. Em layouts de tabela e de roteiro, quando você habilita o agrupamento por um campo, as somas dos campos são incluídas no cabeçalho de cada grupo.
-
Clique em ao lado do nome da exibição aberta no momento.

-
Clique em Soma do campo.
-
Selecione os campos que você deseja incluir.