Sobre repositórios locais
Repositórios em GitHub são repositórios remotos. É possível clonar ou bifurcar um repositório com GitHub Desktop para criar um repositório local no seu computador.
É possível criar uma cópia local de qualquer repositório no GitHub a você que tem acesso ao clonar o repositório. Se você tem um repositório ou tem permissões de gravação, você pode fazer a sincronização entre os locais e os locais remotos. Para saber mais, confira Sincronizar seu branch no GitHub Desktop.
Ao clonar um repositório, todas as alterações que você fizer push no GitHub afetarão o repositório original. Para fazer alterações sem afetar o projeto original, é possível criar uma cópia separada fazendo uma bifurcação do repositório. É possível criar uma pull request para propor que os mantenedores incorporem as alterações na sua bifurcação no repositório original ascendente. Para saber mais, confira Sobre bifurcações.
Ao usar o GitHub Desktop para efetuar push de uma alteração para um repositório ao qual você não tem acesso de gravação, o GitHub Desktop solicitará que você crie um fork. Você pode optar por usar a sua bifurcação para contribuir para o repositório original a ascendente ou trabalhar de forma independente no seu próprio projeto. Todas as bifurcações existentes contribuem, por padrão, com alterações nos seus repositórios ascendentes. Você pode modificar esta escolha a qualquer momento. Para saber mais, confira Como gerenciar o comportamento dos forks.
Também é possível clonar um repositório diretamente no GitHub ou no GitHub Enterprise. Para saber mais, confira Clonar um repositório do GitHub para o GitHub Desktop.
Clonar um repositório
-
No menu Arquivo, clique em Clonar Repositório.

-
Clique na aba que corresponde à localização do repositório que você deseja clonar. Clique também na URL para inserir o local do repositório manualmente.

-
Na lista de repositórios, clique no repositório que você deseja clonar.

-
Para selecionar o diretório local no qual você deseja clonar o repositório, ao lado do campo "Caminho Local", clique em Escolher... e navegue até o diretório.
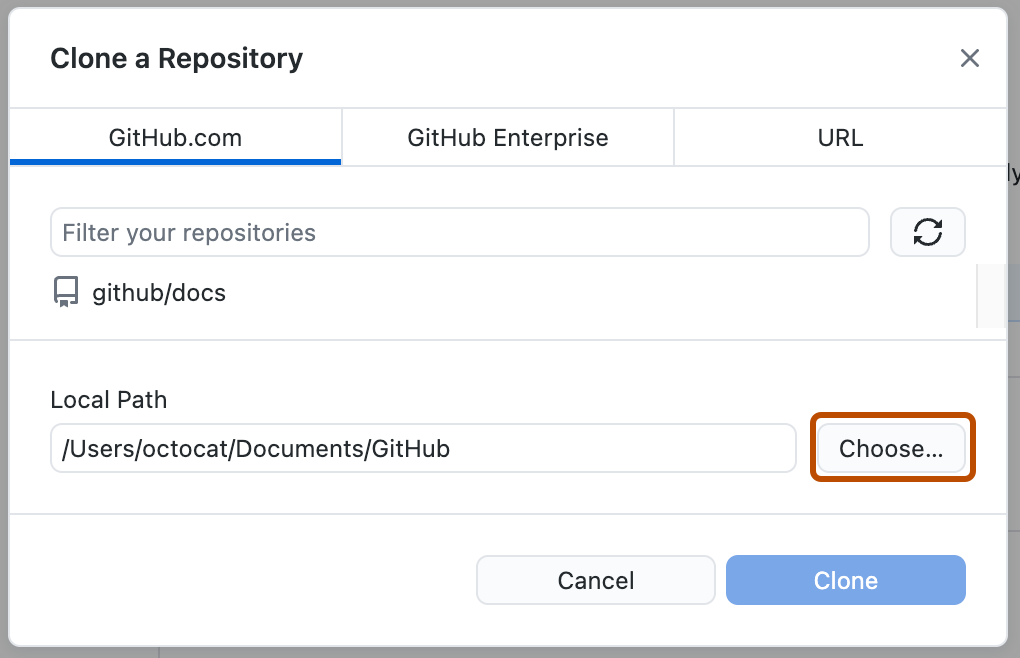
-
Na parte inferior da janela "Clonar um Repositório", clique em Clonar.
Bifurcar um repositório
É possível criar fork do repositório no GitHub ou no GitHub Desktop. Para saber mais sobre criação de fork no GitHub, confira Criar fork de um repositório.
No GitHub Desktop, se você clonar um repositório ao qual não tem acesso de gravação e, em seguida, tentar efetuar push de uma alteração para o repositório, um fork será criado para você.
-
No menu Arquivo, clique em Clonar Repositório.

-
Clique na aba que corresponde à localização do repositório que você deseja clonar. Neste exemplo, clicamos na guia URL.
1. Insira a URL ou o caminho do repositório que deseja clonar. 1. Para selecionar o diretório local no qual você deseja clonar o repositório, ao lado do campo "Caminho Local", clique em Escolher... e navegue até o diretório.
1. Para selecionar o diretório local no qual você deseja clonar o repositório, ao lado do campo "Caminho Local", clique em Escolher... e navegue até o diretório. 1. Na parte inferior da janela "Clonar um Repositório", clique em Clonar.
1. Na parte inferior da janela "Clonar um Repositório", clique em Clonar.
-
Para criar um fork, tente efetuar push de uma alteração para o repositório. Em seguida, crie um branch e publique-o. Um prompt será exibido perguntando se você deseja criar fork desse repositório.
1. Leia as informações em "Como você está planejando usar essa bifurcação?" .
- Se você pretende usar esse fork para contribuir com o repositório upstream original, clique em Para contribuir com o projeto pai.
- Se você pretende usar esse fork para um projeto não conectado ao upstream, clique em Para minhas próprias finalidades.
-
Clique em Continuar.
Gerenciar o comportamento da bifurcação
Você pode alterar como uma bifurcação se comporta com o repositório ascendente em GitHub Desktop.
-
Na barra de menus, selecione Repositório e clique em Configurações do repositório... .

-
Na janela "Configurações do repositório", na barra lateral esquerda, clique em Configuração do Fork.
-
Em "Vou usar este fork...", use os botões de opção para selecionar como você deseja usar o fork.

-
Clique em Save (Salvar).
Criando um alias para um repositório local
Você pode criar um alias para um repositório local para ajudar a diferenciar entre repositórios do mesmo nome em GitHub Desktop. Criar um alias não afeta o nome do repositório no GitHub. Na lista de repositórios, os aliases aparecem em itálico.
- No canto superior esquerdo de GitHub Desktop, à direita do nome atual do repositório, clique em .
- Clique com o botão direito do mouse no repositório para o qual deseja criar um alias e clique em Criar Alias.
- Digite um alias para o repositório.
- Clique em Criar Alias.

