참고:
- 이제 새로운 프로젝트 환경인 Projects (beta)를 사용할 수 있습니다. Projects (beta)에 대한 자세한 내용은 "Projects (beta) 정보"을 참조하십시오.
- 조직, 리포지토리, 또는 이미 하나 이상의 프로젝트(클래식)이(가) 있는 사용자자에 대해서만 신규 프로젝트(클래식)을(를) 만들 수 있습니다. 프로젝트(클래식)을(를) 만들 수 없는 경우, 대신 프로젝트를 만듭니다.
프로젝트(클래식) 템플릿을 사용하여 자동화가 이미 구성된 프로젝트(클래식)를 만들 수 있습니다. 자세한 내용은 "projects (classic) 정보"을 참조하세요.
조직 또는 사용자 소유 프로젝트(클래식)에 최대 25개의 리포지토리를 연결할 수 있습니다. 리포지토리를 연결하면 카드 추가 또는 이슈 또는 끌어오기 요청 사이드바를 사용하여 이슈 및 끌어오기 요청을 해당 리포지토리에서 프로젝트(클래식)에 간단히 추가할 수 있습니다. 자세한 내용은 “project (classic)에 리포지토리 연결”을(를) 참조하세요.
프로젝트(클래식)를 만든 후에는 문제, 끌어오기 요청, 메모를 추가할 수 있습니다. 자세한 내용은 "자세한 내용은 project (classic)에 이슈 및 끌어오기 요청 추가를 참조하세요." 및 "project (classic)에 메모 추가”을(를) 참조하세요.
프로젝트(클래식)가 이슈 및 끌어오기 요청의 상태와 동기화되도록 워크플로 자동화를 구성할 수도 있습니다. 자세한 내용은 "projects (classic)에 대한 자동화 정보"을 참조하세요.
GitHub의 API를 사용하여 프로젝트(클래식)을(를) 가져올 수 있습니다. 자세한 내용은 "변형"을(를) 참조하세요.
사용자 소유 프로젝트(클래식) 만들기
-
GitHub Enterprise Server의 오른쪽 위에서 프로필 사진을 클릭한 다음, 내 프로필을 클릭합니다.
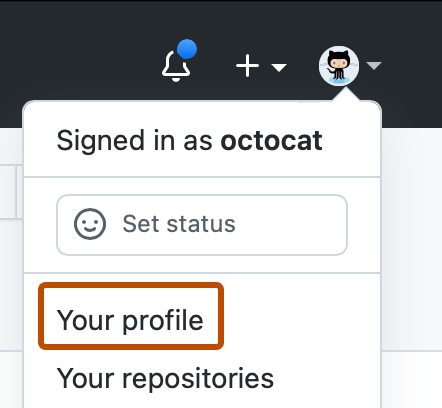
-
프로필 페이지의 상단에 있는 기본 탐색에서 프로젝트를 클릭합니다.

-
프로젝트(클래식) 클릭
-
새 프로젝트를 클릭합니다.
-
프로젝트(클래식)의 이름과 설명을 입력합니다.
-
필요에 따라 프로젝트(클래식)에 템플릿을 추가하려면 템플릿 드롭다운 메뉴를 사용하여 템플릿을 클릭합니다.
-
“표시 여부”에서 프로젝트(클래식)을(를) 퍼블릭 또는 프라이빗으로 설정하도록 선택합니다. 자세한 내용은 "project (classic) 표시 유형 변경"을(를) 참조하세요.
-
필요에 따라 연결된 리포지토리 아래에서 프로젝트(클래식)에 연결하고자 하는 리포지토리를 검색합니다.
-
프로젝트 만들기를 클릭합니다.
-
신규 프로젝트(클래식)에서, 첫 번째 열에 추가하려면 열을 추가합니다.
-
“열 이름”에 만들려는 열의 이름을 입력합니다.
-
필요에 따라 “자동화”에서 드롭다운 메뉴를 사용하여 자동화 사전 설정을 선택합니다.
-
열에 대해 구성하려는 워크플로 자동화를 선택합니다.
-
열 만들기를 클릭합니다.
-
워크플로에 가장 적합한 열을 추가합니다.
팁: 프로젝트(클래식)에서 열을 편집하거나 제거하려면, 열의 오른쪽 위 모서리에서 을(를) 클릭합니다.
조직 전체 프로젝트(클래식) 만들기
참고: 조직 소유자는 조직 구성원이 공용 프로젝트 및 프로젝트(클래식)를 만들거나 기존 프로젝트 및 프로젝트(클래식)의 표시 유형을 퍼블릭으로 변경할 수 있습니다. 자세한 내용은 "조직의 프로젝트 표시 유형 변경 허용.
-
GitHub Enterprise Server의 오른쪽 위에서 프로필 사진을 선택한 다음 내 조직을 클릭합니다.
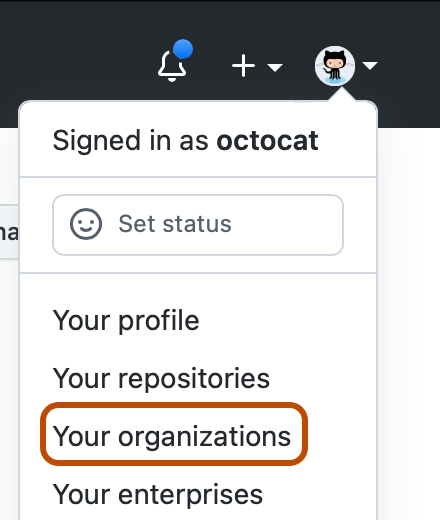
-
조직 이름을 클릭합니다.
-
조직 이름 아래에서 프로젝트를 클릭합니다.

- 프로젝트(클래식) 클릭
- 새 프로젝트를 클릭합니다.
- 프로젝트(클래식)의 이름과 설명을 입력합니다.
- 필요에 따라 프로젝트(클래식)에 템플릿을 추가하려면 템플릿 드롭다운 메뉴를 사용하여 템플릿을 클릭합니다.
- “표시 여부”에서 프로젝트(클래식)을(를) 퍼블릭 또는 프라이빗으로 설정하도록 선택합니다. 자세한 내용은 "project (classic) 표시 유형 변경"을(를) 참조하세요.
- 필요에 따라 연결된 리포지토리 아래에서 프로젝트(클래식)에 연결하고자 하는 리포지토리를 검색합니다.
- 프로젝트 만들기를 클릭합니다.
- 신규 프로젝트(클래식)에서, 첫 번째 열에 추가하려면 열을 추가합니다.
- “열 이름”에 만들려는 열의 이름을 입력합니다.
- 필요에 따라 “자동화”에서 드롭다운 메뉴를 사용하여 자동화 사전 설정을 선택합니다.
- 열에 대해 구성하려는 워크플로 자동화를 선택합니다.
- 열 만들기를 클릭합니다.
- 워크플로에 가장 적합한 열을 추가합니다.
팁: 프로젝트(클래식)에서 열을 편집하거나 제거하려면, 열의 오른쪽 위 모서리에서 을(를) 클릭합니다.
리포지토리 프로젝트(클래식) 만들기
- GitHub Enterprise Server 인스턴스에서 리포지토리의 기본 페이지로 이동합니다.
- 리포지토리 이름 아래에서 프로젝트를 클릭합니다.
- 프로젝트(클래식) 클릭
- 새 프로젝트를 클릭합니다.
- 프로젝트(클래식)의 이름과 설명을 입력합니다.
- 필요에 따라 프로젝트(클래식)에 템플릿을 추가하려면 템플릿 드롭다운 메뉴를 사용하여 템플릿을 클릭합니다.
- 프로젝트 만들기를 클릭합니다.
- 신규 프로젝트(클래식)에서, 첫 번째 열에 추가하려면 열을 추가합니다.
- “열 이름”에 만들려는 열의 이름을 입력합니다.
- 필요에 따라 “자동화”에서 드롭다운 메뉴를 사용하여 자동화 사전 설정을 선택합니다.
- 열에 대해 구성하려는 워크플로 자동화를 선택합니다.
- 열 만들기를 클릭합니다.
- 워크플로에 가장 적합한 열을 추가합니다.
팁: 프로젝트(클래식)에서 열을 편집하거나 제거하려면, 열의 오른쪽 위 모서리에서 을(를) 클릭합니다.