소개
GitHub Desktop은(는) GitHub 또는 기타 Git 호스팅 서비스에서 호스트되는 코드로 작업하는 데 도움이 되는 무료 오픈 소스 애플리케이션입니다. GitHub Desktop에서는 명령줄을 사용하는 대신 그래픽 사용자 인터페이스에서 변경 내용 커밋 및 푸시와 같은 Git 명령을 수행할 수 있습니다. 자세한 내용은 GitHub Desktop에 대한 정보을(를) 참조하세요.
이 가이드는 애플리케이션을 설정하고, 계정을 인증하고, 기본 설정을 구성하고, GitHub Desktop을 사용하여 프로젝트를 관리하는 기본 사항을 소개하여 GitHub Desktop을 시작하는 데 도움이 됩니다. 이 가이드를 통해 작업한 후 GitHub Desktop을 사용하여 프로젝트에서 협업하고 원격 리포지토리에 연결할 수 있습니다.
GitHub Desktop을 시작하기 전에 Git 및 GitHub에 대해 기본적으로 이해하는 것이 유용할 수 있습니다. 자세한 내용은 다음 문서를 참조하세요.
GitHub Desktop은 오픈 소스 프로젝트입니다. 로드맵을 보거나, 프로젝트에 기여하거나, 이슈를 열어 피드백 또는 기능 요청을 제공할 수 있습니다. 자세한 내용은 desktop/desktop 리포지토리를 참조하세요.
1부: 설치 및 인증
지원되는 모든 운영 체제에 GitHub Desktop을 설치할 수 있습니다. 자세한 내용은 GitHub Desktop에 지원되는 운영 체제을(를) 참조하세요.
GitHub Desktop을 설치하려면 GitHub Desktop에 대한 다운로드 페이지를 방문하세요. 자세한 내용은 GitHub Desktop 설치을(를) 참조하세요.
GitHub Desktop을 설치한 후 GitHub 또는 GitHub Enterprise에서 계정으로 애플리케이션을 인증할 수 있습니다. 인증을 통해 GitHub 또는 GitHub Enterprise에서 원격 리포지토리에 연결할 수 있습니다.
-
GitHub 또는 GitHub Enterprise에 인증하려면 계정이 필요합니다. GitHub Enterprise Server를 사용하는 조직의 구성원이지만 본인 계정이 없는 경우에는 사이트 관리자에게 문의하세요. 1. 파일 메뉴에서 옵션을 클릭합니다.

-
"옵션" 창의 계정 창에서 적절한 "Sign Into" 버튼을 클릭합니다. Sign Into GitHub Enterprise 를 사용하여 GitHub Enterprise Server 또는 데이터 보존 기능을 갖춘 GitHub Enterprise Cloud에 로그인합니다.
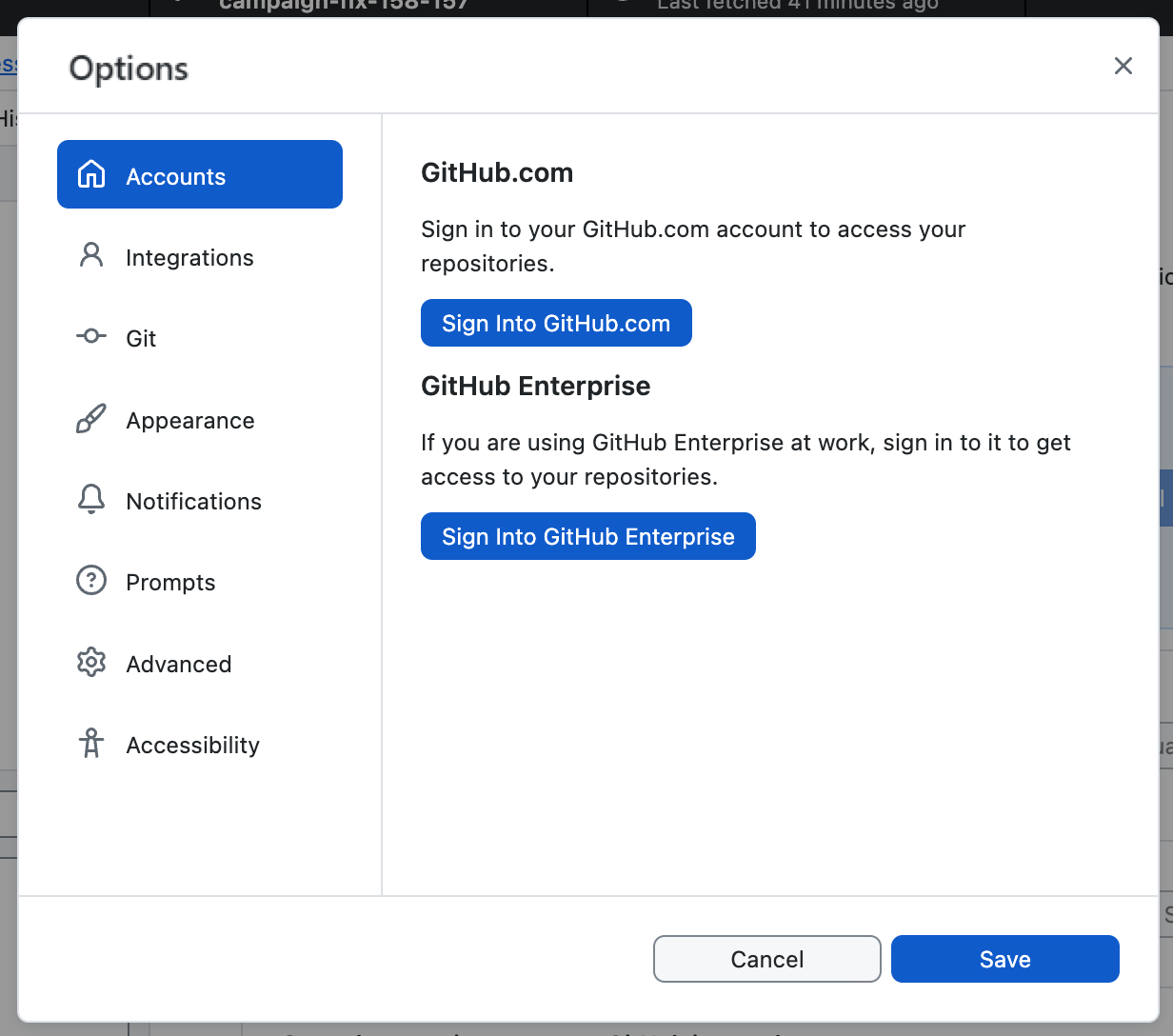
-
로그인 단계를 따라가세요. 인증에 대한 자세한 내용은 GitHub Desktop에서 GitHub에 인증하기(을)를 참조하세요.
2부: GitHub Desktop 구성 및 사용자 지정
GitHub Desktop을 설치한 후 요구 사항에 가장 적합하도록 앱을 구성하고 사용자 지정할 수 있습니다.
GitHub 또는 GitHub Enterprise에서 계정을 연결하거나 제거하고, 기본 텍스트 편집기 또는 셸을 선택하고, Git 구성을 편집하고, GitHub Desktop의 모양을 변경하고, 시스템 대화 상자를 사용자 지정하고, GitHub Desktop 옵션 창에서 개인정보 보호 기본 설정을 설정할 수 있습니다. 자세한 내용은 GitHub Desktop에서 기본 설정 구성하기을(를) 참조하세요.
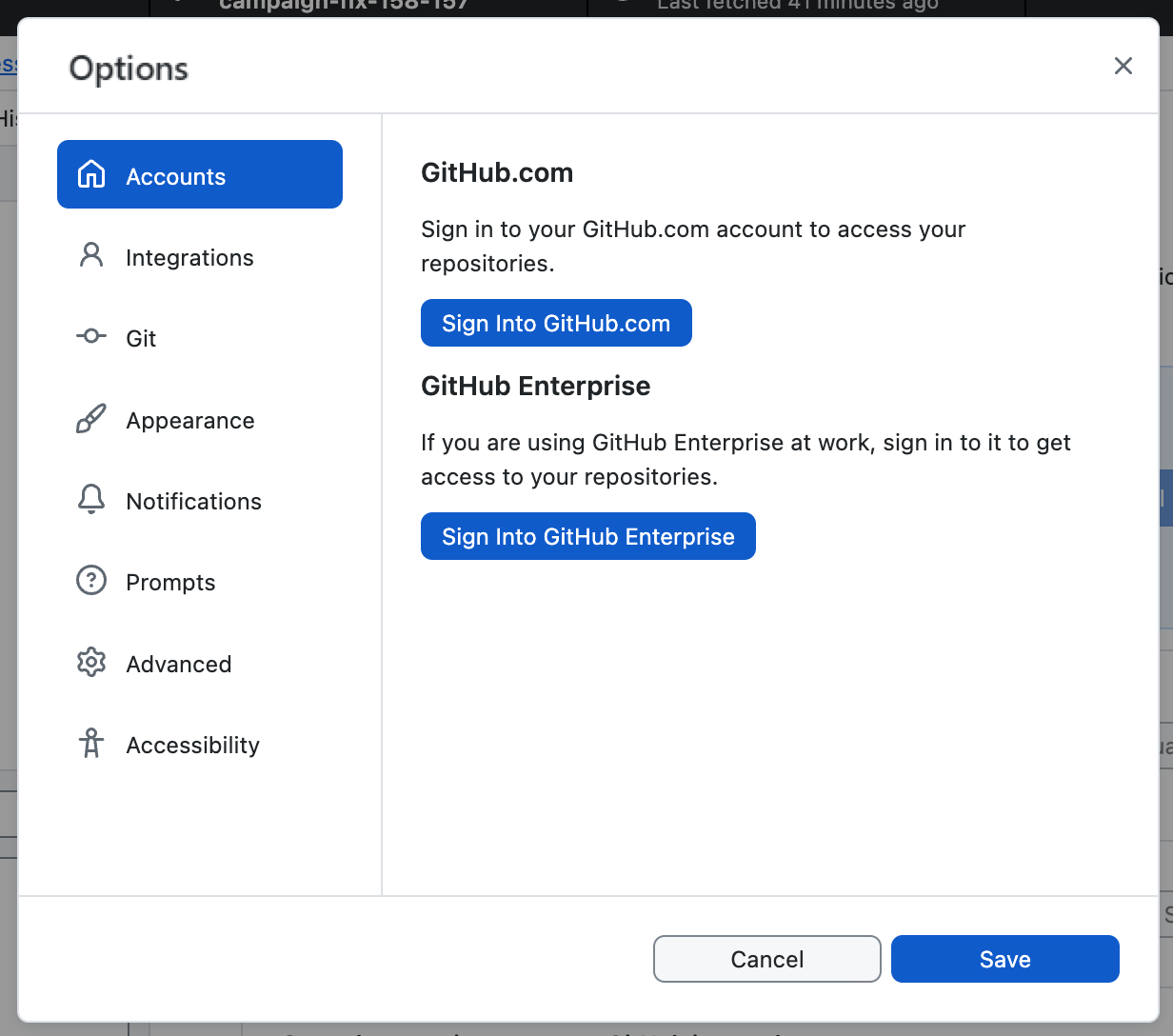
3부: GitHub Desktop을 사용하여 프로젝트에 기여
앱을 설치, 인증 및 구성한 후 GitHub Desktop을 사용할 준비가 되었습니다. 리포지토리를 만들거나 추가하거나 복제하고 GitHub Desktop을 사용하여 리포지토리에 대한 기여도를 관리할 수 있습니다.
리포지토리 만들기, 추가 및 복제
"GitHub Desktop" 메뉴 모음의 File을 선택하고 New repository... 를 클릭하여 새 리포지토리를 만들 수 있습니다. 자세한 내용은 GitHub Desktop을 사용하여 첫 번째 리포지토리 만들기을(를) 참조하세요.
File을 선택하고 Add Local Repository... 를 클릭하여 로컬 컴퓨터에서 리포지토리를 추가할 수 있습니다. 자세한 내용은 로컬 컴퓨터에서 GitHub Desktop으로 리포지토리 추가을(를) 참조하세요.
File을 선택하고 Clone Repository... 를 클릭하여 GitHub에서 리포지토리를 복제할 수 있습니다. 자세한 내용은 GitHub Desktop에서 리포지토리 복제 및 포크을(를) 참조하세요.

분기에서 변경
GitHub Desktop을 사용하여 프로젝트의 분기를 만들 수 있습니다. 분기는 리포지토리의 다른 분기에서 개발 작업을 격리하므로 변경 내용을 안전하게 실험할 수 있습니다. 자세한 내용은 GitHub Desktop에서 분기 관리하기을(를) 참조하세요.
분기를 변경한 후 GitHub Desktop에서 검토하고 커밋을 수행하여 변경 내용을 추적할 수 있습니다. 자세한 내용은 GitHub Desktop에서 프로젝트 변경 내용 커밋 및 검토을(를) 참조하세요.
변경 내용에 원격으로 액세스하거나 다른 사람과 공유하려는 경우 GitHub에 커밋을 푸시할 수 있습니다. 자세한 내용은 GitHub Desktop에서 GitHub에 변경 내용 푸시하기을(를) 참조하세요.
GitHub Desktop을 사용하여 협업
GitHub Desktop을 사용하여 이슈 또는 끌어오기 요청을 만들어 다른 사람과 프로젝트에서 협업할 수 있습니다. 이슈는 아이디어를 추적하고 프로젝트에 대한 가능한 변경 내용을 논의하는 데 도움이 됩니다. 끌어오기 요청을 사용하면 제안된 변경 내용을 다른 사용자와 공유하고, 피드백을 받고, 변경 내용을 프로젝트에 병합할 수 있습니다. 자세한 내용은 GitHub 바탕 화면에서 이슈 또는 끌어오기 요청 만들기을(를) 참조하세요.
GitHub Desktop에서 사용자 고유의 끌어오기 요청 또는 협력자의 끌어오기 요청을 볼 수 있습니다. GitHub Desktop에서 끌어오기 요청을 보면 기본 텍스트 편집기에서 프로젝트의 파일 및 리포지토리를 열어 제안된 변경 내용을 확인하고 추가 변경을 수행할 수 있습니다. 자세한 내용은 GitHub 데스크톱에서 끌어오기 요청 보기을(를) 참조하세요.
로컬 리포지토리를 동기화 상태로 유지
로컬 리포지토리를 변경하거나 다른 사람이 원격 리포지토리를 변경하는 경우 프로젝트의 로컬 복사본을 원격 리포지토리와 동기화해야 합니다. GitHub Desktop은 커밋을 푸시하고 끌어와서 프로젝트의 로컬 복사본을 원격 버전과 동기화 상태로 유지할 수 있습니다. 자세한 내용은 GitHub Desktop에서 분기 동기화을(를) 참조하세요.


