인증 정보
계정을 안전하게 유지하기 위해 GitHub Desktop을 사용하여 GitHub의 리소스에 액세스하려면 먼저 인증해야 합니다.
인증하기 전에 GitHub에 계정이 있어야 합니다. 조직이 GitHub Enterprise Server를 사용하지만, 본인 계정이 없는 경우 GitHub Enterprise 사이트 관리자에게 문의하세요.
GitHub 계정에 인증
-
파일 메뉴에서 옵션을 클릭합니다.

-
"옵션" 창의 계정 창에서 적절한 "Sign Into" 버튼을 클릭합니다. Sign Into GitHub Enterprise 를 사용하여 GitHub Enterprise Server 또는 데이터 보존 기능을 갖춘 GitHub Enterprise Cloud에 로그인합니다.
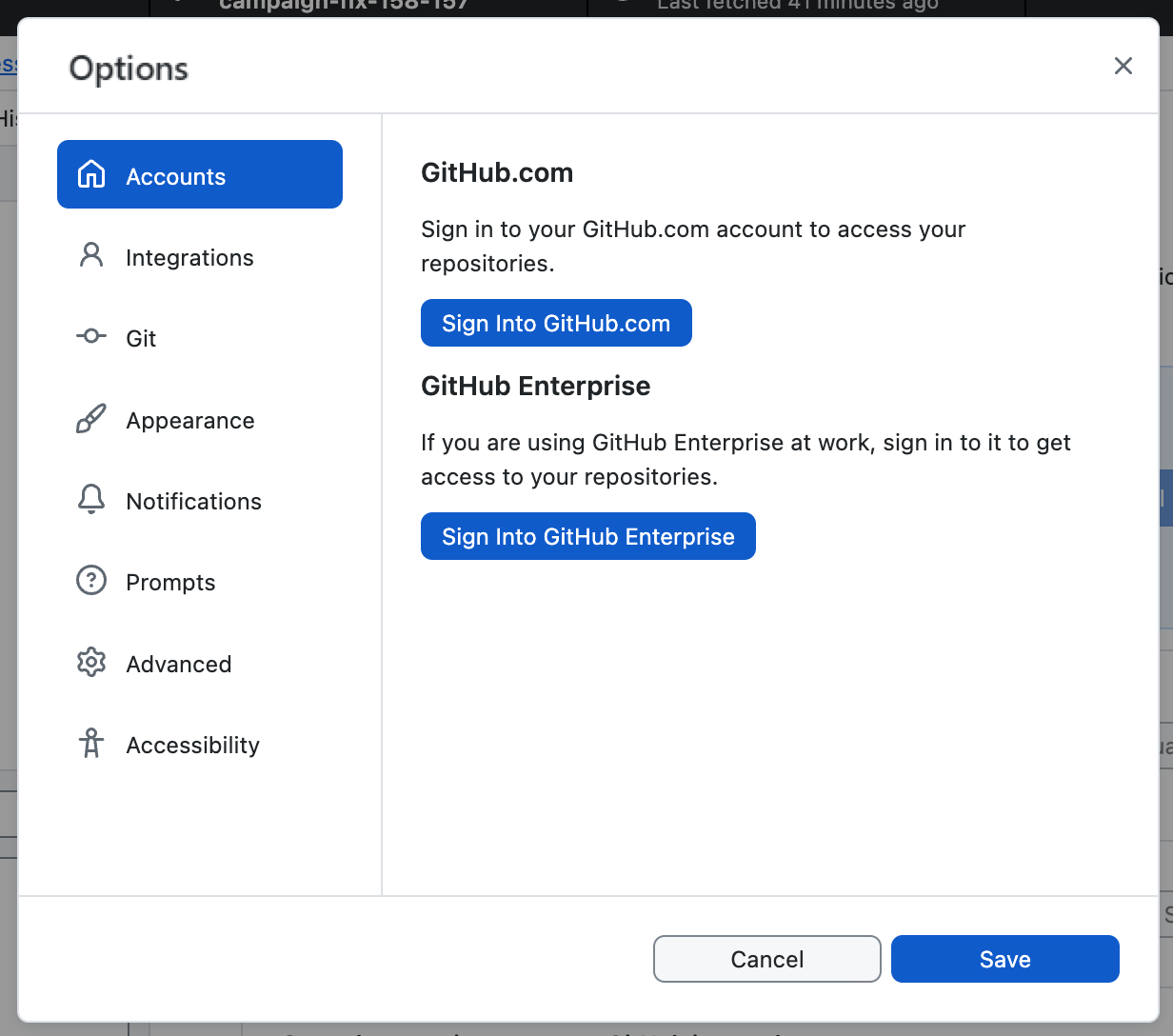
-
GitHub Enterprise의 계정에 로그인하는 경우 "로그인" 모달 창에서 GitHub에 액세스하는 URL을 입력한 다음, Continue를 클릭합니다.
-
"브라우저를 사용하여 로그인" 모달 창에서 브라우저를 이용해 진행을 클릭합니다. GitHub Desktop에서 기본 브라우저가 열립니다.
Warning
사용자 이름과 암호를 사용하여 GitHub에 인증할 수 없습니다. 대신, 브라우저를 사용하여 인증해야 합니다.
-
GitHub에 인증하려면 브라우저에서 로그인 정보를 입력하고 Sign in을 클릭합니다.
또는 GitHub에 이미 로그인한 경우 프롬프트에 따라 GitHub Desktop으로 돌아가서 인증을 완료합니다.
-
GitHub에 대해 2FA(2단계 인증)를 구성한 경우 다음 중 하나를 수행합니다.
- SMS를 통해 2FA를 설정하는 경우 SMS 메시지에서 2FA 코드를 검색합니다.
- TOTP 애플리케이션을 사용하여 2FA를 설정하는 경우 2FA 코드를 생성합니다.
그런 다음 GitHub 의 프롬프트에 2FA 코드를 입력하고 인증을 클릭합니다.
-
GitHub가 계정을 인증한 후 프롬프트에 따라 GitHub Desktop으로 돌아갑니다.
인증 문제 해결
GitHub Desktop에 인증 오류가 발생하면 오류 메시지를 사용하여 문제를 해결할 수 있습니다.
인증 오류가 발생하면 먼저 GitHub Desktop에서 로그아웃하고 계정에 다시 로그인해 보세요.
일부 오류의 경우 GitHub Desktop에 오류 메시지가 표시됩니다. 메시지가 표시되지 않거나 오류에 대한 자세한 정보를 확인하려면 다음 단계에 따라 GitHub Desktop 로그 파일을 확인합니다.
-
도움말 드롭다운 메뉴에서 탐색기에 로그 표시를 클릭합니다.

-
인증 오류가 발생한 날짜에서 로그 파일을 선택합니다.
오류 메시지가 나타나는 경우 아래의 문제 해결 정보를 검토하세요.
잘못된 자격 증명
Error: Bad credentials
이 오류는 저장된 계정 자격 증명에 문제가 있음을 의미합니다.
문제를 해결하려면 GitHub Desktop에서 로그아웃한 다음 다시 로그인합니다.
빈 토큰
info: [ui] [AppStore.withAuthenticatingUser] account found for repository: node - USERNAME (empty token)
이 오류는 GitHub Desktop이 시스템 키체인에서 만든 액세스 토큰을 찾을 수 없음을 의미합니다.
문제를 해결하려면 GitHub Desktop에서 로그아웃한 다음 다시 로그인합니다.
리포지토리를 찾을 수 없음
fatal: repository 'https://github.com/<user>/<repo>.git' not found
(The error was parsed as 8: The repository does not seem to exist anymore. You may not have access, or it may have been deleted or renamed.)
이 오류는 복제하려는 리포지토리에 액세스할 수 있는 권한이 없음을 의미합니다.
문제를 해결하려면 권한을 관리하는 조직 내 담당자에게 문의하세요.
원격 리포지토리에서 읽을 수 없음
git@github.com: Permission denied (publickey).
fatal: Could not read from remote repository.
Please make sure you have the correct access rights and the repository exists.
이 오류는 유효한 SSH 키가 설정되어 있지 않음을 의미합니다.
문제를 해결하려면 새 SSH 키 생성 및 ssh-agent에 추가을(를) 참조하세요.
복제 실패
fatal: clone of 'git@github.com:<user>/<repo>' into submodule path '<path>' failed
Failed to clone 'src/github.com/<user>/<repo>'. Retry scheduled
Cloning into '<path>'...
git@github.com: Permission denied (publickey).
fatal: Could not read from remote repository.
Please make sure you have the correct access rights
and the repository exists.
이 오류는 복제하려는 리포지토리에 액세스 권한이 없거나 유효한 SSH 키가 설정되어 있지 않은 하위 모듈이 있음을 의미합니다.
하위 모듈에 액세스할 수 없는 경우 리포지토리에 대한 액세스 권한을 관리하는 담당자에게 문의하여 문제를 해결합니다.
유효한 SSH 키를 설정하지 않은 경우 새 SSH 키 생성 및 ssh-agent에 추가을(를) 참조하세요.
AskPass 응답을 읽을 수 없음
error: unable to read askpass response from '/Users/<path>/GitHub Desktop.app/Contents/Resources/app/static/ask-pass-trampoline.sh'
fatal: could not read Username for 'https://github.com': terminal prompts disabled
이 오류는 다양한 이벤트로 인해 발생할 수 있습니다.
Command Processor 레지스트리 항목이 수정되면 GitHub Desktop에서 Authentication failed 오류가 발생합니다. 레지스트리 항목이 수정되었는지 확인하려면 다음 단계를 수행합니다.
- 레지스트리 편집기(
regedit.exe)를 열고 다음 위치로 이동합니다.HKEY_CURRENT_USER\Software\Microsoft\Command Processor\HKEY_LOCAL_MACHINE\SOFTWARE\Microsoft\Command Processor\ - 둘 중 한 위치에
Autorun값이 있는지 확인합니다. Autorun값이 있는 경우 삭제합니다.
Windows 사용자 이름에 확장 유니코드 문자가 있는 경우 AskPass 응답 오류가 발생할 수 있습니다. 문제를 해결하려면 새 Windows 사용자 계정을 만들고 파일을 해당 계정으로 마이그레이션합니다. 자세한 내용은 Microsoft 설명서의 Windows에 사용자 계정 만들기를 참조하세요.


