繰り返しフィールドを作成して、アイテムを特定の繰り返し時間ブロックに関連づけることができます。 繰り返しは任意の長さに設定でき、休憩を含められ、名前と日付の範囲を変更するために個別に編集できます。 プロジェクトでは、繰り返しでグループ化を行い、今後の作業のバランスを視覚化し、フィルタを使って繰り返しの1つに焦点を当て、繰り返しで並べ替えできます。
繰り返しをフィルター処理するには、特定の繰り返しの名前を指定するか、現在の繰り返しに @current、前の繰り返しに @previous、または次の繰り返しに @next を指定します。 >、>=、<、<=、.. などの演算子を使用することもできます。 たとえば、iteration:>"Iteration 4" や iteration:<@currentす。 詳しくは、「projectsのフィルター処理」をご覧ください。
最初に繰り返しフィールドを作成すると、3回の繰り返しが自動的に作成されます。 プロジェクトの設定ページから、繰り返しを追加したり、他の変更をしたりできます。
プロジェクトで繰り返しフィールドを使う場合、ロードマップ レイアウトを使ってタイムライン上に項目を表示できます。 詳細については、「ビューのレイアウトを変更する」および「ロードマップ レイアウトのカスタマイズ」を参照してください。
繰り返しフィールドの追加
- テーブル ビューで、右端のフィールド ヘッダーの [] をクリックします。
![プロジェクトのスクリーンショット。 [フィールドの追加] ボタンがオレンジ色の枠線で囲まれています。](/assets/cb-6180/images/help/projects-v2/new-field-button.png)
- [新しいフィールド] をクリックします。
- ドロップダウンの上部で、新しいフィールドの名前を入力します。
- [フィールドの種類] で [繰り返し] を選びます。
- 必要に応じて、繰り返しを今日開始しない場合は、[開始日] の横にある予定表ドロップダウンを選び、新しい開始日を選びます。
- 各イテレーションの期間を変更するには、新しい数値を入力し、ドロップダウンを選択して、日または週のいずれかをクリックします。
- [保存] をクリックします。
新しい繰り返しの追加
-
プロジェクトにアクセスします。
-
右上にある をクリックして、メニューを開きます。

-
メニューで [設定] をクリックして、プロジェクトの設定にアクセスします。
-
調整したい繰り返しフィールドの名前をクリックしてください。
-
同じ期間の新しいイテレーションを追加するには、Add iteration をクリックします。
![繰り返し設定のスクリーンショット。 [イテレーションの追加] ボタンがオレンジ色の枠線で囲まれています。](/assets/cb-17133/images/help/projects-v2/add-iteration.png)
-
必要に応じて、新しい繰り返しの期間と開始時点をカスタマイズするには、 [その他のオプション] をクリックし、開始日と期間を選び、 [追加] をクリックします。
![繰り返し設定のスクリーンショット。 [その他のオプション] ボタンがオレンジ色の枠線で囲まれています。](/assets/cb-20590/images/help/projects-v2/add-iteration-options.png)
-
[変更を保存] をクリックします。
繰り返しの編集
繰り返しは、プロジェクトの設定で編集できます。 繰り返しフィールドの設定には、フィールドの表の見出し内の をクリックして、 [値の編集] をクリックすることでもアクセスできます。
-
プロジェクトにアクセスします。
-
右上にある をクリックして、メニューを開きます。

-
メニューで [設定] をクリックして、プロジェクトの設定にアクセスします。
-
左側の一覧で、調整する繰り返しフィールドの名前をクリックします。
-
繰り返しの名前を変更するには、名前をクリックして入力していってください。

-
繰り返しの日付や期間を変更するには、日付をクリックしてカレンダーを開いてください。 開始日をクリックしてから、終了日をクリックし、 [適用] をクリックします。
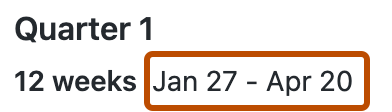
-
必要に応じて、繰り返しを削除するには、繰り返しの右側にある をクリックします。
-
[変更を保存] をクリックします。
休憩の挿入
繰り返しには、スケジュールされた作業から離れることを知らせるために休憩を挿入できます。 新しい休憩期間のデフォルトは、直近に作成された繰り返しの長さです。
-
プロジェクトにアクセスします。
-
右上にある をクリックして、メニューを開きます。

-
メニューで [設定] をクリックして、プロジェクトの設定にアクセスします。
-
調整したい繰り返しフィールドの名前をクリックしてください。
-
イテレーションの上の分割線にカーソルを合わせ、 [中断の挿入] をクリックします。

-
あるいは、休憩の期間を変更するには、日付をクリックしてカレンダーを開いてください。 開始日をクリックしてから、終了日をクリックし、 [適用] をクリックします。
-
[変更を保存] をクリックします。