À propos de la gestion des mises en production
Vous pouvez créer de nouvelles mises en production avec des notes de publication, @mentions des contributeurs et des liens vers des fichiers binaires, ainsi que modifier ou supprimer des mises en production existantes. Vous pouvez également créer, modifier et supprimer des mises en production avec l’API Mises en production. Pour plus d’informations, consultez « Points de terminaison d’API REST pour les versions » dans la documentation de l’API REST.
Création d’une mise en production
-
Dans votre instance GitHub Enterprise Server, accédez à la page principale du dépôt.
-
À droite de la liste des fichiers, cliquez sur Mises en production.
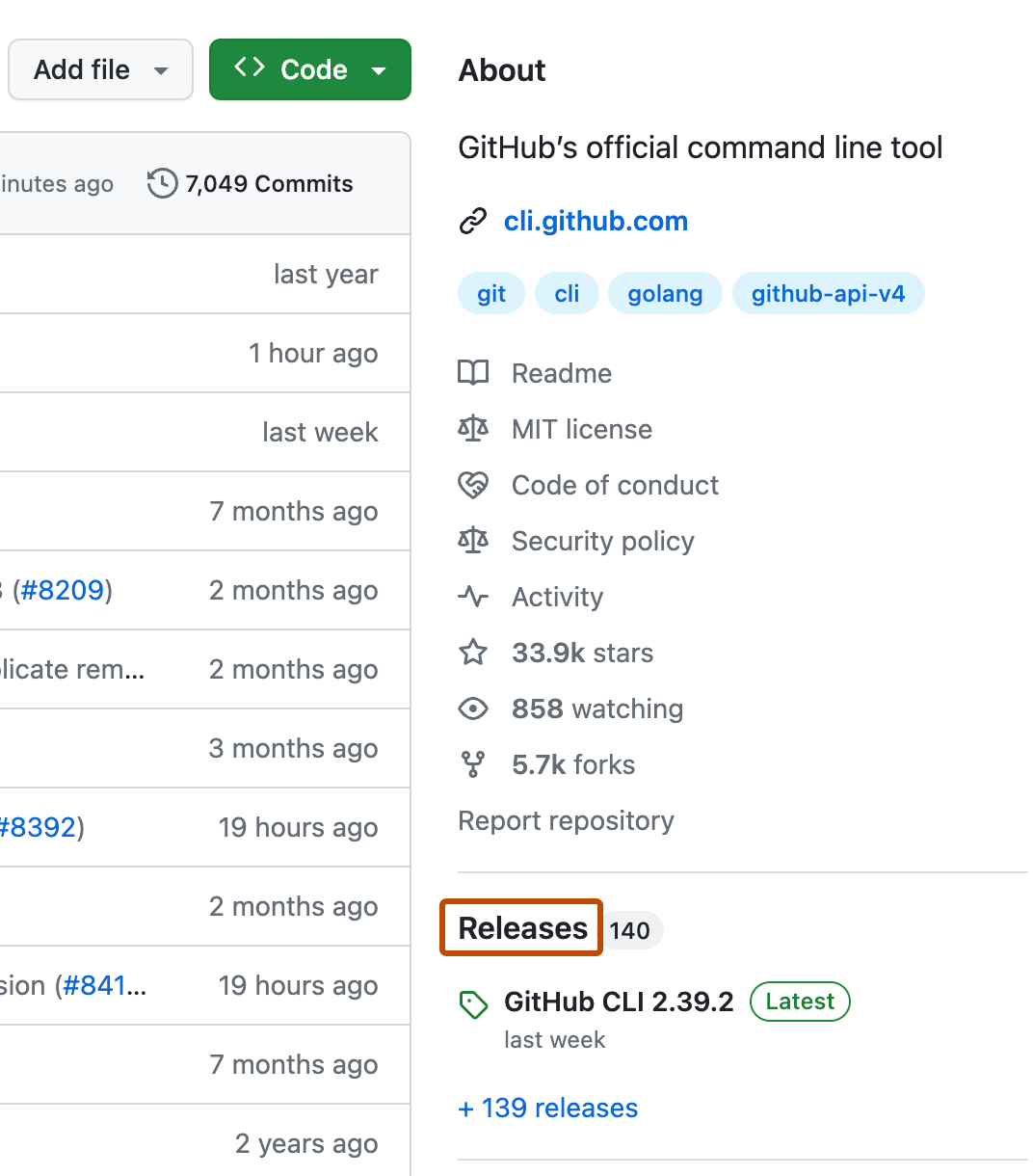
-
En haut de la page, cliquez sur Brouillon d’une nouvelle version.
-
Pour choisir une étiquette pour la version, sélectionnez le menu déroulant Choisir une étiquette.
- Pour utiliser une étiquette existante, cliquez sur l’étiquette.
- Pour créer une étiquette, tapez un numéro de version pour votre version, puis cliquez sur Créer une étiquette.
-
Si vous avez créé une étiquette, utilisez le menu déroulant Cible, puis cliquez sur la branche qui contient le projet à publier.
-
Si vous le souhaitez, au-dessus du champ du texte de description, sélectionnez le menu déroulant Étiquette précédente, puis cliquez sur l’étiquette qui identifie la version précédente.
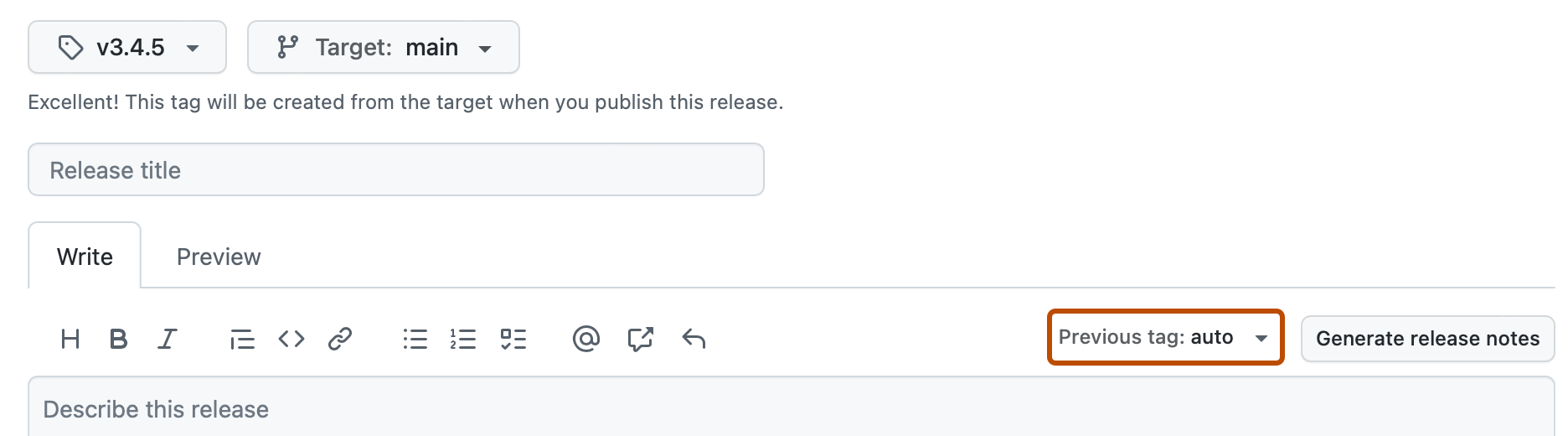
-
Dans le champ « Titre de la mise en production », tapez un titre pour votre version.
-
Dans le champ « Décrire cette mise en production », tapez une description pour votre mise en production. Si vous mentionnez une personne avec @mention dans la description, la mise en production publiée inclut une section Contributeurs avec une liste d’avatars de l’ensemble des utilisateurs mentionnés. Vous pouvez également générer automatiquement vos notes de publication en cliquant sur Générer des notes de publication.
-
Vous pouvez aussi ajouter des fichiers binaires comme des programmes compilés dans votre mise en production, pour ce faire, faites un glisser-déposer ou sélectionnez les fichiers manuellement dans la boîte Fichiers binaires.
-
Éventuellement, pour avertir les utilisateurs que la mise en production n’est pas prête pour la production et peut être instable, sélectionnez Il s’agit d’une préversion.
-
Si vous le souhaitez, sélectionnez Définir comme version la plus récente. Si vous ne sélectionnez pas cette option, l’étiquette de version la plus récente est automatiquement attribuée en fonction du versioning sémantique.
-
Si vous le souhaitez, si GitHub Discussions est activé pour le dépôt, créez une discussion pour la version.
- Sélectionnez Créer une discussion pour cette version.
- Sélectionnez le menu déroulant Catégorie, puis cliquez sur une catégorie pour la discussion sur la version.
-
Si vous êtes prêt à rendre publique votre mise en production, cliquez sur Publier la mise en production. Pour travailler sur la mise en production par la suite, cliquez sur Enregistrer le brouillon.
Pour plus d’informations sur GitHub CLI, consultez « À propos de GitHub CLI ».
-
Pour créer une mise en production, utilisez la sous-commande
gh release create. Remplaceztagpar l’étiquette souhaitée pour la mise en production.gh release create TAG -
Suivez les invites interactives. Vous pouvez également spécifier des arguments pour ignorer ces invites. Pour plus d’informations sur les arguments possibles, consultez le manuel GitHub CLI. Par exemple, cette commande crée une préversion avec le titre et les notes spécifiés.
gh release create v1.3.2 --title "v1.3.2 (beta)" --notes "this is a beta release" --prerelease
Si vous utilisez @mention pour mentionner des utilisateurs GitHub Enterprise Server dans les remarques, la mise en production publiée sur GitHub.com inclut une section Contributeurs avec la liste des avatars de l’ensemble des utilisateurs mentionnés.
Modification d’une mise en production
-
Dans votre instance GitHub Enterprise Server, accédez à la page principale du dépôt.
-
À droite de la liste des fichiers, cliquez sur Mises en production.
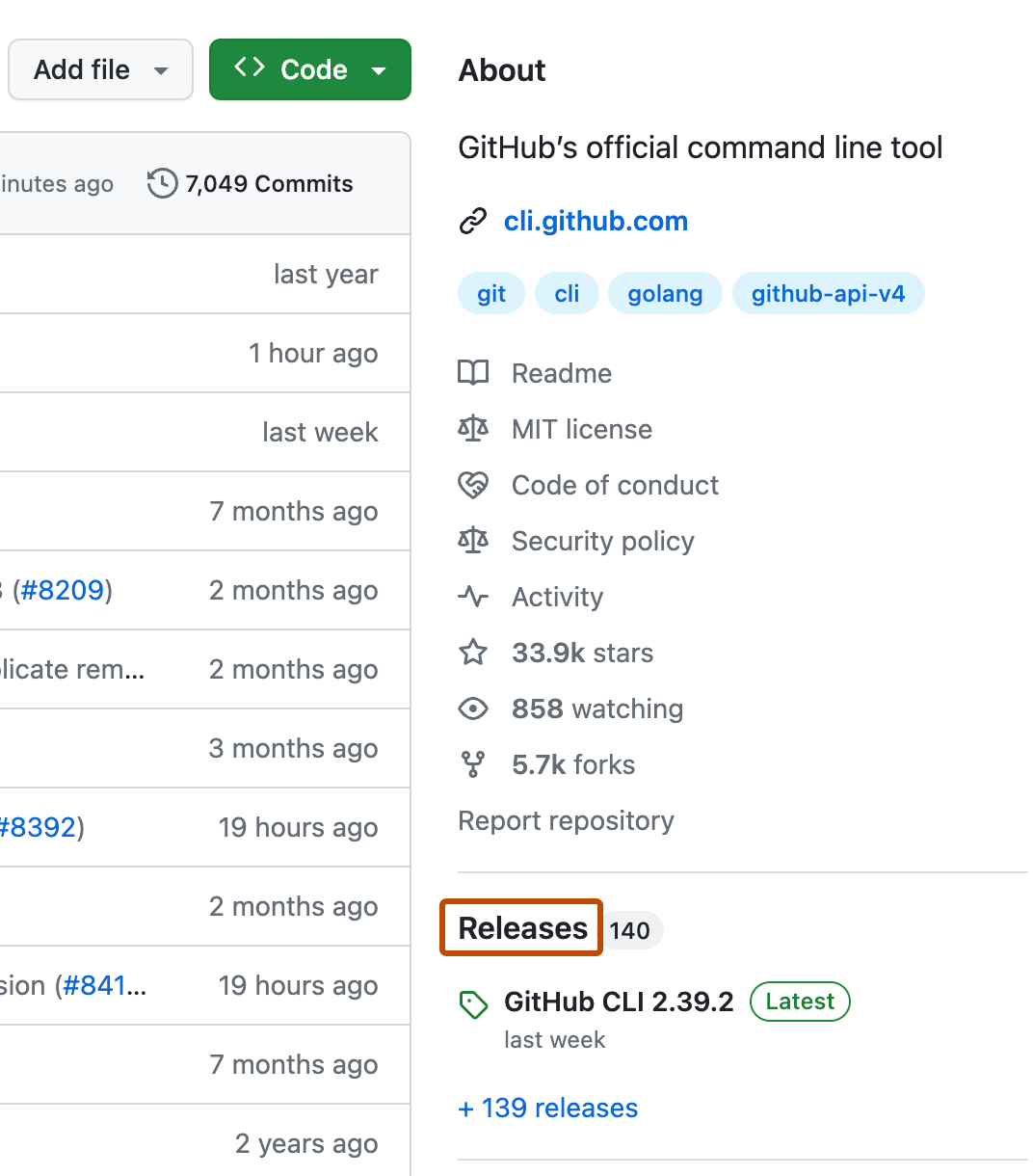
-
En regard de la version que vous souhaitez modifier, cliquez sur .
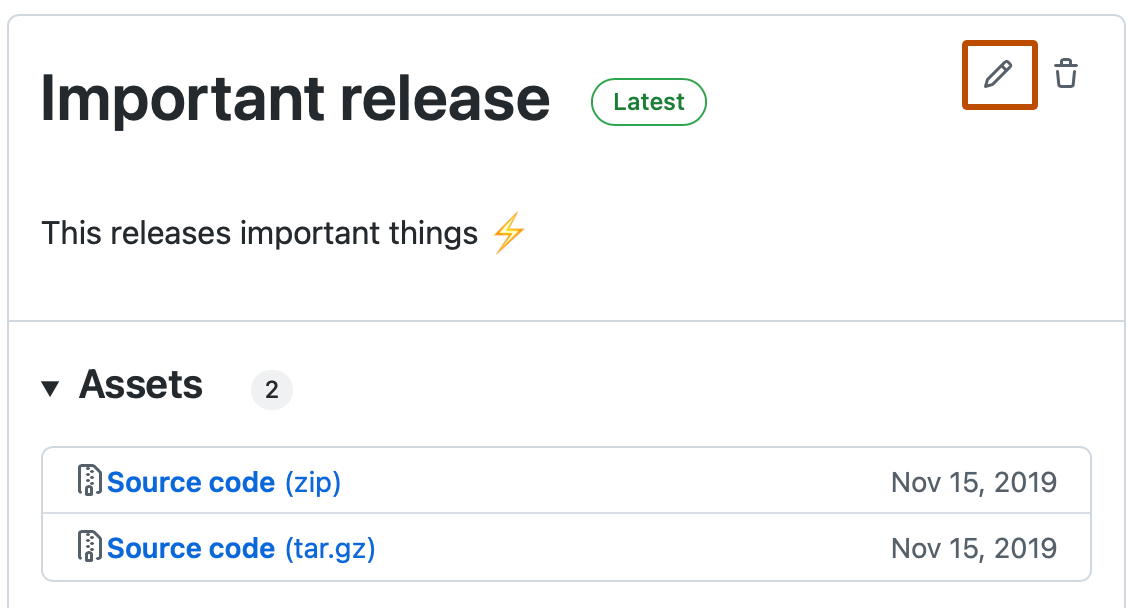
-
Modifiez les détails de la mise en production dans le formulaire, puis cliquez sur Mettre à jour la mise en production. Si vous ajoutez ou supprimez des utilisateurs @mentions GitHub dans la description, ces utilisateurs sont ajoutés ou supprimés dans la liste des avatars de la section Contributeurs de la mise en production.
-
Pour modifier une mise en production, utilisez la sous-commande
gh release edit. RemplacezTAGpar la balise qui représente la version que vous souhaitez modifier. Par exemple, pour modifier le titre d’une version, utilisez le code suivant, en remplaçantNEW-TITLEpar le titre mis à jour :gh release edit TAG -t "NEW-TITLE"Pour plus d’informations sur les arguments possibles, consultez le manuel GitHub CLI.
Suppression d’une mise en production
-
Dans votre instance GitHub Enterprise Server, accédez à la page principale du dépôt.
-
À droite de la liste des fichiers, cliquez sur Mises en production.
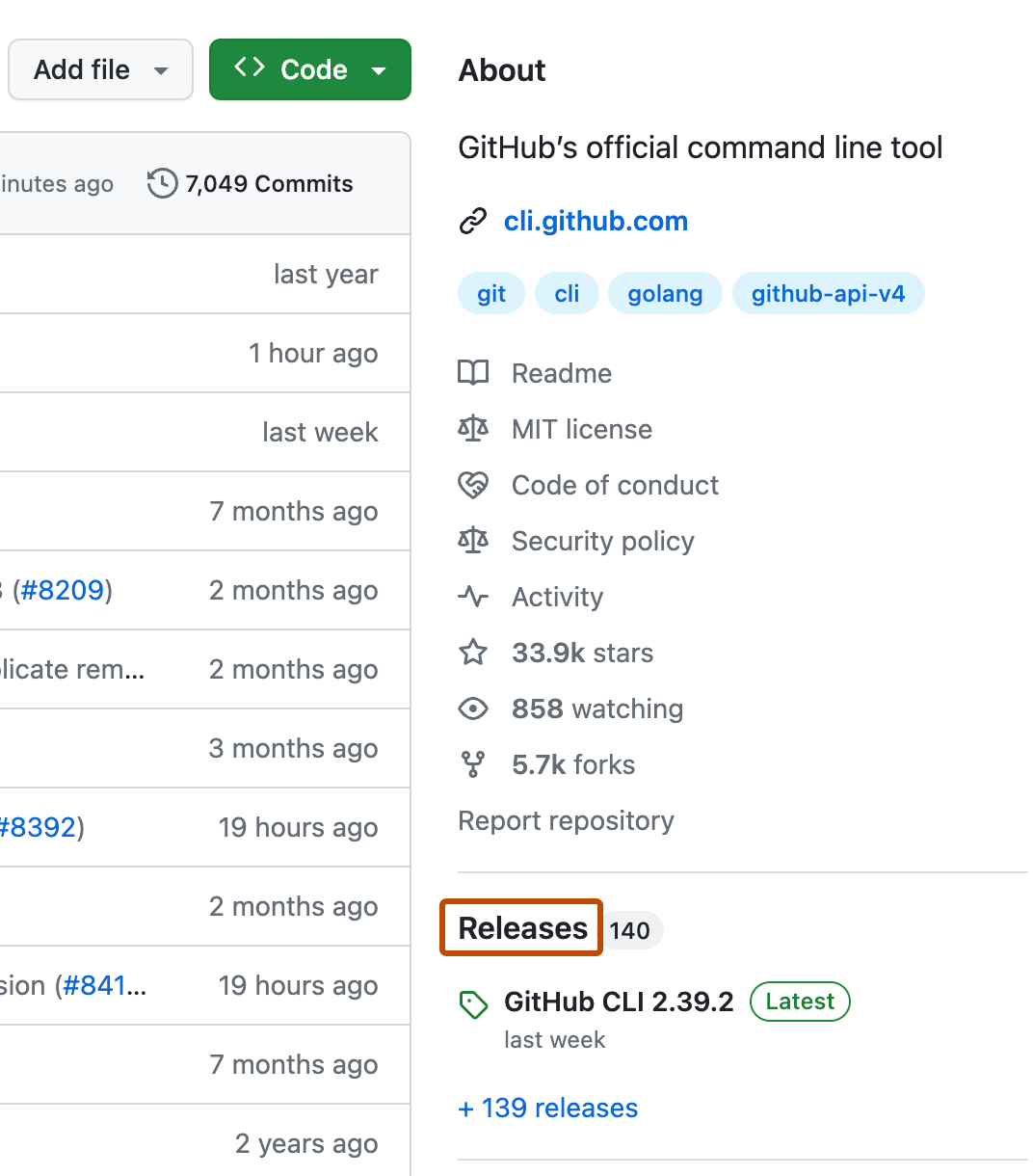
-
Sur la droite de la page, à côté de la mise en production à supprimer, cliquez sur .
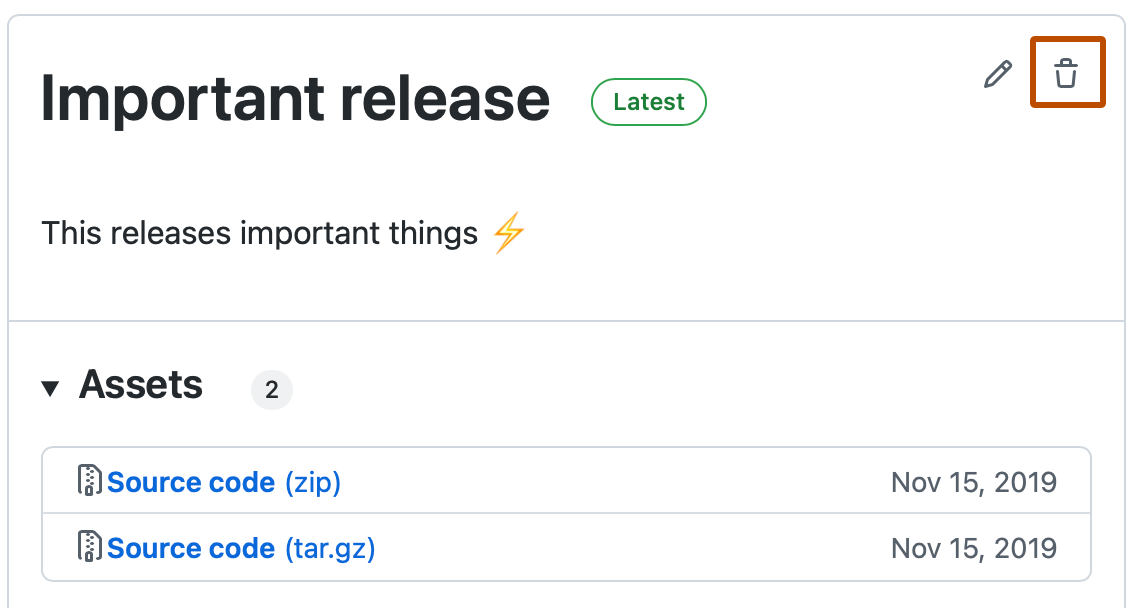
-
Cliquez sur Supprimer cette mise en production.
-
Pour supprimer une mise en production, utilisez la sous-commande
gh release delete. Remplaceztagpar l’étiquette de la mise en production à supprimer. Utilisez l’indicateur-ypour ignorer la confirmation.gh release delete TAG -y