Vue d’ensemble
GitHub Copilot Chat in GitHub.com est une interface de conversation qui vous permet de poser des questions relatives au codage et de recevoir leurs réponses sur GitHub.com.
Note
Copilot Chat est également disponible dans les IDE sélectionnés. Pour plus d’informations sur l’utilisation de GitHub Copilot Chat dans un IDE, consultez « Poser des questions à GitHub Copilot dans votre IDE ».
Copilot Chat peut vous aider à effectuer diverses tâches liées au codage, comme vous proposer des suggestions de code, fournir des descriptions en langage naturel des fonctionnalités et de l’objectif d’un élément de code, générer des tests unitaires pour votre code et proposer des correctifs pour les bogues dans votre code. Pour plus d’informations, consultez « Utilisation responsable de GitHub Copilot Chat dans GitHub.com ».
Dans GitHub.com, vous pouvez utiliser Copilot Chat pour poser :
- Des questions générales relatives aux logiciels, sans contexte particulier. Pour plus d’informations, consultez « Poser une question générale sur le développement de logiciels ».
- Questions exploratoires posées dans le contexte d'un référentiel spécifique. Pour plus d'informations, consultez « Poser des questions exploratoires sur un référentiel .»
- Questions posées dans le contexte d’un référentiel, d’un fichier ou d’un symbole spécifique. Pour plus d'informations, consultez « Poser une question sur un fichier ou un symbole spécifique .»
- Questions posées dans le contexte d’une base de connaissances (autrement dit, documentation Markdown sur un ou plusieurs référentiels). Pour plus d’informations, consultez « Poser une question sur une base de connaissances .»
- Des questions sur un fichier spécifique ou des lignes de code spécifiées dans un fichier. Pour plus d’informations, consultez « Poser des questions sur des éléments de code spécifiques ».
- Questions sur une diff de demande de tirage (pull request). Pour plus d’informations, consultez « En savoir plus sur les modifications apportées à une demande de tirage (pull request) .»
- Questions sur un problème spécifique. Pour plus d’informations, consultez « Poser une question sur un problème ou une discussion spécifique ».
Limites
- Les réponses de conversation peuvent ne pas être optimales si vous posez des questions sur un référentiel spécifique que vous avez sélectionné comme contexte et que le référentiel n’a pas été indexé pour la recherche de code sémantique. Anyone with a subscription to GitHub Copilot Enterprise who has write access to a repository can index that repository. Pour plus d’informations, consultez « Indexation de référentiels pour Copilot Chat ».
- La qualité des résultats de Copilot Chat peut, dans certaines situations, être dégradée si des fichiers très volumineux, ou un grand nombre de fichiers, servent de contexte à une question.
Prérequis
Pour utiliser GitHub Copilot Chat in GitHub.com, un poste doit vous avoir été attribué dans le cadre d'un abonnement à GitHub Copilot Enterprise. Pour plus d’informations, consultez « Configuration de GitHub Copilot pour votre entreprise ».
Optimisé par les compétences
Copilot est optimisé par un ensemble de compétences sélectionnées de manière dynamique en fonction de la question que vous posez. Vous pouvez savoir quelle compétence Copilot a été utilisée en cliquant sur pour développer les informations d’état dans la fenêtre de conversation.

Vous pouvez demander explicitement à GitHub Copilot Chat in GitHub.com d’utiliser une compétence particulière, par exemple Use the Bing skill to find the latest GPT4 model from OpenAI.
Compétences actuellement disponibles
Vous pouvez générer une liste des compétences actuellement disponibles en demandant Copilot : What skills are available?
Les compétences que vous pouvez utiliser dans Copilot Chat in GitHub.com comprennent celles indiquées dans le tableau ci-dessous.
| Compétence | Description | Activée par défaut ? | Exemple de question |
|---|---|---|---|
| Recherche web Bing (en version bêta et susceptible d’être modifiée) | Recherche sur le web à l’aide du moteur de recherche Bing. Cette compétence est utile pour enseigner Copilot des événements récents, de nouveaux développements, des tendances, des technologies ou des sujets extrêmement spécifiques, détaillés ou de niche. | Non (nécessite l’approbation de l’administrateur, voir «Gestion des stratégies et des caractéristiques de Copilot dans votre entreprise ») | Quels sont les articles récents sur la sécurisation des jetons SAT contre les vulnérabilités dans Node ? |
| Recherche de code | Recherche de code en langage naturel dans le branche par défaut du référentiel Git. Cette compétence est utile lorsque vous souhaitez savoir où ou comment certaines fonctionnalités ont été implémentées dans le code. Remarque : cela nécessite l’activation de l’indexation pour le référentiel (voir « Indexation de référentiels pour Copilot Chat »). | Oui | Où est la logique qui contrôle la gestion des sessions utilisateur et comment fonctionne-t-elle ? |
| Détails des validations | Récupère une liste de validations, ou le contenu d’une validation spécifique, afin d’apporter des réponses aux questions relatives aux validations. | Oui | Expliquer les modifications apportées au code de cette validation |
| Détails de la discussion | Récupère une discussion GitHub spécifique. Cela est utile pour obtenir rapidement le gist de la conversation dans une discussion. | Oui | Résumer cette discussion |
| Détails du problème | Récupère un problème spécifique GitHub, incluant le titre, le numéro, l’auteur, l’état, le corps, les demandes de tirage (pull request) liées, les commentaires et les horodatages du problème. | Oui | Résumer la conversation sur ce problème et suggérer les étapes suivantes |
| Détails du fichier | Récupère un fichier spécifique dans la branche par défaut du référentiel Git, ce qui vous permet de poser des questions sur le fichier et les modifications récentes qui y ont été apportées. Cette compétence est utile lorsque vous fournissez le chemin exact d’un fichier dans le référentiel. | Oui | Quelle logique encapsule user_auth.js ? Quel est l'historique du fichier user_auth.js ? |
| Détails de la demande de tirage | Récupère une demande de tirage spécifique. Cela vous permet de poser des questions sur la demande de tirage, notamment l’obtention d’un résumé de la demande de tirage, de ses commentaires ou du code qu’elle modifie. | Oui | Résumer cette demande de tirage pour moi Résumer les modifications apportées à cette demande de tirage |
| Détails de la version | Récupère la version la plus récente ou spécifiée. Vous pouvez ainsi savoir qui a créé une version, quand elle a eu lieu et quelles sont les informations contenues dans les notes de publication. | Oui | Quand la dernière version a-t-elle été publiée ? |
| Détails du référentiel | Récupère un référentiel GitHub spécifique. Cette option est utile pour connaître des détails tels que le propriétaire du référentiel et la langue principale utilisée. | Oui | Parlez-moi de ce référentiel |
| Définition de symbole | Récupère les lignes de code qui définissent un symbole de code spécifique (fonction, classe ou struct) dans la branche par défaut du référentiel Git. Cette compétence est utile lorsque vous avez le nom exact d’un symbole et que vous souhaitez le comprendre. | Oui | Écrire des tests unitaires pour la méthode AuthUser |
Poser une question générale sur le développement de logiciels
Vous pouvez poser une question générale sur le développement de logiciels qui n’est pas axée sur un contexte particulier, comme sur un référentiel ou une base de connaissances.
Selon la question que vous posez et les paramètres de votre entreprise et de votre organisation, Copilot peut répondre à l’aide d’informations basées sur les résultats d’une recherche Bing. À l’aide de la recherche Bing, Copilot peut répondre à un large éventail de questions techniques avec des détails à jour basés sur les informations actuellement disponibles sur Internet. Pour plus d’informations sur l’activation ou la désactivation de l’intégration de la recherche Bing, consultez « Gestion des stratégies et des caractéristiques de Copilot dans votre entreprise .»
Note
L’intégration de la recherche Bing dans Copilot Chat in GitHub.com est actuellement en phase bêta et peut faire l’objet de modifications.
-
Sur n’importe quelle page sur GitHub.com, cliquez sur l’icône GitHub Copilot en haut à droite de la page.
Le panneau GitHub Copilot Chat s’affiche. Pour redimensionner le panneau, cliquez et faites glisser le bord supérieur ou de gauche.
-
Si le panneau contient une conversation précédente que vous aviez avec Copilot, cliquez sur l’icône « Nouvelle conversation » (signe plus) en haut à droite du panneau.

-
Si le volet est dirigé sur « Discussion sur OWNER/REPOSITORY », cliquez sur Tous les référentiels.
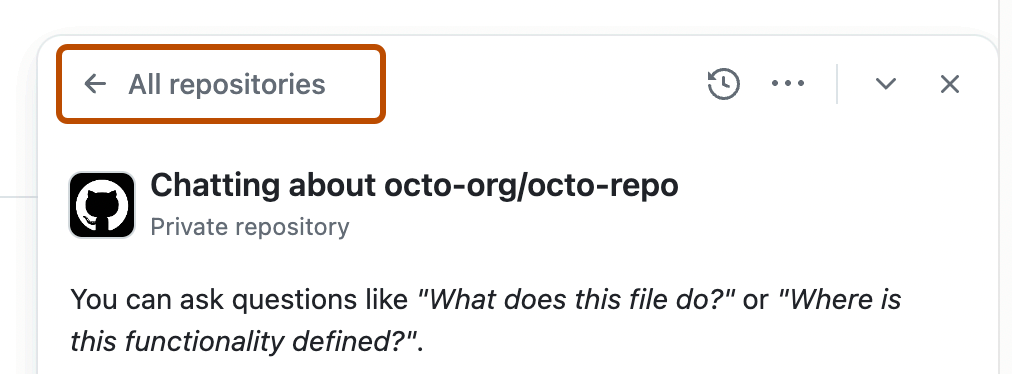
-
Si la page « Demander à Copilot » s’affiche dans le volet, cliquez sur Conversation à usage général.
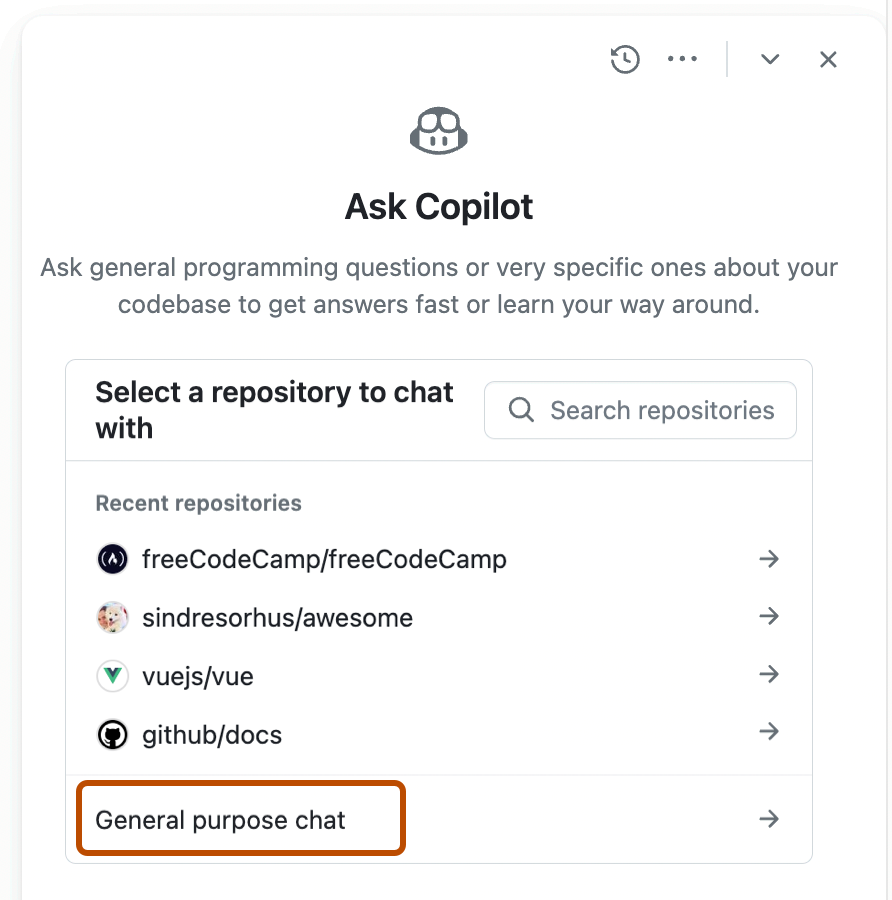
-
En bas de la page du volet, dans la zone « Demander à Copilot », taper une question et appuyez sur la touche Entrée.
Voici quelques exemples de questions générales que vous pouvez poser :
- Quels sont les avantages du langage de programmation Go ?
- Qu’est-ce qu’Agile software development ?
- Quel est le framework JavaScript le plus populaire ?
- Donnez-moi des exemples d’expressions régulières.
- Écrivez un script bash pour générer la date d’aujourd’hui.
-
Si vous le souhaitez, cliquez sur dans la zone de texte pour empêcher Copilot de poursuivre sa réponse.
-
Si Copilot utilise une recherche Bing pour répondre à votre question, la mention « Résultats de Bing » s’affiche au-dessus de la réponse. Cliquez dessus pour afficher les résultats de la recherche que Copilot a utilisés pour répondre à votre question.
-
Dans un thread de conversation, vous pouvez poser des questions de suivi. Copilot répond dans le contexte de la conversation. Par exemple, vous pouvez saisir « Dites-m’en plus » pour que Copilot développe son dernier commentaire.
Vous pouvez utiliser votre question initiale comme base pour les questions de suivi. Une invite de base détaillée peut aider Copilot à fournir des réponses plus pertinentes à vos questions de suivi. Pour plus d’informations, consultez « Inviter GitHub Copilot Chat à devenir votre assistant IA personnel pour l’accessibilité » sur le blog GitHub.
-
Pour revenir à une conversation précédente que vous aviez avec Copilot, cliquez sur l’icône Afficher les conversations (écran d’horloge entouré d’une flèche circulaire) en haut à droite du volet.
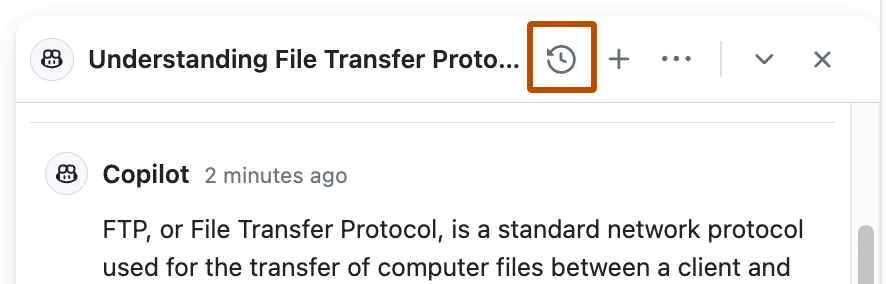
Poser des questions exploratoires sur un référentiel
Copilot vous permet d'utiliser des questions en langage naturel pour explorer les référentiels sur GitHub. Cela peut vous aider à mieux comprendre où des aspects spécifiques d'un codebase sont mis en œuvre.
-
Sur n’importe quelle page sur GitHub.com, cliquez sur l’icône GitHub Copilot en haut à droite de la page.
Le panneau GitHub Copilot Chat s’affiche. Pour redimensionner le panneau, cliquez et faites glisser le bord supérieur ou de gauche.
-
Si le panneau contient une conversation précédente que vous aviez avec Copilot, cliquez sur l’icône « Nouvelle conversation » (signe plus) en haut à droite du panneau.

-
Si la page « Demander à Copilot » n'est pas affichée dans le volet, cliquez sur Tous les référentiels.
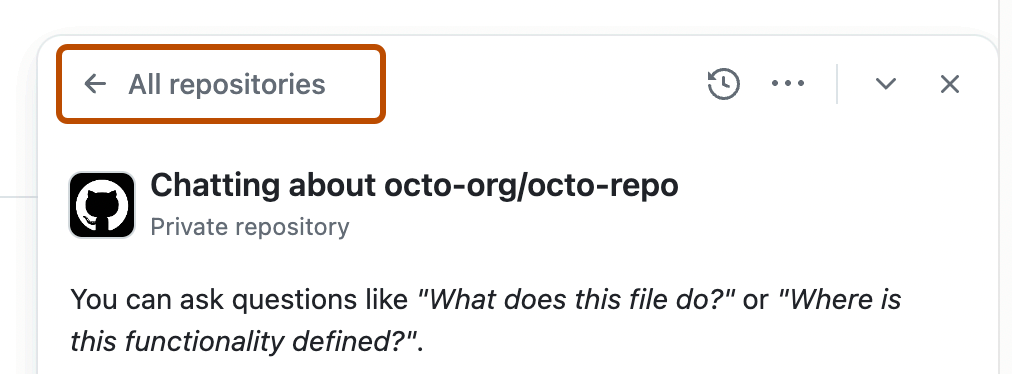
-
Dans la page « Demander à Copilot », sélectionnez un référentiel pour fournir un contexte à votre question.
Par exemple, vous pouvez choisir un référentiel dont vous souhaitez mieux comprendre le code.
Vous pouvez rechercher un référentiel, si vous ne voyez pas celui que vous souhaitez utiliser.
-
Dans la zone « Demander à Copilot », saisissez une question et appuyez sur la touche Entrée.
Par exemple, vous pouvez demander :
- Quelle est la date de parution de la version la plus récente ?
- Où la limitation de débit est-elle implémentée dans notre API ?
- Comment fonctionne la classe WidgetFactory ?
- Où est le code qui permet de convertir un membre de l'organisation en collaborateur externe ?
- Où sont générés les jetons SAT ?
Copilot répond dans le volet de discussion.
Note
La capacité de Copilot à répondre à des questions en langage naturel comme celles-ci dans un contexte de référentiel est amélioré lorsque le référentiel a été indexé pour la recherche de code sémantique. Le statut d’indexation du référentiel s’affiche lorsque vous démarrez une conversation qui a un contexte de référentiel. Pour plus d’informations, consultez « Indexation de référentiels pour Copilot Chat ».
-
Si vous le souhaitez, cliquez sur dans la zone de texte pour empêcher Copilot de poursuivre sa réponse.
-
Pour revenir à une conversation précédente que vous aviez avec Copilot, cliquez sur l’icône Afficher les conversations (écran d’horloge entouré d’une flèche circulaire) en haut à droite du volet.
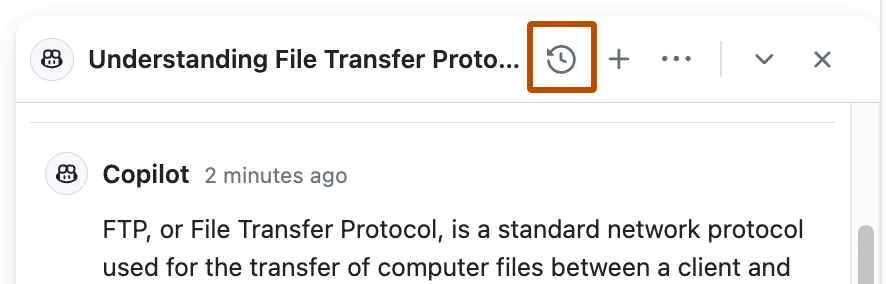
Poser une question sur un fichier ou un symbole spécifique
Vous pouvez demander Copilot à propos d'un fichier ou d'un symbole spécifique dans un référentiel.
Note
Un « symbole » est une entité nommée dans le code. Il peut s’agir d’une variable, d’une fonction, d’une classe, d’un module ou de tout autre identificateur qui fait partie d’un codebase.
-
Sur n’importe quelle page sur GitHub.com, cliquez sur l’icône GitHub Copilot en haut à droite de la page.
Le panneau GitHub Copilot Chat s’affiche. Pour redimensionner le panneau, cliquez et faites glisser le bord supérieur ou de gauche.
-
Si le panneau contient une conversation précédente que vous aviez avec Copilot, cliquez sur l’icône « Nouvelle conversation » (signe plus) en haut à droite du panneau.

-
Si la page « Demander à Copilot » n'est pas affichée dans le volet, cliquez sur Tous les référentiels.
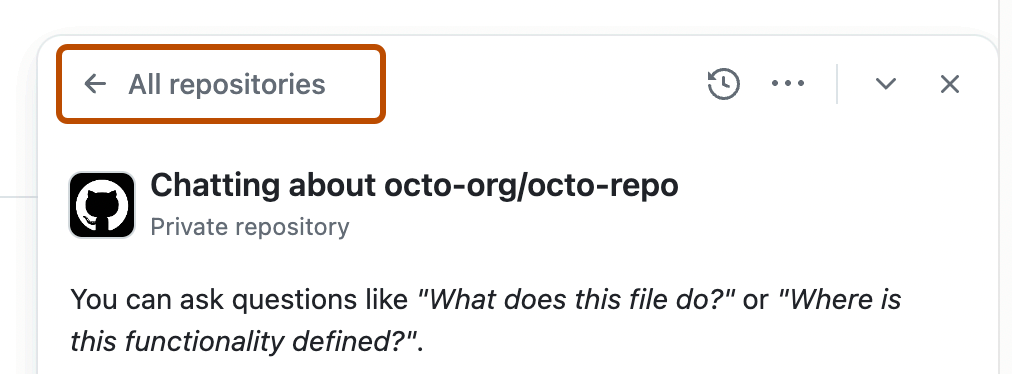
-
Dans la page « Demander à Copilot », sélectionnez un référentiel pour fournir un contexte à votre question.
Par exemple, vous pouvez choisir un référentiel dont vous souhaitez mieux comprendre le code.
Vous pouvez rechercher un référentiel, si vous ne voyez pas celui que vous souhaitez utiliser.
-
Cliquez sur le bouton « Joindre des fichiers ou des symboles » (icône en forme de trombone) en bas du volet de discussion, puis recherchez et sélectionnez un ou plusieurs fichiers et symboles.

-
Dans la zone « Demander à Copilot », saisissez une question et appuyez sur la touche Entrée.
Copilot répond dans le volet de discussion.
Note
La capacité de Copilot à répondre à des questions en langage naturel dans un contexte de référentiel est amélioré lorsque le référentiel a été indexé pour la recherche de code sémantique. Le statut d’indexation du référentiel s’affiche lorsque vous démarrez une conversation qui a un contexte de référentiel. Pour plus d’informations, consultez « Indexation de référentiels pour Copilot Chat ».
-
Si vous le souhaitez, cliquez sur dans la zone de texte pour empêcher Copilot de poursuivre sa réponse.
-
Pour revenir à une conversation précédente que vous aviez avec Copilot, cliquez sur l’icône Afficher les conversations (écran d’horloge entouré d’une flèche circulaire) en haut à droite du volet.
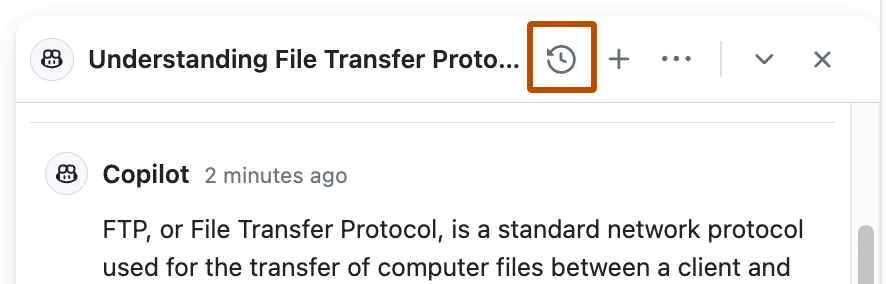
Poser une question sur une base de connaissances
Les propriétaires de l’organisation peuvent créer des bases de connaissances en regroupant la documentation Markdown provenant d’un ou de plusieurs référentiels. Vous pouvez utiliser une base de connaissances pour poser des questions en gardant ce contexte en tête.
Lorsque vous saisissez une requête, Copilot recherche des extraits de documentation pertinents, effectue un résumé synthétique de ces documents pour répondre à votre question et fournit des liens vers la documentation source pour un contexte supplémentaire.
-
Sur n’importe quelle page sur GitHub.com, cliquez sur l’icône GitHub Copilot en haut à droite de la page.
Le panneau GitHub Copilot Chat s’affiche. Pour redimensionner le panneau, cliquez et faites glisser le bord supérieur ou de gauche.
-
Si le panneau contient une conversation précédente que vous aviez avec Copilot, cliquez sur l’icône « Nouvelle conversation » (signe plus) en haut à droite du panneau.

-
Si la page « Demander à Copilot » n'est pas affichée dans le volet, cliquez sur Tous les référentiels.
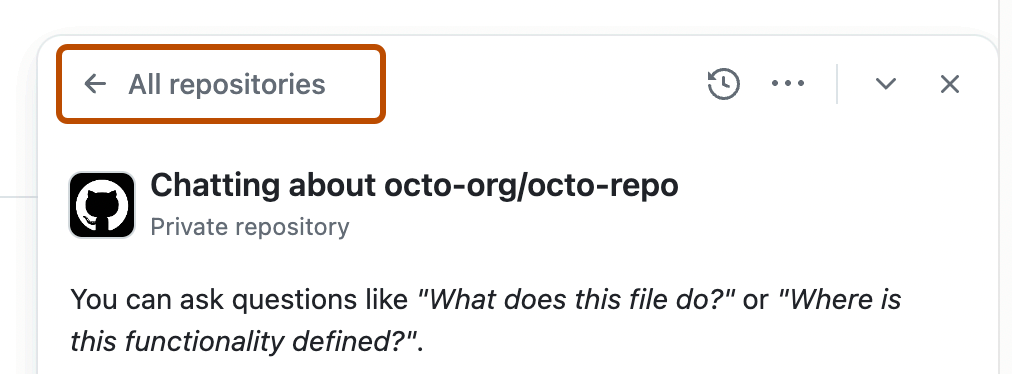
-
Démarrez une conversation avec Copilot en sélectionnant un référentiel ou en cliquant sur Conversation à usage général.
-
Cliquez sur le bouton « Joindre des connaissances » (icône de livre) en bas du volet de chat pour afficher la liste des bases de connaissances auxquelles vous avez accès.

-
Cliquez sur la base de connaissances que vous souhaitez utiliser comme contexte.
Par exemple, vous pouvez choisir une base de connaissances contenant la documentation de développement interne de votre organisation.
Vous pouvez rechercher une base de connaissances si vous ne voyez pas celle que vous souhaitez utiliser.

-
En bas de la page, dans la zone Demander à Copilot, saisissez une question et appuyez sur Entrée.
Par exemple, si vous choisissez une base de connaissances avec la documentation de développement interne de votre organisation, vous pouvez demander :
- Comment déployer une nouvelle application ?
- Quel est le processus de création d’une nouvelle API REST ?
- Quelles sont nos meilleures pratiques pour la journalisation ?
-
Si vous le souhaitez, cliquez sur dans la zone de texte pour empêcher Copilot de poursuivre sa réponse.
-
La réponse contient généralement des références numérotées aux fichiers que Copilot a utilisés pour générer la réponse, à partir de la base de connaissances que vous avez sélectionnée. Pour répertorier les sources utilisées, cliquez sur références NUMÉRO.

-
Pour afficher des informations sur une référence de source, cliquez sur son entrée dans la liste.
Vous pouvez également ouvrir le fichier complet, cliquer sur les points de suspension (...) et sélectionner Ouvrir.
-
Dans un thread de conversation, vous pouvez poser des questions de suivi. Les questions de suivi continueront d’utiliser la base de connaissances sélectionnée comme contexte jusqu’à ce que vous détachiez explicitement cette dernière ou que vous en sélectionniez une autre.
-
Pour revenir à une conversation précédente que vous aviez avec Copilot, cliquez sur l’icône Afficher les conversations (écran d’horloge entouré d’une flèche circulaire) en haut à droite du volet.
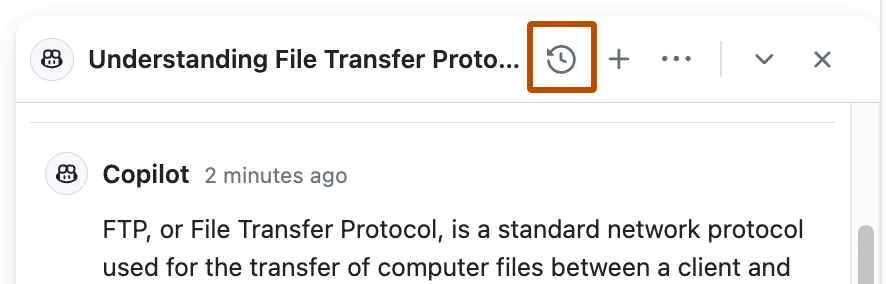
Poser des questions sur des éléments de code spécifiques
Vous pouvez discuter avec Copilot sur un fichier de votre référentiel ou sur des lignes de code spécifiques d’un fichier.
-
Dans GitHub.com, accédez à un référentiel et ouvrez un fichier.
-
Effectuez l’une des opérations suivantes :
-
Pour poser une question sur l’intégralité du fichier, cliquez sur l’icône de Copilot () en haut à droite de la vue de fichier.

-
Pour poser une question sur des lignes spécifiques du fichier :
- Sélectionnez les lignes en cliquant sur le numéro de ligne de la première ligne que vous souhaitez sélectionner, maintenez la touche Maj enfoncée et cliquez sur le numéro de ligne de la dernière ligne que vous souhaitez sélectionner.
- Pour poser votre propre question sur les lignes sélectionnées, cliquez sur l’icône de Copilot () à droite de votre sélection. Cela affiche le volet GitHub Copilot Chat avec les lignes sélectionnées indiquées comme contexte de votre question.
- Pour poser une question prédéfinie, cliquez sur le bouton pointant vers le bas à côté de l’icône de Copilot, puis choisissez l’une des options.

-
-
Si vous avez cliqué sur l’icône de Copilot, saisissez une question dans la zone Demander à Copilot en bas du volet de conversation, puis appuyez sur Entrée.
Par exemple, si vous souhaitez poser des questions sur l’intégralité du fichier, vous pouvez entrer :
- Expliquez ce fichier.
- Comment puis-je améliorer ce code ?
- Comment puis-je tester ce script ?
Si vous souhaitez poser des questions sur des lignes spécifiques, vous pouvez entrer :
- Expliquez la fonction au niveau des lignes sélectionnées.
- Comment puis-je améliorer cette classe ?
- Ajoutez la gestion des erreurs à ce code.
- Écrivez un test unitaire pour cette méthode.
Copilot répond à votre demande dans le volet.

-
Si vous le souhaitez, cliquez sur dans la zone de texte pour empêcher Copilot de poursuivre sa réponse.
-
Vous pouvez poursuivre la conversation en posant une question de suivi. Par exemple, vous pouvez saisir « Dites-m’en plus » pour que Copilot développe son dernier commentaire.
-
Pour effacer, supprimer ou renommer le thread de conversation actuel ou démarrer un nouveau thread, saisissez
/dans la zone Demander à Copilot, sélectionnez les options affichées, puis appuyez sur Entrée. -
Pour afficher une conversation en mode immersif, en affichant uniquement le thread de conversation, cliquez sur l’icône de zone en pointillés en haut à droite du thread de conversation.
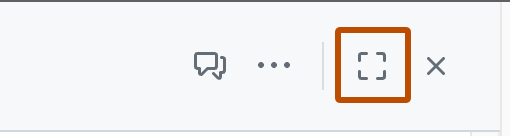
Poser des questions sur une demande de tirage spécifique
Vous pouvez demander à Copilot de résumer une demande de tirage, ou d'expliquer ce qui a été modifié dans des fichiers ou des lignes de code spécifiques d'une demande de tirage.
Obtenir un résumé d’une demande de tirage
-
Dans GitHub.com, accédez à une demande de tirage (pull request) dans un référentiel.
-
Dans le coin supérieur droit de la page, cliquez sur l’icône GitHub Copilot.
Le panneau GitHub Copilot Chat s’affiche. Pour redimensionner le panneau, cliquez et faites glisser le bord supérieur ou de gauche.
-
Si le panneau contient une conversation précédente que vous avez eue avec Copilot, cliquez sur l’icône du signe plus dans le coin supérieur droit du panneau Copilot pour entamer une nouvelle conversation.
-
En bas du volet Copilot Chat, dans la case « Demander Copilot », saisissez une question et appuyez sur Entrée.
Par exemple, vous pouvez demander :
- Résumez cette demande de tirage pour moi.
- Résumez les commentaires de cette demande de tirage.
- Résumer les modifications apportées à cette demande de tirage.
-
Si vous le souhaitez, cliquez sur dans la zone de texte pour empêcher Copilot de poursuivre sa réponse.
Demander des modifications à un fichier spécifique dans une demande de tirage
-
Dans GitHub.com, accédez à une demande de tirage (pull request) dans un référentiel.
-
Cliquez sur l’onglet Fichiers modifiés.
-
Cliquez sur en haut à droite du fichier, puis cliquez sur Demander à Copilot des informations sur cette diff.
-
Saisissez une question dans le champ « Demander à Copilot » en bas du volet de conversations et appuyez sur Entrée.
Par exemple, vous pouvez demander :
- Quelle est l’objectif de ce fichier ?
- Pourquoi ce module a-t-il été inclus ?
-
Si vous le souhaitez, cliquez sur dans la zone de texte pour empêcher Copilot de poursuivre sa réponse.
Demander des informations sur des lignes spécifiques d'un fichier dans une demande de tirage
-
Dans GitHub.com, accédez à une demande de tirage (pull request) dans un référentiel.
-
Cliquez sur l’onglet Fichiers modifiés.
-
Cliquez sur le numéro de ligne de la première ligne que vous souhaitez sélectionner, ensuite maintenez la touche Maj enfoncée et cliquez sur le numéro de ligne de la dernière ligne que vous souhaitez sélectionner.
-
Posez une question à Copilot ou choisissez parmi une liste de questions prédéfinies.
-
Pour poser votre propre question sur les lignes sélectionnées, à droite de votre sélection, cliquez sur l'icône Copilot. Cela affiche le volet GitHub Copilot Chat avec les lignes sélectionnées indiquées comme contexte de votre question.
Par exemple, vous pouvez demander :
- Qu’est-ce que `actorData` dans cette ligne ?
- Expliquez ce bloc `do..end`.
-
Pour poser une question prédéfinie, à droite de votre sélection, à côté de l'icône Copilot, cliquez sur , puis sur Expliquer.
-
-
Si vous le souhaitez, cliquez sur dans la zone de texte pour empêcher Copilot de poursuivre sa réponse.
Poser une question sur un problème ou une discussion spécifique
Vous pouvez demander à Copilot de résumer ou de répondre à des questions concernant un problème ou une discussion spécifique.
Note
La qualité des réponses de Copilot Chat peut se dégrader lorsque l’on aborde des problèmes ou des discussions dont le corps est très long ou qui comportent un grand nombre de commentaires. Par exemple, cela peut se produire si vous demandez à Copilot de résumer une longue discussion. Dans ce cas, Copilot vous avertira afin que vous puissiez à nouveau vérifier sa sortie.
-
Accédez à un problème ou une discussion sur GitHub.com.
-
Dans le coin supérieur droit de la page, cliquez sur l’icône GitHub Copilot.
Le panneau GitHub Copilot Chat s’affiche. Pour redimensionner le panneau, cliquez et faites glisser le bord supérieur ou de gauche.
-
Si le panneau contient une conversation précédente que vous avez eue avec Copilot, cliquez sur l’icône du signe plus dans le coin supérieur droit du panneau Copilot pour entamer une nouvelle conversation.
-
En bas du volet conversation Copilot, dans la case « Demander Copilot », saisissez une question et appuyez sur Entrée. Par exemple, vous pouvez entrer :
-
Expliquer ce problème
-
Résumer cette discussion
-
Recommander les étapes suivantes pour ce problème
-
Quels sont les critères d’acceptation de ce problème ?
-
Quels sont les principaux points abordés par PERSON dans cette discussion ?
Tip
Au lieu d’accéder à un problème ou une discussion dans votre navigateur pour poser une question, vous pouvez inclure l’URL correspondante dans votre message. Par exemple :
Summarize https://github.com/monalisa/octokit/issues/1.Copilot répond à votre demande dans le volet.
-
-
Si vous le souhaitez, cliquez sur dans la zone de texte pour empêcher Copilot de poursuivre sa réponse.
Poser une question sur une validation spécifique
Vous pouvez demander à Copilot d’expliquer les changements dans une validation.
-
Accédez à une validation sur GitHub.com.
-
Dans le coin supérieur droit de la page, cliquez sur l’icône GitHub Copilot.
Le panneau GitHub Copilot Chat s’affiche. Pour redimensionner le panneau, cliquez et faites glisser le bord supérieur ou de gauche.
-
Si le panneau contient une conversation précédente que vous avez eue avec Copilot, cliquez sur l’icône du signe plus dans le coin supérieur droit du panneau Copilot pour entamer une nouvelle conversation.
-
En bas du volet conversation Copilot, dans la case « Demander Copilot », saisissez une question et appuyez sur Entrée. Par exemple, vous pouvez entrer :
-
Résumer les modifications apportées à cette validation
-
Qui a validé ces modifications ?
-
Quand est-ce que cette validation a été effectuée ?
Tip
Si vous connaissez le SHA d’une validation, au lieu d’accéder à la validation, vous pouvez demander à Copilot des informations sur la validation à partir de toute page du référentiel sur GitHub.com en incluant le SHA dans votre message. Par exemple,
What changed in commit a778e0eab? -
-
Si vous le souhaitez, cliquez sur dans la zone de texte pour empêcher Copilot de poursuivre sa réponse.
Accès à Copilot Chat à partir de la barre de recherche
Vous pouvez poser à Copilot une question sur un référentiel entier en tapant votre question dans la zone de recherche principale du référentiel.
-
Accédez à un référentiel sur GitHub.com.
-
Appuyez sur / ou cliquez dans la zone de recherche principale en haut de la page.
-
Dans la zone de recherche, après
repo:OWNER/REPO, tapez la question à poser à Copilot.Par exemple, vous pouvez entrer :
- Que fait ce référentiel ?
- Où l’authentification est-elle implémentée dans cette base de code ?
- Comment fonctionne la détection des fichiers de licence dans ce référentiel ?
-
Cliquez sur Demander à Copilot.

Le volet GitHub Copilot Chat s’affiche et Copilot répond à votre demande.
-
Si vous le souhaitez, cliquez sur dans la zone de texte pour empêcher Copilot de poursuivre sa réponse.
Partage de commentaires sur GitHub Copilot Chat in GitHub.com
Note
La possibilité de fournir des commentaires sur GitHub à propos de Copilot pull request summaries dépend des paramètres de l’entreprise. Pour plus d’informations, consultez « Gestion des stratégies et des caractéristiques de Copilot dans votre entreprise ».
Pour envoyer des retours d’expérience à propos d’une réponse spécifique de Copilot Chat, cliquez sur les icônes en forme de pouce vers le haut ou vers le bas qui se trouvent sous chaque réponse.
Pour envoyer des retours d’expérience généraux sur Copilot Chat, cliquez sur les points de suspension (...) en haut à droite du volet de conversation, puis cliquez sur Envoyer des commentaires.