À propos des dépôts locaux
Les dépôts sur GitHub sont des dépôts distants. Vous pouvez cloner ou dupliquer un dépôt avec GitHub Desktop pour créer un dépôt local sur votre ordinateur.
Vous pouvez créer une copie locale d’un dépôt sur GitHub auquel vous avez accès en clonant le dépôt. Si vous êtes propriétaire d’un dépôt ou si vous disposez d’autorisations d’accès en écriture, vous pouvez synchroniser les emplacements locaux et distants. Pour plus d’informations, consultez « Synchronisation de votre branche dans GitHub Desktop ».
Quand vous clonez un dépôt, les changements que vous poussez vers GitHub affectent le dépôt d’origine. Pour apporter des changements sans affecter le projet d’origine, vous pouvez créer une copie distincte en dupliquant le dépôt. Vous pouvez créer une demande de tirage (pull request) pour proposer aux responsables de gestion d’incorporer les changements de votre duplication (fork) dans le dépôt amont d’origine. Pour plus d’informations, consultez « À propos des duplications (fork) ».
Lorsque vous utilisez GitHub Desktop pour apporter une modification à un référentiel auquel vous n'avez pas accès en écriture, GitHub Desktop vous demandera de créer un fork. Vous pouvez utiliser votre duplication pour contribuer au dépôt amont d’origine ou pour travailler indépendamment sur votre propre projet. Les duplications existantes contribuent par défaut aux changements apportés à leurs dépôts amont. Vous pouvez modifier ce choix à tout moment. Pour plus d’informations, consultez Gestion du comportement de la duplication.
Vous pouvez également cloner un dépôt directement à partir de GitHub ou GitHub Enterprise. Pour plus d’informations, consultez « Clonage d’un dépôt de GitHub vers GitHub Desktop ».
Clonage d’un dépôt
-
Dans le menu Fichier, cliquez sur Cloner le dépôt.


-
Cliquez sur l’onglet qui correspond à l’emplacement du dépôt à cloner. Vous pouvez aussi cliquer sur l’URL pour entrer manuellement l’emplacement du dépôt.

-
Dans la liste des dépôts, cliquez sur le dépôt que vous souhaitez cloner.

-
Pour sélectionner le répertoire local dans lequel vous souhaitez cloner le dépôt, en regard du champ « Chemin d’accès local », cliquez sur Choisir... et accédez au répertoire.

-
En bas de la fenêtre « Cloner un dépôt », cliquez sur Cloner.
Duplication d’un dépôt
Vous pouvez dupliquer un référentiel sur GitHub ou dans GitHub Desktop. Pour plus d'informations sur la duplication sur GitHub, consultez Dupliquer (fork) un référentiel.
Dans GitHub Desktop, si vous clonez un dépôt sur lequel vous n'avez pas d'accès en écriture, et que vous tentez ensuite d'y apporter une modification, une fourche sera créée pour vous.
-
Dans le menu Fichier, cliquez sur Cloner le dépôt.


-
Cliquez sur l’onglet qui correspond à l’emplacement du dépôt à cloner. Dans cet exemple, nous cliquons sur l'onglet URL.

-
Entrez l'url ou le chemin du référentiel que vous souhaitez cloner.
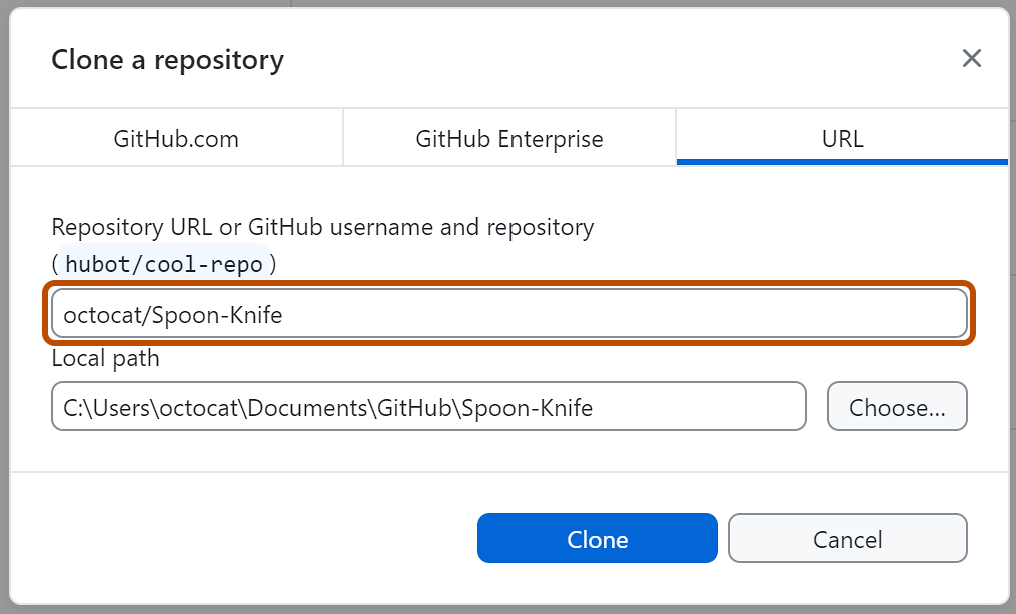
-
Pour sélectionner le répertoire local dans lequel vous souhaitez cloner le dépôt, en regard du champ « Chemin d’accès local », cliquez sur Choisir... et accédez au répertoire.

-
En bas de la fenêtre « Cloner un dépôt », cliquez sur Cloner.
-
Pour créer une duplication, essayez d’envoyer une modification au référentiel. Par exemple, créer une nouvelle branche et la publier. Une invite s’affiche pour vous demander si vous souhaitez fourcher ce référentiel.

-
Lisez les informations de la section « Comment envisagez-vous d’utiliser cette duplication ? » .
- Si vous envisagez d’utiliser cette duplication pour contribuer au dépôt en amont d’origine, cliquez sur Pour contribuer au projet parent.
- Si vous envisagez d’utiliser cette duplication pour un projet qui n’est pas connecté à l’amont, cliquez Pour mon propre usage.
-
Cliquez sur Continuer.
Gestion du comportement de la duplication
Vous pouvez changer le comportement d’une duplication avec le dépôt amont dans GitHub Desktop.
-
Dans la barre de menus, sélectionnez Dépôt, puis cliquez sur Paramètres du dépôt... .


-
Dans la fenêtre « Paramètres du dépôt », dans la barre latérale gauche, cliquez sur Comportement de la duplication.
-
Sous « Je vais utiliser cette duplication... », utilisez les cases d’option pour sélectionner la façon dont vous souhaitez utiliser la duplication.

-
Cliquez sur Enregistrer.
Création d’un alias pour un dépôt local
Vous pouvez créer un alias pour un dépôt local afin de différencier les dépôts du même nom dans GitHub Desktop. La création d’un alias n’affecte pas le nom du dépôt sur GitHub. Dans la liste des dépôts, les alias apparaissent en italique.
- Dans le coin supérieur gauche de GitHub Desktop, à droite du nom du dépôt actuel, cliquez sur .
- Cliquez avec le bouton droit sur le dépôt pour lequel vous souhaitez créer un alias, puis cliquez sur Créer un alias.
- Tapez un alias pour le dépôt.
- Cliquez sur Créer un alias.