À propos de la gestion d'accès à GitHub Copilot dans votre organisation
GitHub Copilot Business est un abonnement GitHub Copilot, facturé et administré au niveau de l’organisation . Les propriétaires d’organisation peuvent administrer l’accès à Copilot pour les équipes et les personnes au sein de l’organisation. Les propriétaires d’organisations peuvent également accéder aux données d'utilisation relatives à GitHub Copilot dans leur organisation et utiliser ces données pour prendre des décisions en connaissance de cause sur l’attribution des sièges.
Les propriétaires d’organisation peuvent gérer différentes stratégies pour Copilot, telles que l’autorisation ou le blocage des suggestions qui correspondent au code public. Pour en savoir plus, consultez « Gestion des stratégies et caractéristiques pour Copilot dans votre organisation ».
Configuration de l’accès à GitHub Copilot dans votre organisation
Après avoir mis en place un abonnement Copilot Business, un propriétaire d'organisation peut gérer l’accès des membres de leur organisation à GitHub Copilot. L’octroi de l’accès à GitHub Copilot nécessite un siège pour chaque membre de l’organisation que vous souhaitez inclure.
Activation de l’accès à GitHub Copilot pour tous les utilisateurs actuels et futurs de votre organisation
-
Dans l’angle supérieur droit de GitHub.com, sélectionnez votre photo de profil, puis sur Vos organisations.

-
En regard de l’organisation, cliquez sur Paramètres.
-
Dans la section « Code, planification et automatisation » de la barre latérale, cliquez sur Copilot, puis cliquez sur Accès.
-
Si le bouton Autoriser cette organisation à attribuer des sièges s’affiche, cliquez sur ce bouton.
-
Si le message « Configurer les stratégies de code pour commencer à ajouter des sièges » s’affiche :
- Cliquez sur Accéder aux stratégies d’accès.
- Configurez toutes les stratégies actuellement définies sur « Non configurées ».
- Dans la barre latérale à gauche, cliquez sur Accès.
-
Sous « Copilot Business est actif dans votre organisation », pour activer GitHub Copilot pour tous les utilisateurs actuels et futurs de votre organisation, sélectionnez Activé pour : Tous les membres de l’organisation.
-
Dans la boîte de dialogue « Confirmer l’achat de sièges », pour confirmer que vous souhaitez activer GitHub Copilot pour tous les utilisateurs actuels et futurs de votre organisation, cliquez sur Confirmer.
Activation de l’accès à GitHub Copilot pour des utilisateurs spécifiques de votre organisation
-
Dans l’angle supérieur droit de GitHub.com, sélectionnez votre photo de profil, puis sur Vos organisations.

-
En regard de l’organisation, cliquez sur Paramètres.
-
Dans la section « Code, planification et automatisation » de la barre latérale, cliquez sur Copilot, puis cliquez sur Accès.
-
Si le bouton Autoriser cette organisation à attribuer des sièges s’affiche, cliquez sur ce bouton.
-
Si le message « Configurer les stratégies de code pour commencer à ajouter des sièges » s’affiche :
- Cliquez sur Accéder aux stratégies d’accès.
- Configurez toutes les stratégies actuellement définies sur « Non configurées ».
- Dans la barre latérale à gauche, cliquez sur Accès.
-
Sous « Copilot Business est actif dans votre organisation » pour activer GitHub Copilot pour les équipes ou utilisateurs sélectionnés de votre organisation, sélectionnez Activé pour : membres sélectionnés.
-
Si vous mettez à jour l’accès des utilisateurs à partir du paramètre Activé pour : Tous les membres de l’organisation, dans la boîte de dialogue « Confirmer la mise à jour de la stratégie », sélectionnez la manière dont vous souhaitez commencer à attribuer l’accès.
- Pour désattribuer tous les membres, puis sélectionner ceux qui doivent avoir l’accès, sélectionnez Démarrer à partir de zéro.
- Pour garder tous les membres qui ont actuellement l’accès, puis sélectionner ceux qui ne doivent pas avoir l’accès, sélectionnez Renouveler les sièges.
-
Cliquez sur Attribuer des sièges Copilot.
-
Dans la boîte de dialogue « Activer l’accès Copilot pour les utilisateurs et les équipes », cliquez sur l’un des deux onglets.
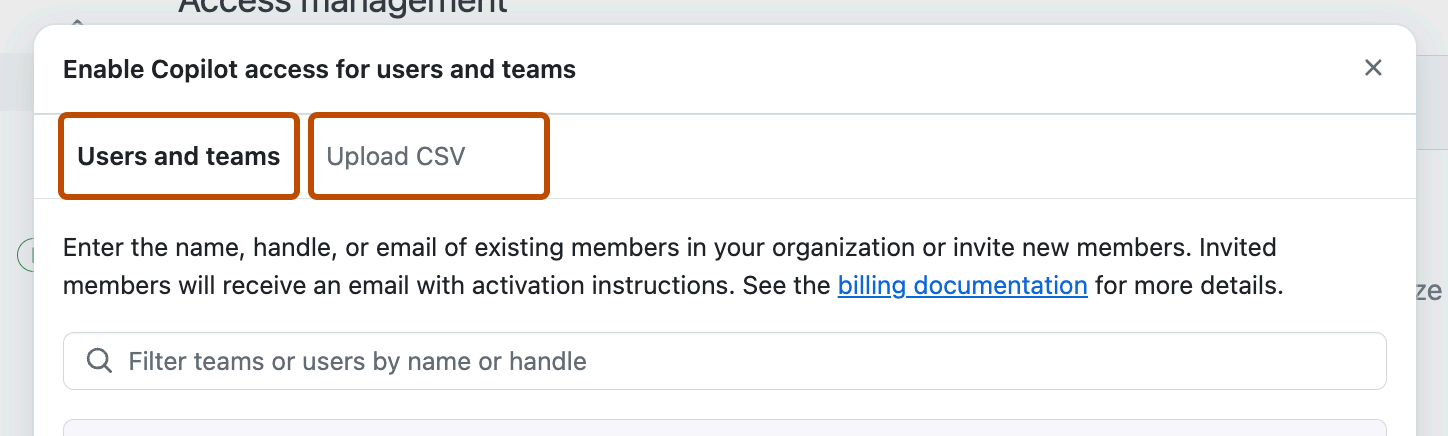
-
Cliquez sur Utilisateurs et équipes pour rechercher et ajouter des utilisateurs individuels ou des équipes.
Pour rechercher des utilisateurs, saisissez leur nom d'utilisateur ou leur nom complet dans la barre de recherche. Si vous sélectionnez un utilisateur qui n'est pas encore membre de votre organisation, il sera invité à rejoindre votre organisation lorsque vous cliquerez sur Continuer l'achat puis sur Acheter des sièges.
-
Cliquez sur Charger le fichier CSV pour ajouter des utilisateurs en bloc en chargeant un fichier CSV.
Pour ajouter des membres en bloc, cliquez sur Choisir le fichier CSV à charger, puis chargez un fichier CSV comprenant le nom d’utilisateur ou l’adresse e-mail de chaque membre que vous souhaitez ajouter, séparé par des virgules. Le fichier peut contenir un mélange de noms d'utilisateurs et d'adresses électroniques.
Avertissement : Lorsque vous chargez un fichier CSV, GitHub Copilot recherche des correspondances parmi tous les utilisateurs sur GitHub.com. Si le fichier CSV contient des utilisateurs qui ne sont pas membres de votre organisation, ils seront invités à rejoindre votre organisation lorsque vous cliquerez sur Continuer l'achat, puis sur Acheter des sièges.
Passez en revue la liste des utilisateurs générés à partir de votre fichier CSV. Désactivez la sélection des utilisateurs que vous ne souhaitez pas ajouter.
-
-
Cliquez sur Continuer à acheter, puis sur Acheter des sièges.
Révoquer l'accès à GitHub Copilot pour l'ensemble de votre organisation
-
Dans l’angle supérieur droit de GitHub.com, sélectionnez votre photo de profil, puis sur Vos organisations.

-
En regard de l’organisation, cliquez sur Paramètres.
-
Dans la section « Code, planification et automatisation » de la barre latérale, cliquez sur Copilot , puis cliquez sur Accès.
-
Sous « Copilot Business est actif dans votre organisation » pour révoquer l’accès GitHub Copilot pour tous les utilisateurs de votre organisation, sélectionnez Désactivé.
-
Dans la boîte de dialogue « Supprimer l’accès Copilot », cliquez sur Confirmer et supprimer les sièges.
Révoquer l'accès à GitHub Copilot pour des utilisateurs spécifiques dans votre organisation
La suppression d’un utilisateur de la ou des organisations qui lui avaient attribué un siège GitHub Copilot désattribue automatiquement le siège. Vous pouvez également désattribuer le siège GitHub Copilot d’un membre, tout en préservant son appartenance. Ces changements prennent effet au début du prochain cycle de facturation.
-
Dans l’angle supérieur droit de GitHub.com, sélectionnez votre photo de profil, puis sur Vos organisations.

-
En regard de l’organisation, cliquez sur Paramètres.
-
Dans la section « Code, planification et automatisation » de la barre latérale, cliquez sur Copilot, puis cliquez sur Accès.
-
Sous « Copilot Business est actif dans votre organisation », sélectionnez Activé pour : membres sélectionnés.
- Dans la boîte de dialogue « Confirmer la mise à jour de stratégie », cliquez sur Renouveler les sièges.
-
Sous « Gestion des accès », dans la barre de recherche, tapez le nom d’utilisateur, le nom complet ou l’adresse e-mail du membre.
-
Pour supprimer le membre de la liste des utilisateurs ayant accès à GitHub Copilot, cochez la case située à gauche de son nom d'utilisateur, puis cliquez sur Annuler un siège.
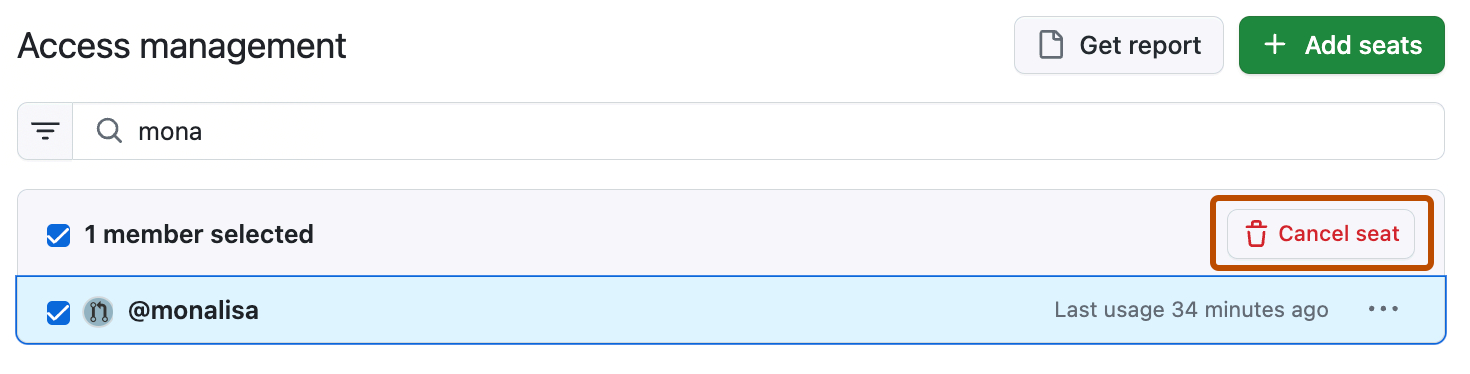
-
Dans la boîte de dialogue « Confirmer la suppression des sièges », cliquez sur Supprimer des sièges.
Évaluation des données d'utilisation pour GitHub Copilot dans votre organisation
Vous pouvez consulter les données d'utilisation de GitHub Copilot dans votre entreprise pour vous aider à prendre des décisions en connaissance de cause sur l'attribution des sièges.
-
Dans l’angle supérieur droit de GitHub.com, sélectionnez votre photo de profil, puis sur Vos organisations.

-
En regard de l’organisation, cliquez sur Paramètres.
-
Dans la section « Code, planification et automatisation » de la barre latérale, cliquez sur Copilot, puis cliquez sur Accès.
-
En haut de la page, sous « GitHub Copilot », vous pouvez voir une vue d’ensamble de l'utilisation de GitHub Copilot de votre organisation. Vous pouvez voir le nombre de sièges attribués via votre abonnement Copilot Business et le coût mensuel estimé.

- Pour obtenir des informations plus détaillées, à côté de « Gestion des accès », cliquez sur Obtenir un rapport.
- GitHub génère un rapport que vous pouvez télécharger sous forme de fichier CSV.
- Sinon, sous « Gestion des accès », vous pouvez utiliser les options de tri pour trier la liste des utilisateurs en fonction de la date de leur dernière utilisation GitHub Copilot.