À propos de la GitHub Marketplace
Cet article s’applique à l’installation et à l’achat de GitHub Apps à partir de GitHub Marketplace. Pour plus d’informations sur l’installation de GitHub Apps à partir d’une source autre que GitHub Marketplace, consultez « Installation d’une application GitHub à partir d’un tiers ».
Si vous installez une GitHub App sur votre compte d’organisation et que vous choisissez un plan payant, vous payez votre abonnement à la date de facturation actuelle de votre organisation à l’aide du mode de paiement existant de votre organisation.
Si vous choisissez un plan payant avec un essai gratuit, vous pouvez l’annuler à tout moment pendant votre période d’essai sans être facturé, mais vous perdrez automatiquement l’accès à l’application. Votre abonnement payant commence à la fin de l’essai gratuit de 14 jours. Pour plus d’informations, consultez « À propos de la facturation pour la Place de marché GitHub ».
Pour plus d’informations sur l’installation d’une OAuth app au lieu d’un GitHub App à partir de GitHub Marketplace, voir Installation d’une application OAuth dans votre organisation.
À propos de l’installation de GitHub Apps
Pour pouvoir utiliser une GitHub App dans vos dépôts ou votre organisation, vous devez l’installer sur votre compte d’organisation ou personnel. Vous pouvez installer la même GitHub App sur plusieurs comptes. Par exemple, si vous installez l’application sur votre compte personnel et sur quelques organisations dont vous êtes propriétaire, vous pourrez utiliser l’application sur vos dépôts personnels, sur les organisations où vous avez installé l’application et sur les dépôts appartenant à ces organisations.
Lorsque vous installez une application, vous accordez à l’application l’autorisation d’accéder aux ressources de l’organisation et du dépôt qu’elle a demandées. Durant le processus d’installation, GitHub vous indique quelles autorisations l’GitHub App a demandées. Pour plus d’informations sur les demandes d’API REST que l’GitHub App peut faire avec ces autorisations, consultez « Autorisations requises pour les applications GitHub ».
Lorsque vous installez une application, vous choisissez également les dépôts auxquels accorder l’accès à l’GitHub App.
Avant d’installer une GitHub App, vous devez veiller à approuver le propriétaire de l’GitHub App. Vous devez également passer en revue les autorisations demandées par l’GitHub App et vous assurer qu’accorder ces autorisations vous convient. Pour plus d’informations sur les demandes d’API REST que l’GitHub App peut faire avec ces autorisations, consultez « Autorisations requises pour les applications GitHub ».
Vous pouvez installer autant d’applications que vous le voulez.
Différence entre l’installation et l’autorisation
Après avoir installé une GitHub App, vous pouvez également être invité à autoriser l’application.
Lorsque vous installez une GitHub App sur votre compte ou votre organisation, vous autorisez l’application à accéder aux ressources de l’organisation et du référentiel demandées. Vous spécifiez également les dépôts accessibles à l’application. Pendant le processus d’installation, GitHub App indique les autorisations de référentiel et d’organisation que vous accordez. Pour plus d’informations sur les différentes autorisations qui permettent à un GitHub App d’agir, consultez « Choix des autorisations pour une application GitHub ».
Par exemple, vous pouvez accorder à l’GitHub App l’autorisation de lire les métadonnées des dépôts et d’écrire des problèmes, et vous pouvez accorder à l’GitHub App l’accès à tous vos dépôts.
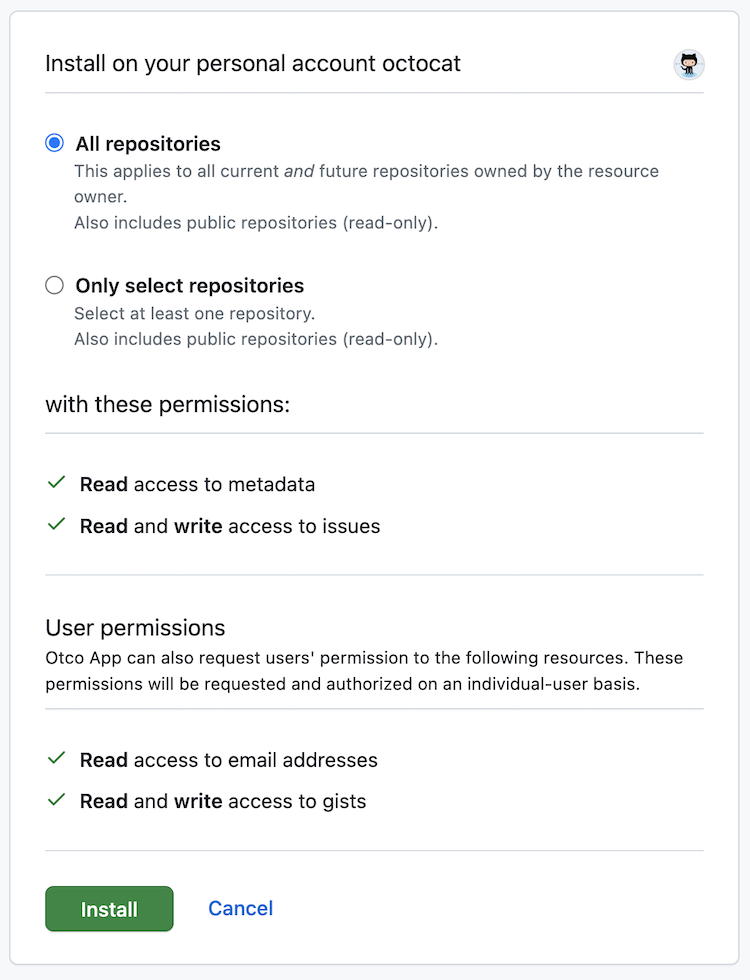
Lorsque vous autorisez une GitHub App, vous lui accordez l’accès d’application à votre compte GitHub, sur la base des autorisations de compte demandées par l’application. Pendant le processus d’autorisation, l’application indique les ressources auxquelles l’application peut accéder sur votre compte. Lorsque vous autorisez une GitHub App, vous accordez également à l’application l’autorisation d’agir en votre nom.
Par exemple, vous pouvez accorder à l’GitHub App l’autorisation de lire vos adresses e-mail et d’écrire des gists.
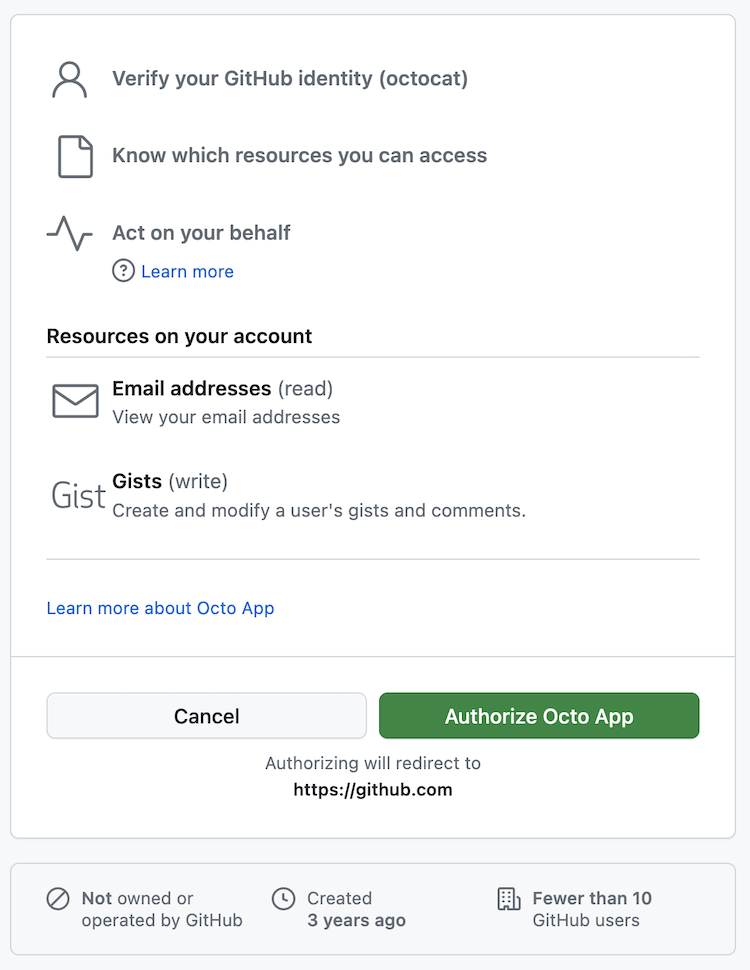
Vous pouvez installer une GitHub App sans lui donner d’autorisation. Inversement, vous pouvez autoriser l’application sans l’installer.
Pour plus d’informations sur l’autorisation des GitHub Apps, consultez « Autorisation des applications GitHub ».
Conditions requises pour installer une GitHub App dans une organisation
Les propriétaires d’organisation peuvent installer des GitHub Apps dans leur organisation.
Pour les entreprises qui paient par crédit carte, les propriétaires d’entreprise qui sont également des propriétaires d’organisation peuvent installer GitHub Apps sur les organisations au sein de leur entreprise.
Les administrateurs de référentiels appartenant à une organisation peuvent également installer des GitHub Apps dans l’organisation s’ils accordent uniquement à l’application l’accès aux référentiels dont ils sont administrateurs et si l’application ne demande aucune ressource de l’organisation ou d’« administration de référentiel ». Les propriétaires d’organisation peuvent empêcher les collaborateurs externes qui sont administrateurs de référentiels d’installer des GitHub Apps.
Le rôle « gestionnaire d’applications » dans une organisation ne permet pas à une personne d’installer une GitHub App dans l’organisation. Pour plus d’informations, consultez « À propos des gestionnaires d’applications GitHub ».
Installation d’une GitHub App dans votre organisation
-
Pour ouvrir GitHub Marketplace, dans le coin supérieur gauche de GitHub, sélectionnez , puis cliquez sur Place de marché.

-
Accédez à l’application que vous souhaitez installer, puis cliquez sur son nom.
-
Dans la page de l’application, sous « Prix et configuration », cliquez sur le plan tarifaire que vous souhaitez utiliser.
-
Cliquez sur L’installer gratuitement, Acheter avec GitHub , ou Essayer gratuitement pendant 14 jours.
-
Choisissez une organisation d’installation pour l’application. Selon les conditions d’utilisation de votre organisation, ce processus sera légèrement différent.
- Si vous avez accordé à GitHub l’autorisation de collecter des informations de nom et d’adresse pour votre organisation, dans la section « Informations de facturation », sélectionnez le menu déroulant Changer de compte de facturation , puis cliquez sur l’organisation dans laquelle vous souhaitez installer l’application.
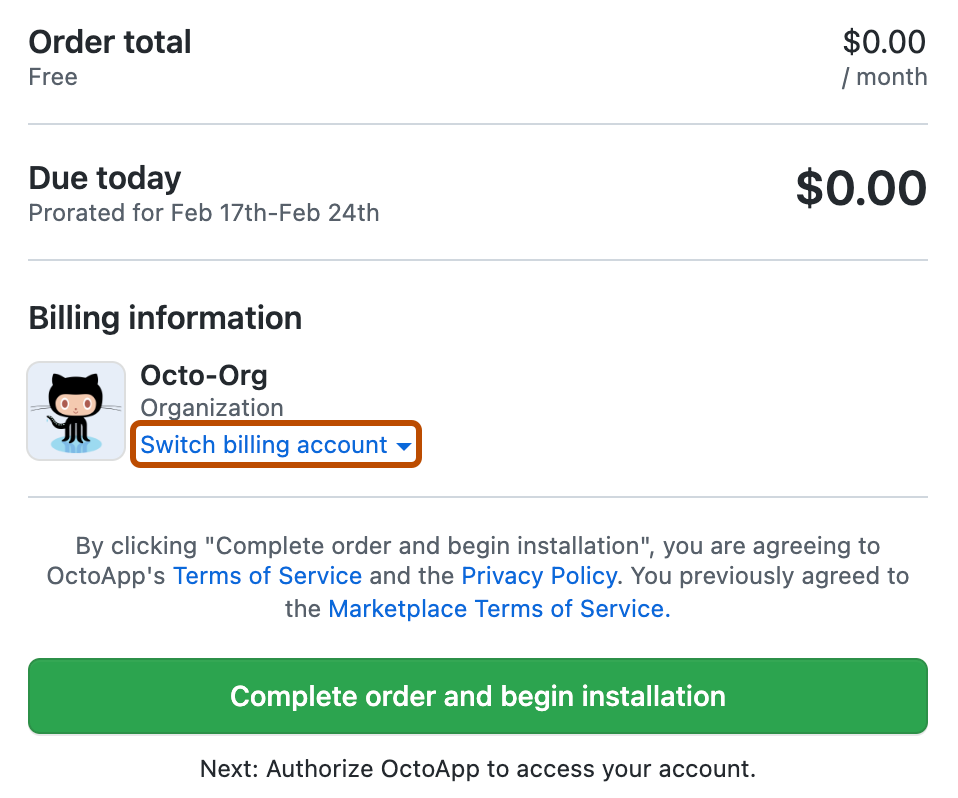
- Sinon, sous « Vérifier votre commande », sélectionnez le menu déroulant Compte, puis cliquez sur l’organisation dans laquelle vous souhaitez installer l’application.
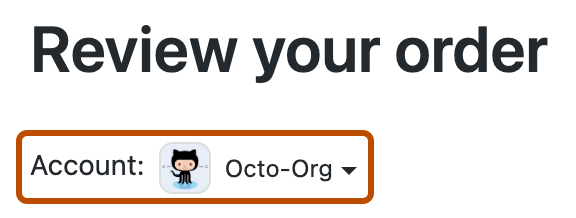
-
Si vous avez choisi un plan payant, vérifiez votre mode de paiement.
- Pour modifier le mode de paiement existant sur le fichier de l’organisation, cliquez sur Modifier, puis remplissez le formulaire pour ajouter un nouveau mode de paiement.
- S’il n’existe pas de mode de paiement sur le fichier de l’organisation, cliquez sur Ajouter un mode de paiement, puis remplissez le formulaire pour ajouter une carte de crédit ou un compte PayPal.
-
Sélectionnez Terminer la commande et commencer l’installation.
-
Si l’application a besoin d’un accès aux dépôts, sélectionnez Tous les dépôts ou Uniquement les dépôts sélectionnés.
Si l’application crée des dépôts, l’application se voit automatiquement accorder l’accès à ces dépôts.
-
Si vous avez choisi d’accorder à l’application l’accès à un nombre limité de dépôts au lieu de tous vos dépôts, entrez le nom de chaque dépôt auquel vous souhaitez accorder l’accès à l’application, puis cliquez sur le nom du dépôt pour le sélectionner.
-
Vérifiez les autorisations d’accès de l’application, puis cliquez sur Installer.