Las personas con permisos de escritura para un repositorio pueden agregar contenido a un sitio de GitHub Pages con Jekyll.
Acerca del contenido en sitios Jekyll
Antes de poder agregar contenido a un sitio Jekyll en las GitHub Pages, debes crear un sitio Jekyll. Para obtener más información, vea «Crear un sitio de Páginas de GitHub con Jekyll».
Los principales tipos de contenido para sitios Jekyll son páginas y publicaciones. Una página es para el contenido independiente que no está asociado con una fecha específica, como una página "Acerca de". El sitio de Jekyll predeterminado contiene un archivo denominado about.md, que se representa como una página del sitio en YOUR-SITE-URL/about. Puedes editar los contenidos de ese archivo para personalizar tu página "Acerca de" y usar la página "Acerca de" como plantilla para crear páginas nuevas. Para obtener más información, consulte "Páginas" en la documentación de Jekyll.
Una publicación es una entrada de blog. El sitio de Jekyll predeterminado contiene un directorio denominado _posts que contiene un archivo de publicación predeterminado. Puedes editar los contenidos de esa publicación y usar la publicación predeterminada como plantilla para crear publicaciones nuevas. Para obtener más información, consulte "Posts" en la documentación de Jekyll.
Tu tema incluye diseños predeterminados, inclusiones y hojas de estilos que se aplicarán automáticamente a las páginas y publicaciones nuevas de tu sitio; sin embargo, puedes reemplazar cualquiera de estas formas predeterminadas. Para obtener más información, vea «Acerca de las Páginas de GitHub y Jekyll».
Para configurar variables y metadatos, tales como el título y diseño, de una página o publicación en tu sitio, puedes agregar YAML front matter a la parte superior de cualquier archivo Markdown o HTML. Para obtener más información, consulta "Texto preliminar" en la documentación de Jekyll.
Si publicas desde una rama, los cambios en tu sitio se publican automáticamente cuando se fusionan con la fuente de publicación de tu sitio. Si publicas desde un flujo de trabajo de GitHub Actions personalizado, los cambios se publican cuando se desencadene el flujo de trabajo (normalmente mediante una inserción en la rama predeterminada). Si quieres previsualizar tus cambios primero, puedes hacer los cambios localmente en vez de en GitHub Enterprise Server. Después, prueba tu sitio localmente. Para obtener más información, vea «Probar tu sitio de Páginas de GitHub localmente con Jekyll».
Agregar una página nueva a tu sitio
-
En GitHub Enterprise Server, navega al repositorio de tu sitio.
-
Navega a la fuente de publicación para tu sitio. Para obtener más información, vea «Configurar una fuente de publicación para tu sitio de Páginas de GitHub».
-
En la raíz del origen de publicación, crea un nuevo archivo para la página denominado
PAGE-NAME.mdreemplazando PAGE-NAME por un nombre de archivo significativo para la página. -
Agrega la siguiente parte delantera de YAML a la parte superior del archivo, reemplazando PAGE TITLE por el título de la página y URL-PATH por la ruta de acceso que desees para la dirección URL de la página. Por ejemplo, si la dirección URL base del sitio es
https://octocat.github.ioy URL-PATH es/about/contact/, la página se ubicará enhttps://octocat.github.io/about/contact.layout: page title: "PAGE-TITLE" permalink: /URL-PATH -
Debajo del texto preliminar, agrega contenido para tu página. .
-
En el campo de "Mensaje de confirmación", escriba un mensaje de confirmación corto y significativo que describa la modificación que hizo en el archivo. Puedes atribuir el cambio a mas de un autor en el mensaje del mismo. Para obtener más información, vea «Crear una confirmación con distintos autores».
-
Debajo de los campos para el mensaje de confirmación, decide si deseas agregar tu confirmación a la rama actual o a una rama nueva. Debajo de los campos del mensaje de confirmación, decide si deseas agregar tu confirmación a la rama actual o a una nueva rama. Si tu rama actual es la rama predeterminada, debes elegir crear una nueva rama para tu confirmación y después crear una solicitud de extracción. Para obtener más información, vea «Crear una solicitud de incorporación de cambios».
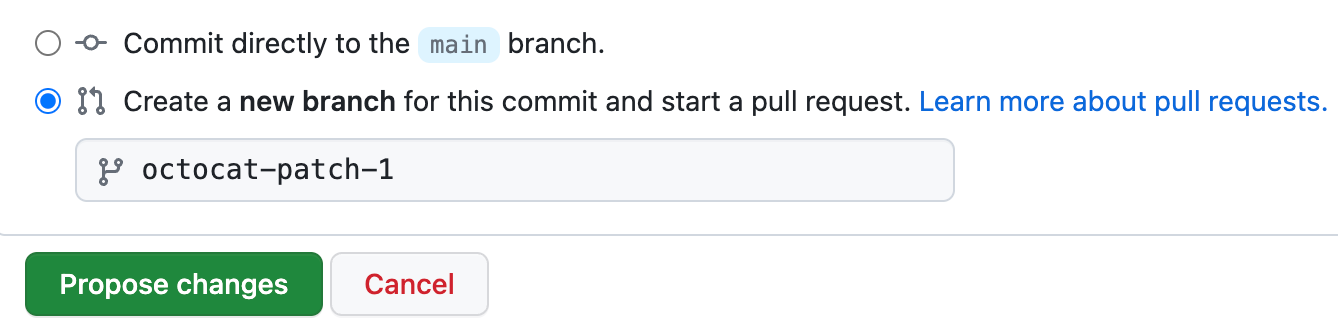
-
Haz clic en Confirmar cambios o Proponer cambios.
-
Crear una solicitud de cambios para tus cambios propuestos.
-
En la lista de "Solicitudes de cambios", haz clic en la solicitud de cambios que te gustaría fusionar.
-
Haga clic en Mer pull request (Combinar solicitud de incorporación de cambios). Para obtener más información, vea «Combinación de una solicitud de incorporación de cambios».
-
Si se te solicita, escribe un mensaje de confirmación o acepta el mensaje predeterminado.
-
Haga clic en Confirm merge (Confirmar combinación).
-
Opcionalmente, elimine la rama. Para obtener más información, vea «Crear y eliminar ramas en tu repositorio».
Agregar una publicación nueva a tu sitio
-
En GitHub Enterprise Server, navega al repositorio de tu sitio.
-
Navega a la fuente de publicación para tu sitio. Para obtener más información, vea «Configurar una fuente de publicación para tu sitio de Páginas de GitHub».
-
Vaya al directorio
_posts. -
Crea un nuevo archivo denominado
YYYY-MM-DD-NAME-OF-POST.mdreemplazando YYYY-MM-DD por la fecha de publicación y NAME-OF-POST por el nombre de la publicación. -
Agrega la siguiente frontmatter de YAML a la parte superior del archivo, incluido el título de la publicación entre comillas, la fecha y hora de la publicación en formato AAAA-MM-DD hh:mm:ss -0000 y tantas categorías como desees para la publicación.
layout: post title: "POST-TITLE" date: YYYY-MM-DD hh:mm:ss -0000 categories: CATEGORY-1 CATEGORY-2 -
Debajo del texto preliminar, agrega contenido para tu publicación. .
-
En el campo de "Mensaje de confirmación", escriba un mensaje de confirmación corto y significativo que describa la modificación que hizo en el archivo. Puedes atribuir el cambio a mas de un autor en el mensaje del mismo. Para obtener más información, vea «Crear una confirmación con distintos autores».
-
Debajo de los campos para el mensaje de confirmación, decide si deseas agregar tu confirmación a la rama actual o a una rama nueva. Debajo de los campos del mensaje de confirmación, decide si deseas agregar tu confirmación a la rama actual o a una nueva rama. Si tu rama actual es la rama predeterminada, debes elegir crear una nueva rama para tu confirmación y después crear una solicitud de extracción. Para obtener más información, vea «Crear una solicitud de incorporación de cambios».
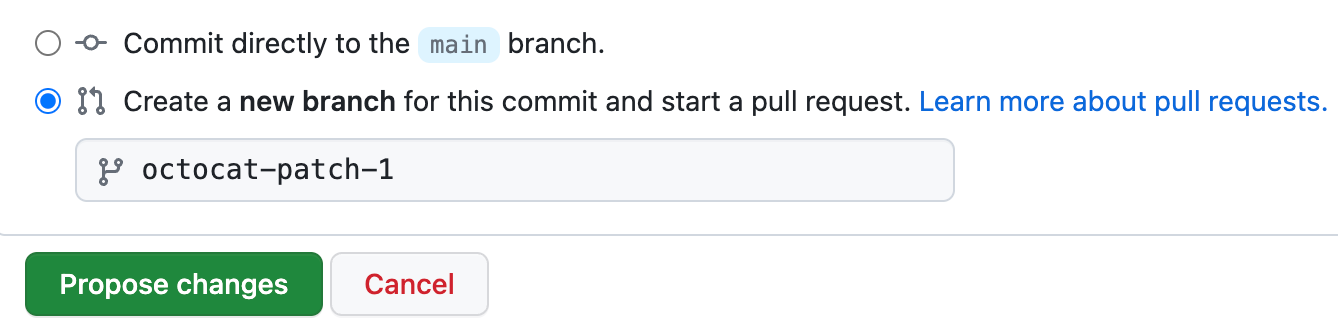
-
Haz clic en Confirmar cambios o Proponer cambios.
-
Crear una solicitud de cambios para tus cambios propuestos.
-
En la lista de "Solicitudes de cambios", haz clic en la solicitud de cambios que te gustaría fusionar.
-
Haga clic en Mer pull request (Combinar solicitud de incorporación de cambios). Para obtener más información, vea «Combinación de una solicitud de incorporación de cambios».
-
Si se te solicita, escribe un mensaje de confirmación o acepta el mensaje predeterminado.
-
Haga clic en Confirm merge (Confirmar combinación).
-
Opcionalmente, elimine la rama. Para obtener más información, vea «Crear y eliminar ramas en tu repositorio».
¡Ahora tu publicación debería estar disponible en tu sitio! Si la dirección URL base del sitio es https://octocat.github.io, el nuevo post se ubicará en https://octocat.github.io/YYYY/MM/DD/TITLE.html.
Pasos siguientes
Puedes agregar un tema de Jekyll a tu sitio de GitHub Pages para personalizar la apariencia de tu sitio. Para más información, consulta "Agregar un tema a tu sitio de Páginas de GitHub con Jekyll".