About forks
A fork is a new repository that shares code and visibility settings with the original “upstream” repository. Forks are often used to iterate on ideas or changes before they are proposed back to the upstream repository, such as in open source projects or when a user does not have write access to the upstream repository. For more information, see "Working with forks."
Propose changes to someone else's project
For example, you can use forks to propose changes related to fixing a bug. Rather than logging an issue for a bug you have found, you can:
- Fork the repository.
- Make the fix.
- Submit a pull request to the project owner.
Use someone else's project as a starting point for your own idea.
Open source software is based on the idea that by sharing code, we can make better, more reliable software. For more information, see the "About the Open Source Initiative" on the Open Source Initiative.
For more information about applying open source principles to your organization's development work on your GitHub Enterprise Server instance, see GitHub's white paper "An introduction to innersource."
When creating your public repository from a fork of someone's project, make sure to include a license file that determines how you want your project to be shared with others. For more information, see "Choose an open source license" at choosealicense.com.
For more information on open source, specifically how to create and grow an open source project, we've created Open Source Guides that will help you foster a healthy open source community by recommending best practices for creating and maintaining repositories for your open source project. You can also take a free GitHub Skills course on maintaining open source communities.
Prerequisites
If you haven't yet, first set up Git and authentication with your GitHub Enterprise Server instance from Git. For more information, see "Set up Git."
Forking a repository
You might fork a project to propose changes to the upstream repository. In this case, it's good practice to regularly sync your fork with the upstream repository. To do this, you'll need to use Git on the command line. You can practice setting the upstream repository using the same octocat/Spoon-Knife repository you just forked.
-
On your GitHub Enterprise Server instance, navigate to the octocat/Spoon-Knife repository.
-
In the top-right corner of the page, click Fork.
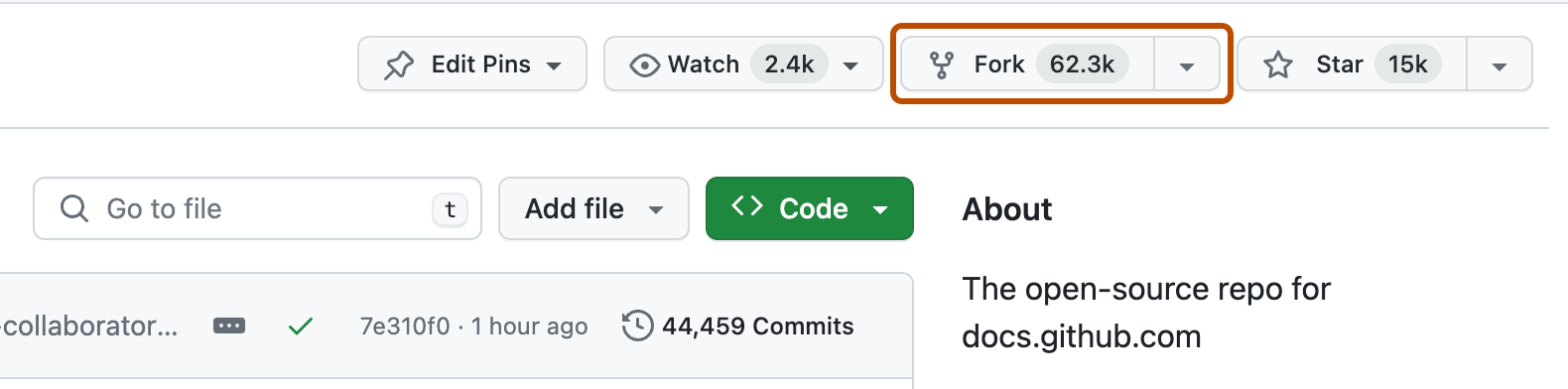
-
Under "Owner," select the dropdown menu and click an owner for the forked repository.
-
By default, forks are named the same as their upstream repositories. Optionally, to further distinguish your fork, in the "Repository name" field, type a name.
-
Optionally, in the "Description" field, type a description of your fork.
-
Optionally, select Copy the DEFAULT branch only.
For many forking scenarios, such as contributing to open-source projects, you only need to copy the default branch. If you do not select this option, all branches will be copied into the new fork.
-
Click Create fork.
Note: If you want to copy additional branches from the upstream repository, you can do so from the Branches page. For more information, see "Creating and deleting branches within your repository."
To learn more about GitHub CLI, see "About GitHub CLI."
To create a fork of a repository, use the gh repo fork subcommand.
gh repo fork REPOSITORY
To create the fork in an organization, use the --org flag.
gh repo fork REPOSITORY --org "octo-org"
You can fork a repository on GitHub.com or in GitHub Desktop. For information about forking on GitHub.com, see the web browser version of this article.
In GitHub Desktop, if you attempt to clone a repository that you don't have write access to, a fork is automatically created for you.
-
In the File menu, click Clone Repository.
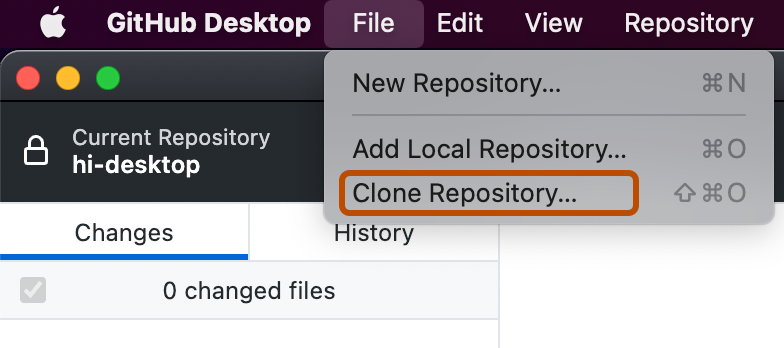
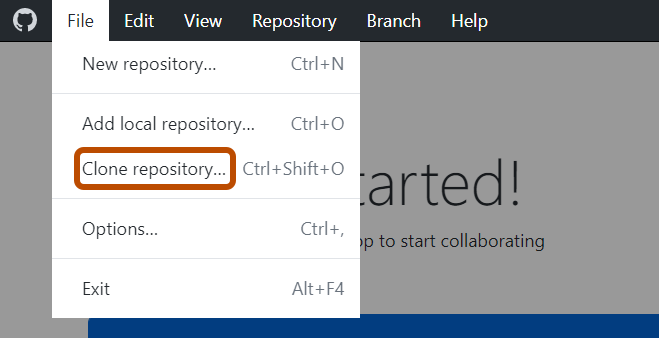
-
Click the tab that corresponds to the location of the repository you want to clone. You can also click URL to manually enter the repository location.
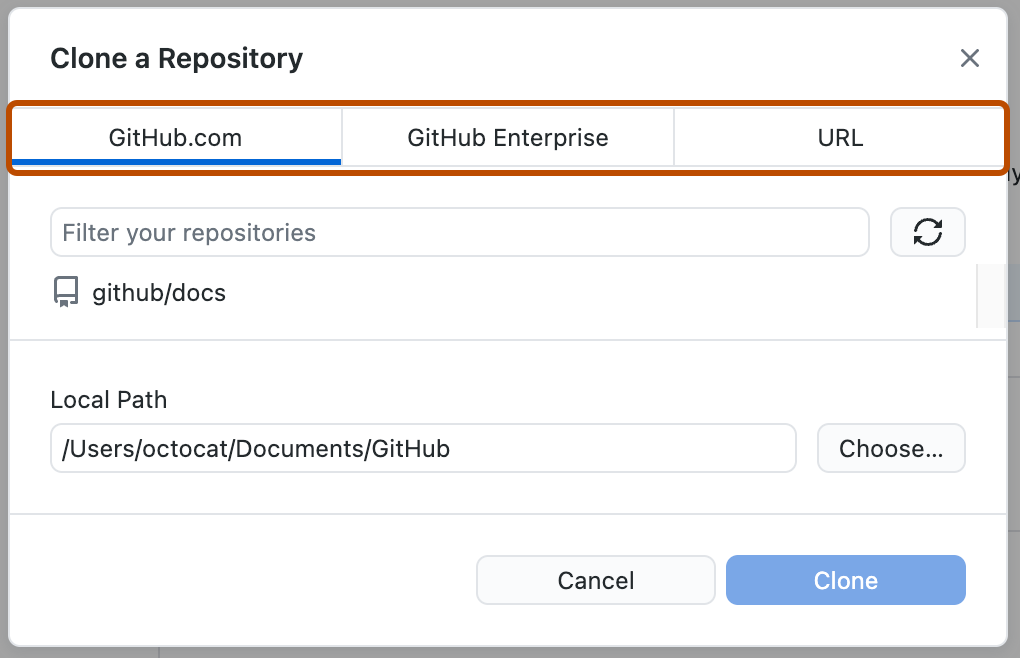
-
From the list of repositories, click the repository you want to clone.
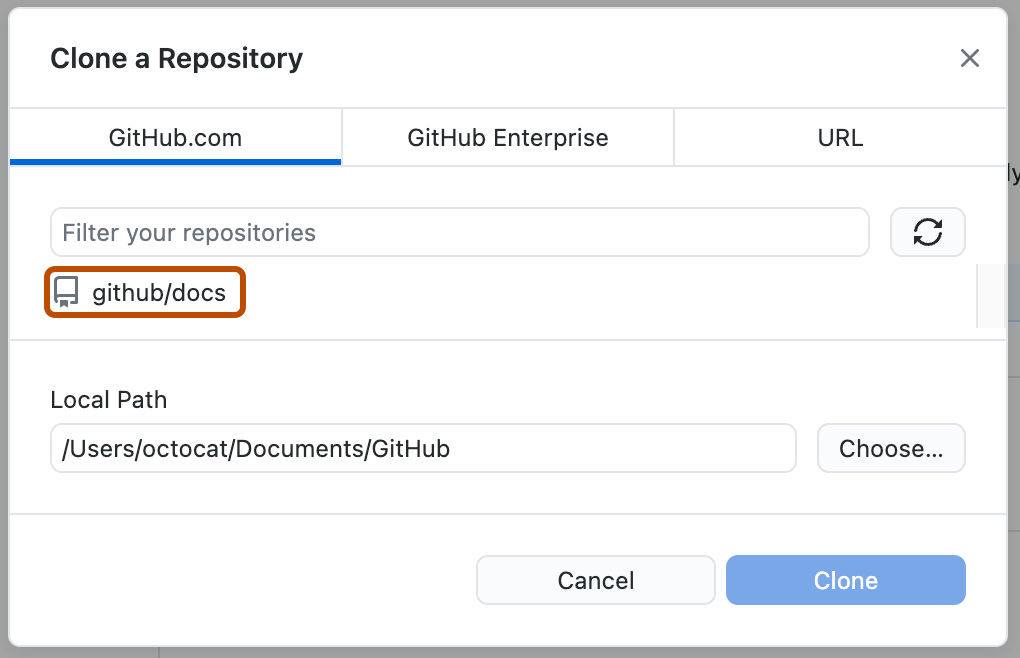
-
To select the local directory into which you want to clone the repository, next to the "Local Path" field, click Choose... and navigate to the directory.
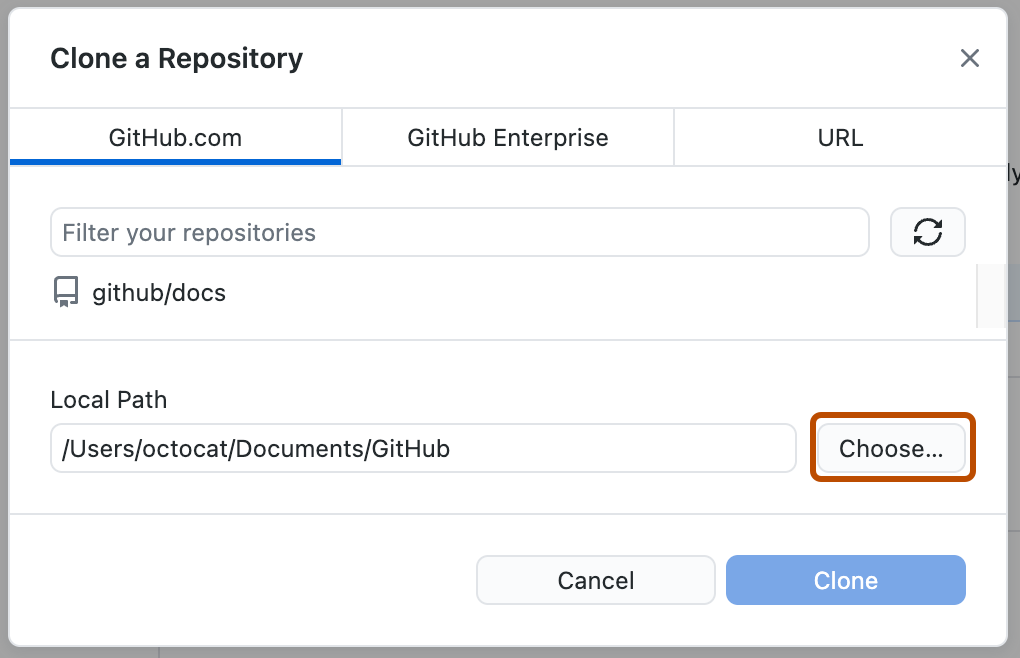
-
At the bottom of the "Clone a Repository" window, click Clone.
-
Read the information in the "How are you planning to use this fork?" window.
- If you plan to use this fork for contributing to the original upstream repository, click To contribute to the parent project.
- If you plan to use this fork for a project not connected to the upstream, click For my own purposes.
-
Click Continue.
Cloning your forked repository
Right now, you have a fork of the Spoon-Knife repository, but you do not have the files in that repository locally on your computer.
-
On your GitHub Enterprise Server instance, navigate to your fork of the Spoon-Knife repository.
-
Above the list of files, click Code.
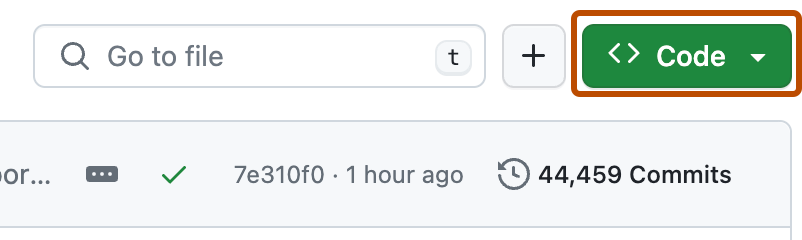
-
Copy the URL for the repository.
-
To clone the repository using HTTPS, under "HTTPS", click .
-
To clone the repository using an SSH key, including a certificate issued by your organization's SSH certificate authority, click SSH, then click .
-
To clone a repository using GitHub CLI, click GitHub CLI, then click .
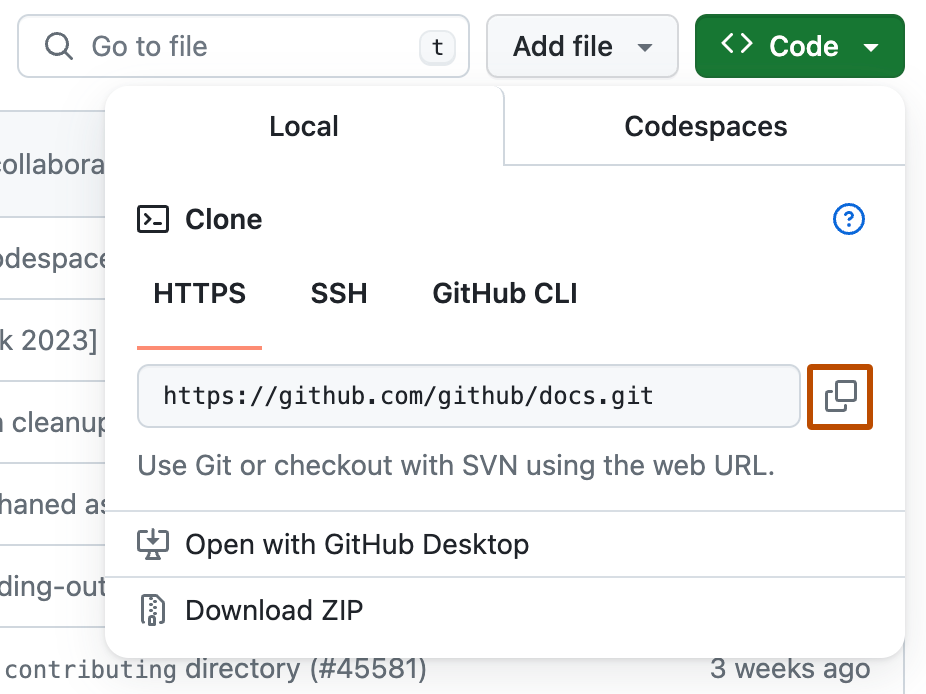
-
-
Open TerminalTerminalGit Bash.
-
Change the current working directory to the location where you want the cloned directory.
-
Type
git clone, and then paste the URL you copied earlier. It will look like this, with your GitHub Enterprise Server username instead ofYOUR-USERNAME:git clone https://HOSTNAME/YOUR-USERNAME/Spoon-Knife -
Press Enter. Your local clone will be created.
$ git clone https://HOSTNAME/YOUR-USERNAME/Spoon-Knife > Cloning into `Spoon-Knife`... > remote: Counting objects: 10, done. > remote: Compressing objects: 100% (8/8), done. > remote: Total 10 (delta 1), reused 10 (delta 1) > Unpacking objects: 100% (10/10), done.
To learn more about GitHub CLI, see "About GitHub CLI."
To create a clone of your fork, use the --clone flag.
gh repo fork REPOSITORY --clone=true
-
In the File menu, click Clone Repository.
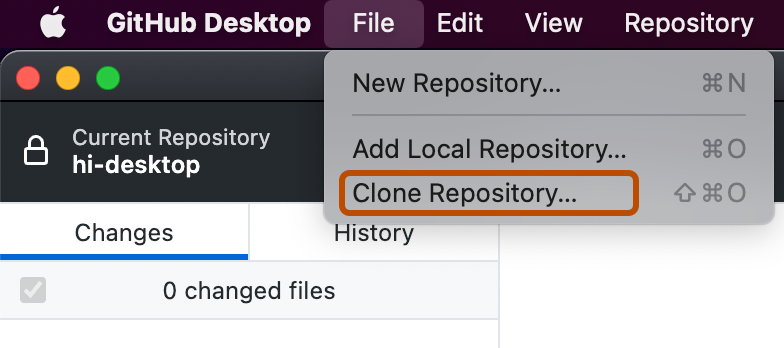
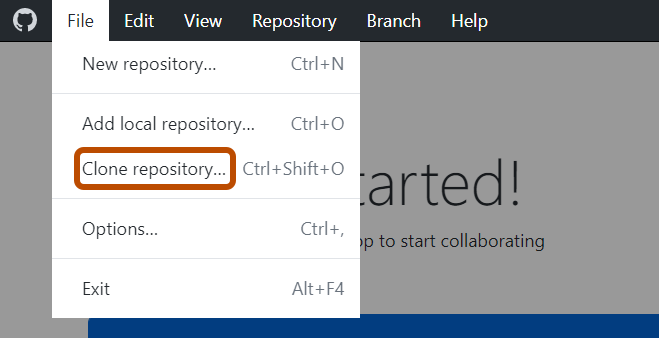
-
Click the tab that corresponds to the location of the repository you want to clone. You can also click URL to manually enter the repository location.
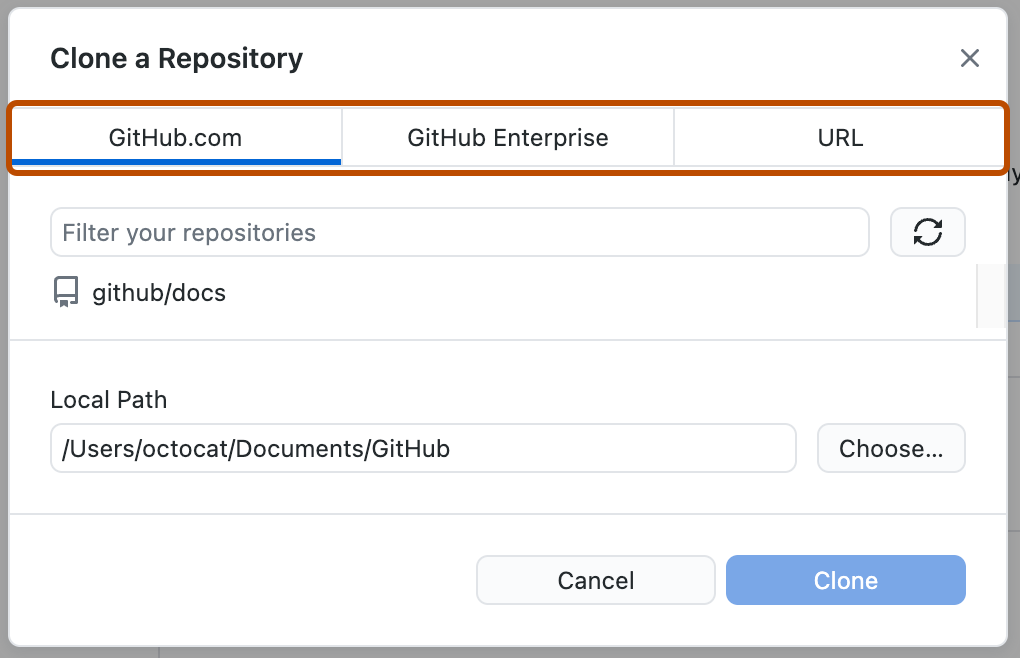
-
From the list of repositories, click the repository you want to clone.
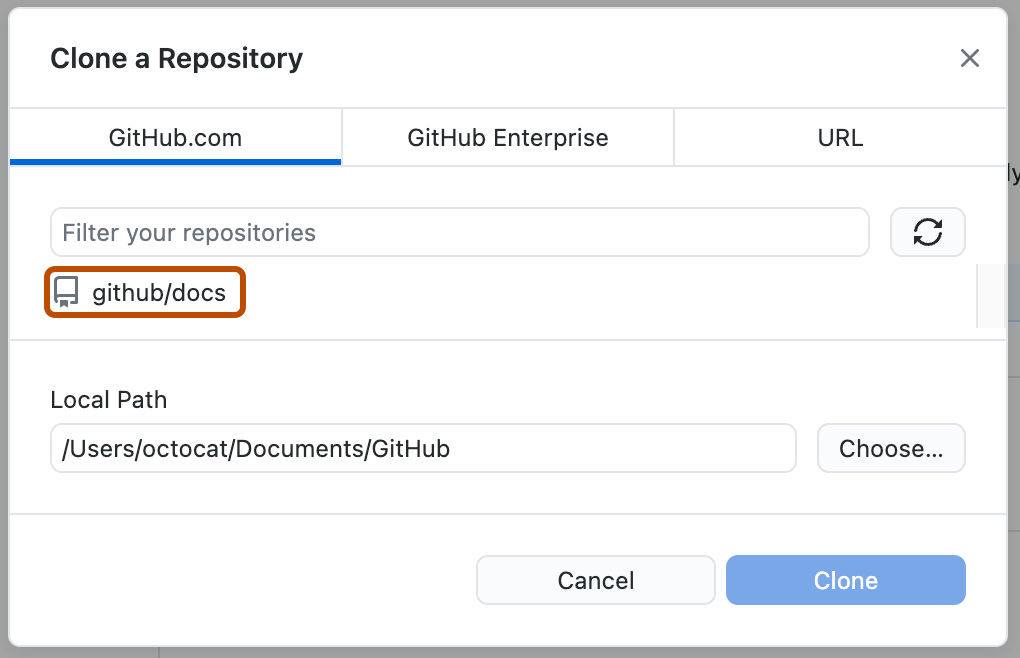
-
To select the local directory into which you want to clone the repository, next to the "Local Path" field, click Choose... and navigate to the directory.
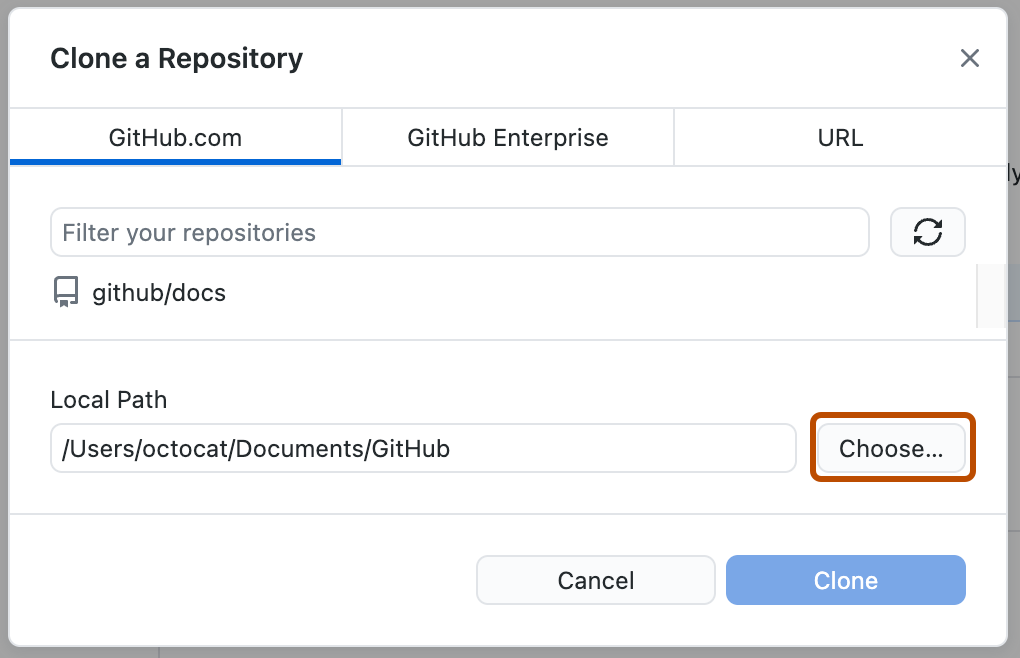
-
At the bottom of the "Clone a Repository" window, click Clone.
Configuring Git to sync your fork with the upstream repository
When you fork a project in order to propose changes to the upstream repository, you can configure Git to pull changes from the upstream repository into the local clone of your fork.
-
On your GitHub Enterprise Server instance, navigate to the octocat/Spoon-Knife repository.
-
Above the list of files, click Code.
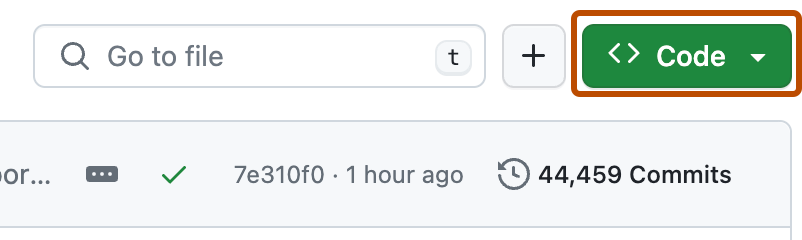
-
Copy the URL for the repository.
-
To clone the repository using HTTPS, under "HTTPS", click .
-
To clone the repository using an SSH key, including a certificate issued by your organization's SSH certificate authority, click SSH, then click .
-
To clone a repository using GitHub CLI, click GitHub CLI, then click .
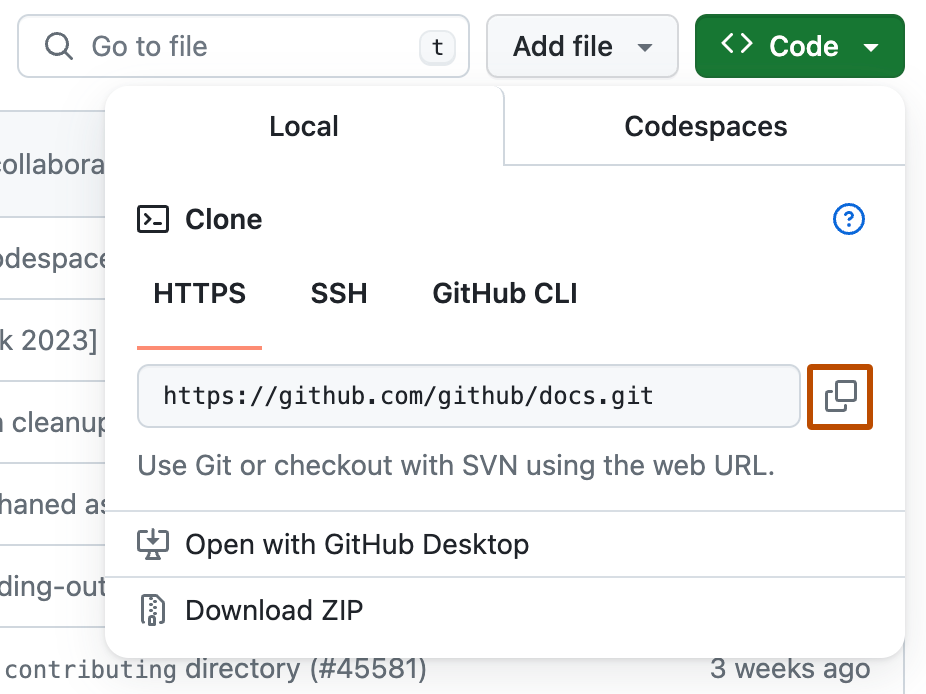
-
-
Open TerminalTerminalGit Bash.
-
Change directories to the location of the fork you cloned.
- To go to your home directory, type just
cdwith no other text. - To list the files and folders in your current directory, type
ls. - To go into one of your listed directories, type
cd your_listed_directory. - To go up one directory, type
cd ...
- To go to your home directory, type just
-
Type
git remote -vand press Enter. You will see the current configured remote repository for your fork.$ git remote -v > origin https://HOSTNAME/YOUR_USERNAME/YOUR_FORK.git (fetch) > origin https://HOSTNAME/YOUR_USERNAME/YOUR_FORK.git (push) -
Type
git remote add upstream, and then paste the URL you copied in Step 3 and press Enter. It will look like this:git remote add upstream https://HOSTNAME/ORIGINAL_OWNER/Spoon-Knife.git -
To verify the new upstream repository you have specified for your fork, type
git remote -vagain. You should see the URL for your fork asorigin, and the URL for the upstream repository asupstream.$ git remote -v > origin https://HOSTNAME/YOUR_USERNAME/YOUR_FORK.git (fetch) > origin https://HOSTNAME/YOUR_USERNAME/YOUR_FORK.git (push) > upstream https://HOSTNAME/ORIGINAL_OWNER/ORIGINAL_REPOSITORY.git (fetch) > upstream https://HOSTNAME/ORIGINAL_OWNER/ORIGINAL_REPOSITORY.git (push)
Now, you can keep your fork synced with the upstream repository with a few Git commands. For more information, see "Syncing a fork."
To learn more about GitHub CLI, see "About GitHub CLI."
To configure a remote repository for the forked repository, use the --remote flag.
gh repo fork REPOSITORY --remote=true
To specify the remote repository's name, use the --remote-name flag.
gh repo fork REPOSITORY --remote-name "main-remote-repo"
Editing a fork
You can make any changes to a fork, including:
- Creating branches: Branches allow you to build new features or test out ideas without putting your main project at risk.
- Opening pull requests: If you want to contribute back to the upstream repository, you can send a request to the original author to pull your fork into their repository by submitting a pull request.
Find another repository to fork
Fork a repository to start contributing to a project. You can fork a private or internal repository to your personal account or to an organization on your GitHub Enterprise Server instance where you have permission to create repositories, provided that the settings for the repository and your enterprise policies allow forking. Generally, you can fork any public repository to your personal account or to an organization where you have permission to create repositories.
For more information about when you can fork a repository, see "About permissions and visibility of forks."
Next steps
You have now forked a repository, practiced cloning your fork, and configured an upstream repository.
-
For more information about cloning the fork and syncing the changes in a forked repository from your computer, see "Set up Git."
-
You can also create a new repository where you can put all your projects and share the code on GitHub. Creating a repository for your project allows you to store code in GitHub. This provides a backup of your work that you can choose to share with other developers. For more information, see “Quickstart for repositories.""
-
Each repository on GitHub is owned by a person or an organization. You can interact with the people, repositories, and organizations by connecting and following them on GitHub Enterprise Server. For more information, see "Finding inspiration on GitHub."
-
GitHub has a great support community where you can ask for help and talk to people from around the world. Join the conversation on GitHub Community.