Note: Any details you add to your public GitHub Enterprise Server profile will be visible to all GitHub Enterprise Server users, including in regions where local laws, regulations, or cultural norms may pose risks to expressing your identity. We respect everyone’s decision about whether or not to share information about themselves on their GitHub Enterprise Server profile.
Changing your profile picture
Your profile picture helps identify you across GitHub Enterprise Server in pull requests, comments, contributions pages, and graphs.
When you sign up for an account, GitHub Enterprise Server provides you with a randomly generated "identicon". Your identicon generates from a hash of your user ID, so there's no way to control its color or pattern. You can replace your identicon with an image that represents you.
Note: Your profile picture should be a PNG, JPG, or GIF file, and it must be less than 1 MB in size and smaller than 3000 by 3000 pixels. For the best quality rendering, we recommend keeping the image at about 500 by 500 pixels.
If you use Gravatar, and your Gravatar image is associated with the email you use for GitHub Enterprise Server, the image will be shown as your GitHub Enterprise Server profile picture by default (rather than an identicon). To change your GitHub Enterprise Server profile picture, you can either upload a new image to Gravatar, or upload a new image to GitHub Enterprise Server and override the Gravatar image.
Setting a profile picture
-
In the upper-right corner of any page, click your profile photo, then click Settings.
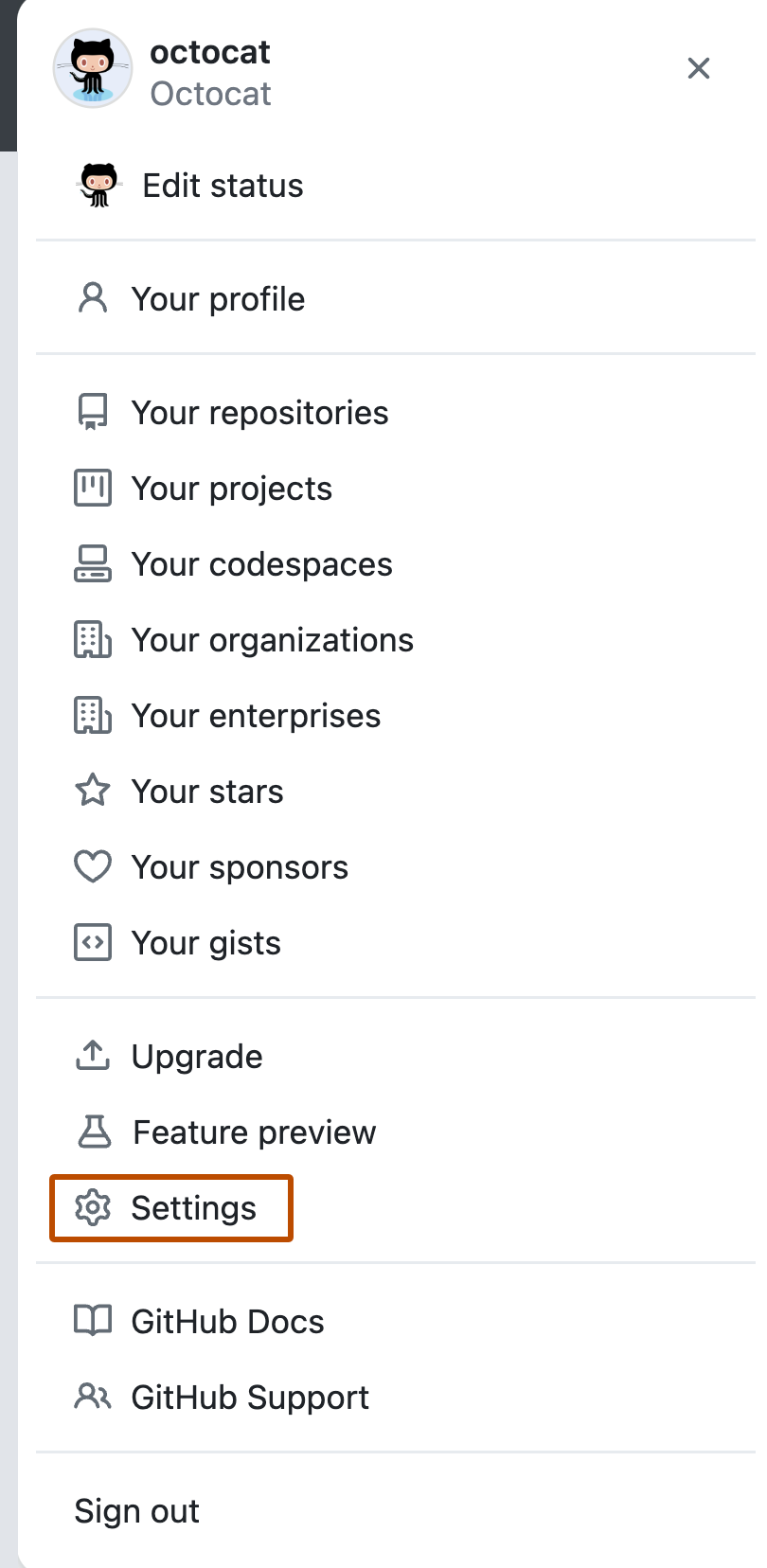
-
Under "Profile Picture", select Edit, then click Upload a photo....
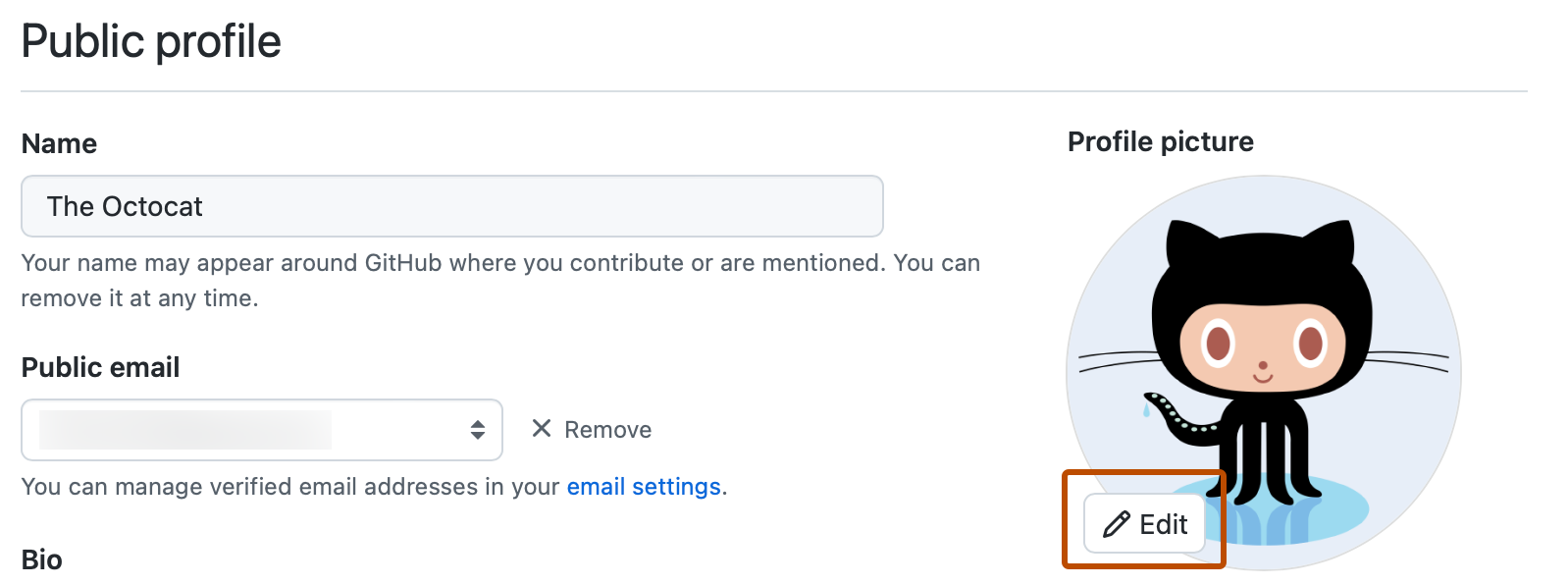
-
Select an image, then click Upload.
-
Crop your picture.
-
Click Set new profile picture.
Resetting your profile picture to the identicon
-
In the upper-right corner of any page, click your profile photo, then click Settings.
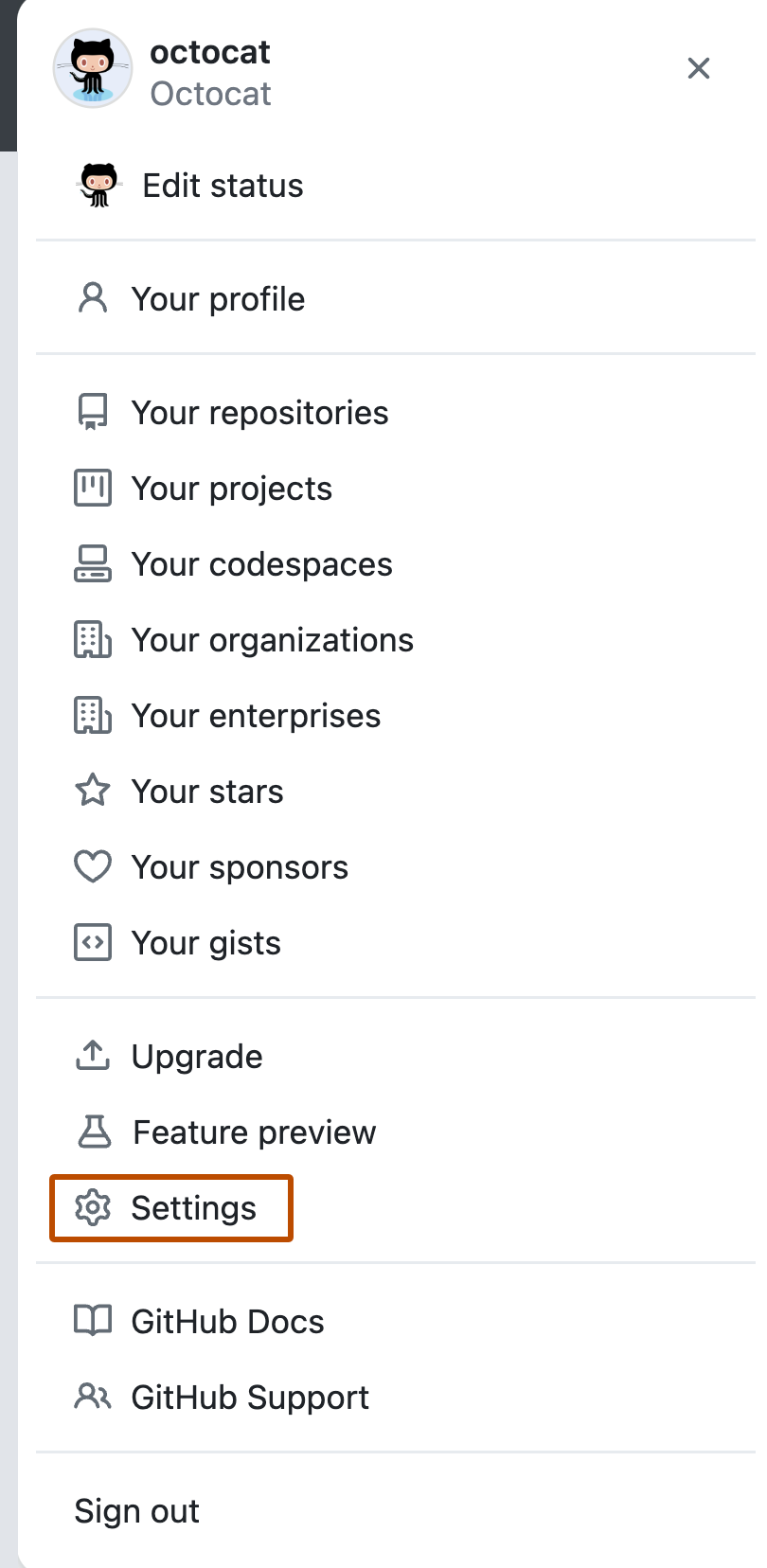
-
Under "Profile Picture", select Edit, then click Remove photo to revert to your identicon.
If your email address is associated with a Gravatar, you cannot revert to your identicon. Click Revert to Gravatar instead.
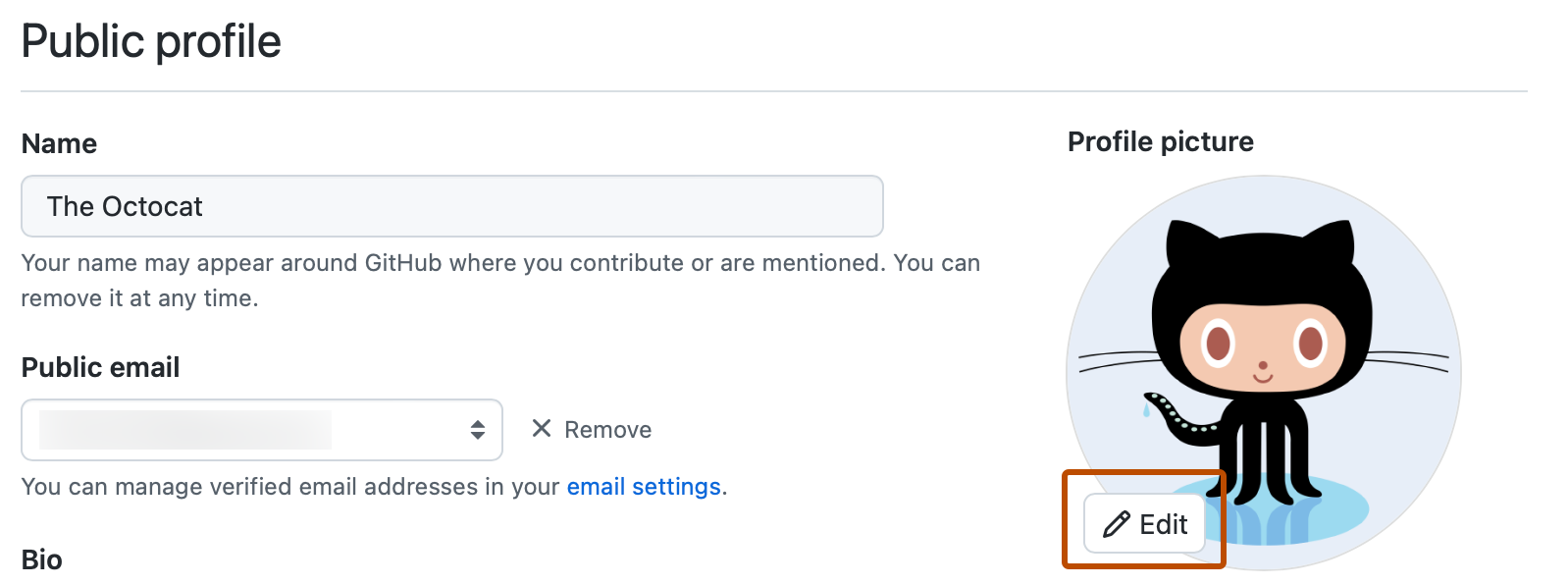
Changing your profile name
You can change the name that is displayed on your profile. This name may also be displayed next to comments you make on private repositories owned by an organization. For more information, see "Managing the display of member names in your organization."
-
In the upper-right corner of any page, click your profile photo, then click Settings.
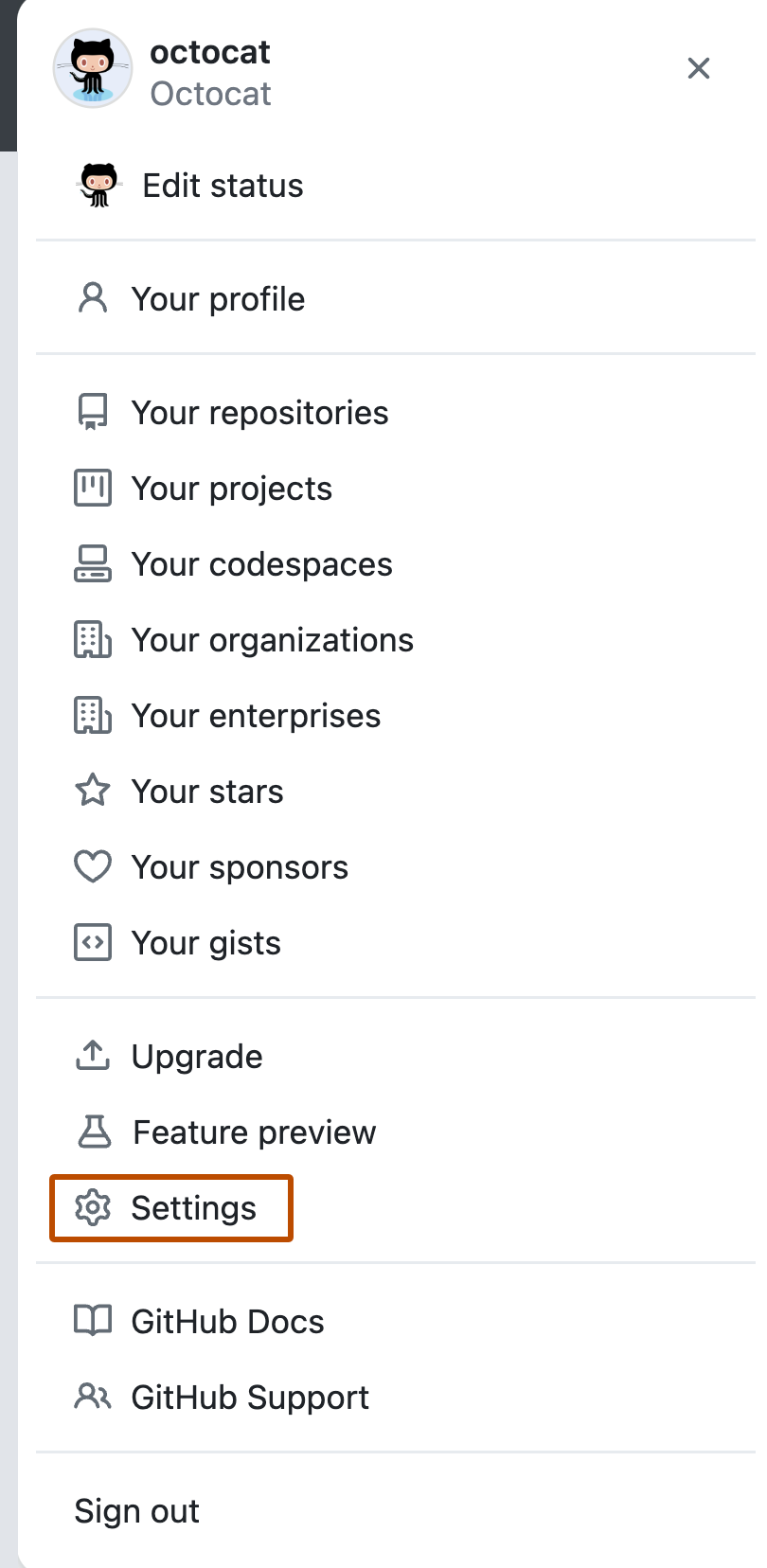
-
Under "Public profile", in the "Name" field, type the name you want to be displayed on your profile.
Adding a bio to your profile
Add a bio to your profile to share information about yourself with other GitHub Enterprise Server users. With the help of @mentions and emoji, you can include information about where you currently or have previously worked, what type of work you do, or even what kind of coffee you drink.
For a longer-form and more prominent way of displaying customized information about yourself, you can also use a profile README. For more information, see "Managing your profile README."
Note: If you have the activity overview section enabled for your profile and you @mention an organization you're a member of in your profile bio, then that organization will be featured first in your activity overview. For more information, see "Showing an overview of your activity on your profile."
-
In the upper-right corner of any page, click your profile photo, then click Settings.
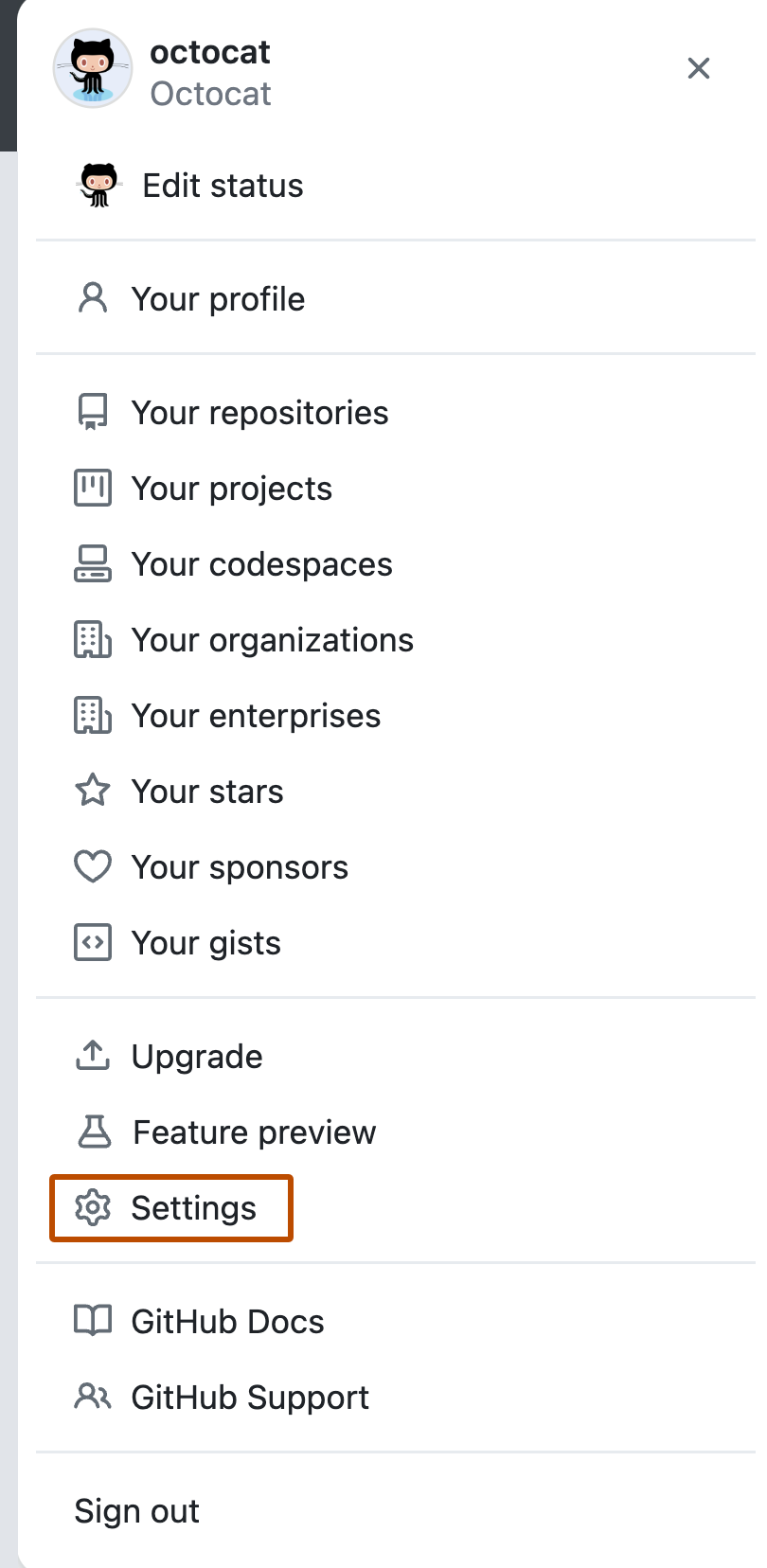
-
Under "Public profile", in the "Bio" field, type the content that you want displayed on your profile. The bio field is limited to 160 characters.
Tip: When you @mention an organization, only those that you're a member of will autocomplete. You can still @mention organizations that you're not a member of, like a previous employer, but the organization name won't autocomplete for you.
-
Click Update profile.
Setting a status
You can set a status to display information about your current availability on GitHub Enterprise Server. Your status will show:
- On your GitHub Enterprise Server profile page
- When people hover over your username or avatar on GitHub Enterprise Server
- On a team page for a team where you're a team member. For more information, see "About teams."
- On the organization dashboard in an organization where you're a member. For more information, see "About your organization dashboard."
When you set your status, you can also let people know that you have limited availability on GitHub Enterprise Server.
If you select the "Busy" option, when people @mention your username, assign you an issue or pull request, or request a pull request review from you, a note next to your username will show that you're busy. You will also be excluded from automatic review assignment for pull requests assigned to any teams you belong to. For more information, see "Managing code review settings for your team."

-
In the top right corner of GitHub Enterprise Server, select your profile photo, then click Set status or, if you already have a status set, click your current status.
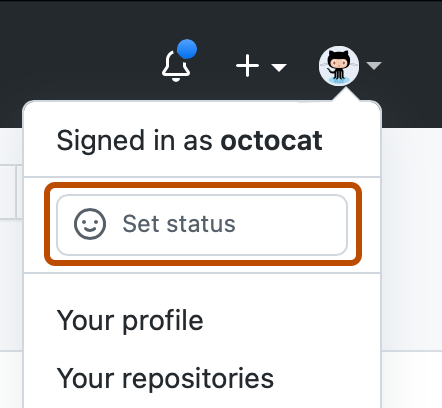
-
In the "What's happening" field, type a status message.
-
Optionally, to set an emoji status, click , then click an emoji from the list.
-
Optionally, if you'd like to share that you have limited availability, select "Busy."
-
Select the Clear status dropdown menu, then click when you want your status to expire. If you don't select a status expiration, you will keep your status until you clear or edit your status.
-
Select the Visible to dropdown menu, then click who you want your status visible to. If you don't select an organization, your status will be public.
-
Click Set status.
List of qualifying repositories for Mars 2020 Helicopter Contributor achievement
The Mars 2020 Helicopter Contributor achievement was given to those who had authored a commit for one of the repositories listed below. This event has now ended, and the badge is no longer available. We built the list based on information received from NASA's Jet Propulsion Laboratory.