Nota:
Un proyecto puede contener un máximo de 1,200 elementos y 10,000 elementos archivados. Para obtener más información sobre cómo archivar automáticamente los elementos que cumplen criterios específicos, consulta Archivado automático de elementos.
Adición de incidencias y solicitudes de incorporación de cambios a un proyecto
Tiene varias opciones para agregar incidencias y solicitudes de incorporación de cambios al proyecto. Puede agregarlos de forma individual, automática o masiva. Además, puede incluir incidencias y solicitudes de incorporación de cambios de cualquier organización, y también tiene la capacidad de agregar incidencias de borrador que se pueden convertir en incidencias habituales más adelante. Para más información, consulta Crear borradores de propuestas.
Para más información sobre cómo realizar cambios masivos en los elementos después de agregarlos, consulta Edición de elementos en las instancias de proyecto.
Incorporación automática de incidencias y solicitudes de incorporación de cambios
Puedes configurar un flujo de trabajo integrado para agregar automáticamente incidencias y solicitudes de incorporación de cambios de un repositorio cuando cumplan criterios de filtro específicos. Para más información sobre cómo configurar un flujo de trabajo, consulta Incorporación de elementos automáticamente.
Pegado de la URL de una incidencia o solicitud de incorporación de cambios
Puede copiar la dirección URL de un problema o una solicitud de incorporación de cambios en el Portapapeles y pegarla en el proyecto.
-
Coloca tu cursor en la fila inferior del proyecto, junto a .
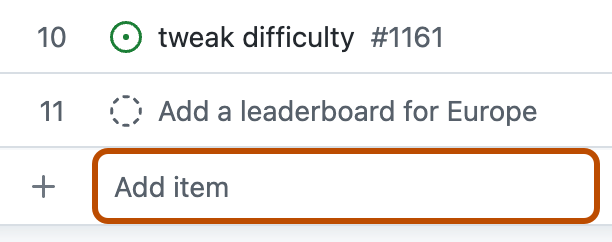
-
Pega la URL de la propuesta o solicitud de cambios.
-
Para agregar la incidencia o solicitud de incorporación de cambios, presiona Intro.
Buscar una propuesta o solicitud de cambios
Si conoces la incidencia o el número de solicitud de incorporación de cambios o si sabes parte del título, puedes buscar una incidencia o una solicitud de incorporación de cambios directamente desde el proyecto.
-
Coloca tu cursor en la fila inferior del proyecto, junto a .
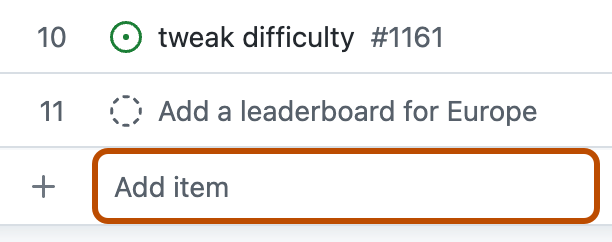
-
Para abrir la lista de repositorios, escribe #.
-
Selecciona el repositorio en donde se ubica la solicitud de cambios o propuesta. Puede teclear la parte del nombre de repositorio para reducir sus opciones.
-
Selecciona la propuesta o solicitud de cambios. Puedes teclear parte del título para reducir tus opciones.
Adición masiva de incidencias y solicitudes de incorporación de cambios
Puedes agregar varias incidencias y solicitudes de incorporación de cambios del proyecto y usar filtros, como label:bug, para restringir la búsqueda.
-
En la fila inferior del proyecto, haz clic en .
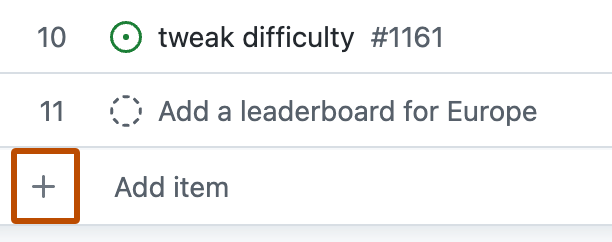
-
Haz clic en Agregar elemento desde el repositorio.
-
Opcionalmente, para cambiar el repositorio, haz clic en la lista desplegable y selecciona un repositorio. También puedes buscar incidencias y solicitudes de incorporación de cambios concretas.
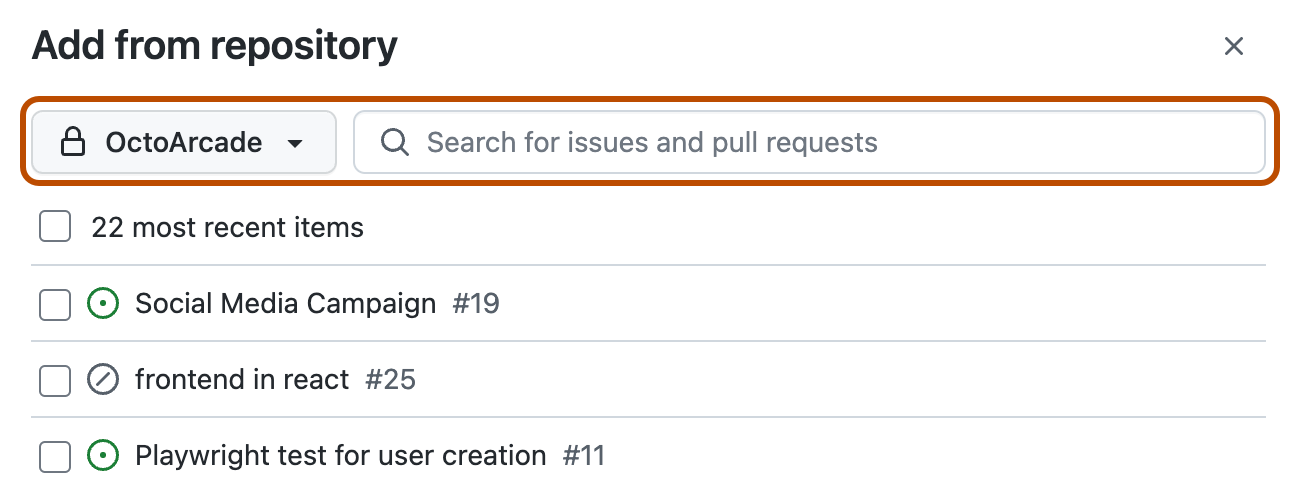
-
Selecciona las incidencias y las solicitudes de incorporación de cambios que quieras agregar.
-
Haz clic en Agregar elementos seleccionados.
Adición de varias incidencias o solicitudes de incorporación de cambios de un repositorio
También puedes agregar incidencias y solicitudes de incorporación de cambios al proyecto desde las listas de incidencias y solicitudes de incorporación de cambios de un repositorio.
-
En GitHub, vaya al repositorio que contiene las incidencias o solicitudes de cambios que quiera agregar al proyecto.
-
En el nombre del repositorio, haga clic en Incidencias o Solicitudes de incorporación de cambios.

-
Seleccione los problemas o las solicitudes de incorporación de cambios que desea agregar al proyecto.
-
Para seleccionar problemas individuales o solicitudes de incorporación de cambios, a la izquierda del título de cada problema o solicitud de incorporación de cambios que desea agregar al proyecto, seleccione la casilla.
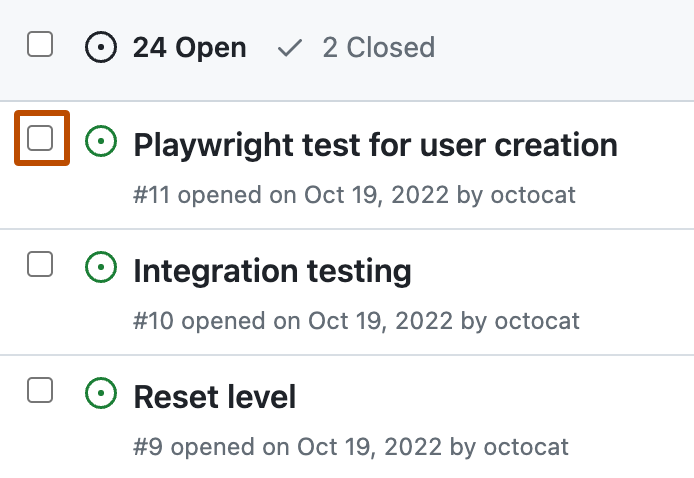
-
Para seleccionar todas las incidencias o solicitudes de incorporación de cambios de la página, en la parte superior de la lista de incidencias o solicitudes de incorporación de cambios, selecciona todas.
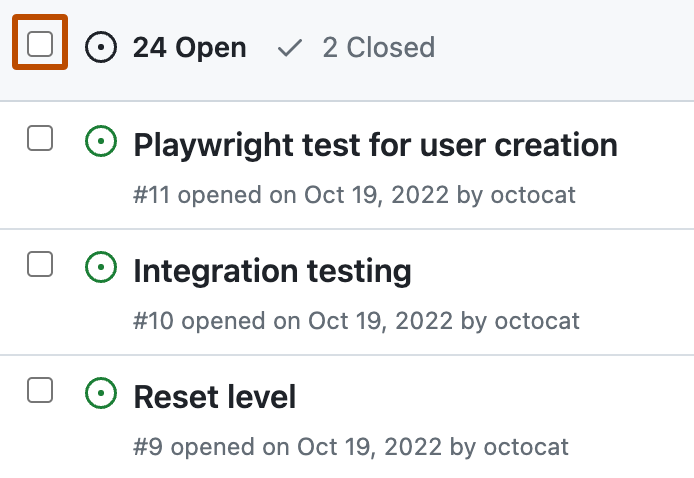
-
-
Encima de la lista de incidencias o solicitudes de incorporación de cambios, haz clic en Proyectos.
-
Haz clic en los proyectos a los que quieres agregar las incidencias o solicitudes de incorporación de cambios seleccionadas.
Asignar un rpoyecto desde dentro de una propuesta o solicitud de cambios
También puedes agregar un problema o una solicitud de incorporación de cambios al proyecto desde dentro de la propia incidencia o solicitud de incorporación de cambios.
- Navega a la propuesta o solicitud de cambios que quieras agregar a un proyecto.
- En la barra lateral, haga clic en Projects (Proyectos).
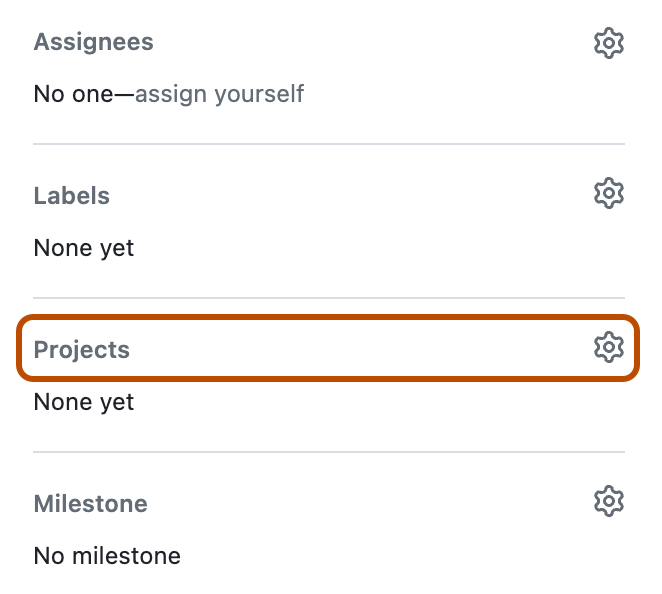
- Selecciona el proyecto al cual quieras agregar la propuesta o solicitud de cambios.
- Opcionalmente, llena los campos personalizados.
Uso de la paleta de comandos para agregar una incidencia o una solicitud de incorporación de cambios
Puedes usar la paleta de comandos al ver el proyecto para agregar rápidamente elementos.
-
Para abrir la paleta de comandos del proyecto, presione Comando+K (Mac) o Ctrl+K (Windows/Linux).
-
Comienza a escribir "Agregar elementos" y presiona Intro.
-
Opcionalmente, para cambiar el repositorio, haz clic en la lista desplegable y selecciona un repositorio. También puedes buscar incidencias y solicitudes de incorporación de cambios concretas.
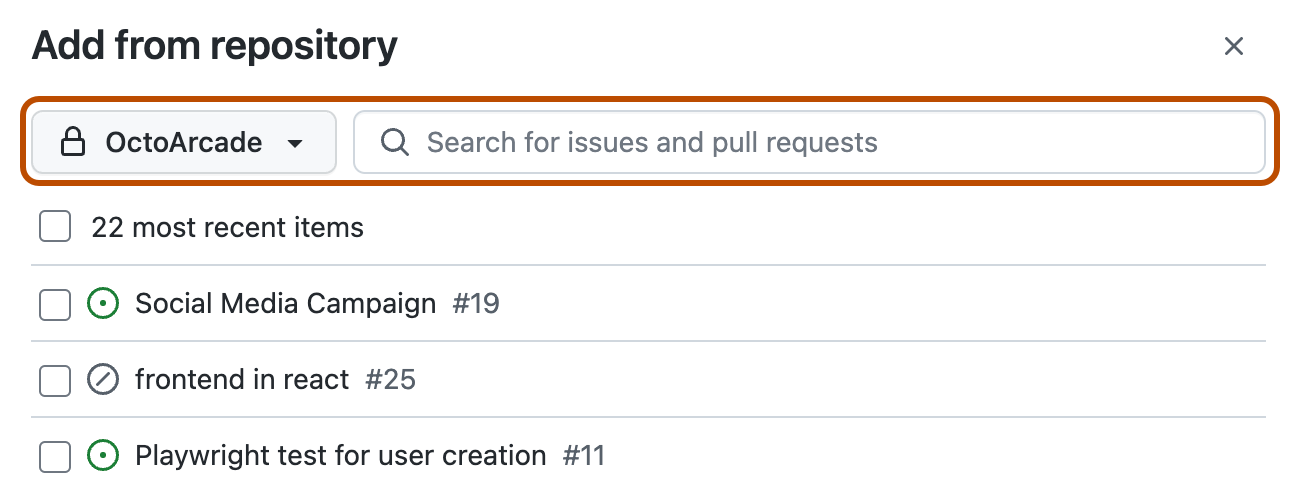
-
Selecciona las incidencias y las solicitudes de incorporación de cambios que quieras agregar.
-
Haz clic en Agregar elementos seleccionados.
Crear incidencias
Puedes crear rápidamente incidencias sin salir del proyecto. Al usar una vista agrupada por un campo, la creación de una incidencia en ese grupo establecerá automáticamente el campo de la nueva incidencia en el valor del grupo. Por ejemplo, si agrupas la vista por "Status", al crear un problema en el grupo "Todo", el "Status" de la nueva incidencia se establecerá automáticamente en "Todo".
-
En la parte inferior de una tabla, de un grupo de elementos o de una columna en el diseño de tablero, haz clic en .
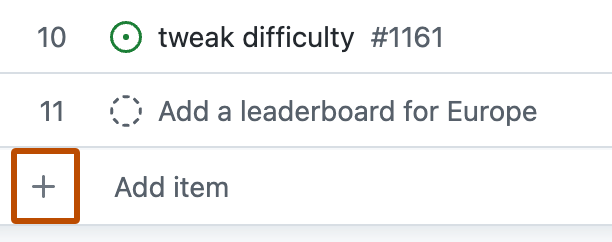
-
Haz clic en Crear nueva incidencia.
-
En la parte superior del cuadro de diálogo "Crear nuevo problema", seleccione el repositorio donde quieres crear la nueva incidencia.
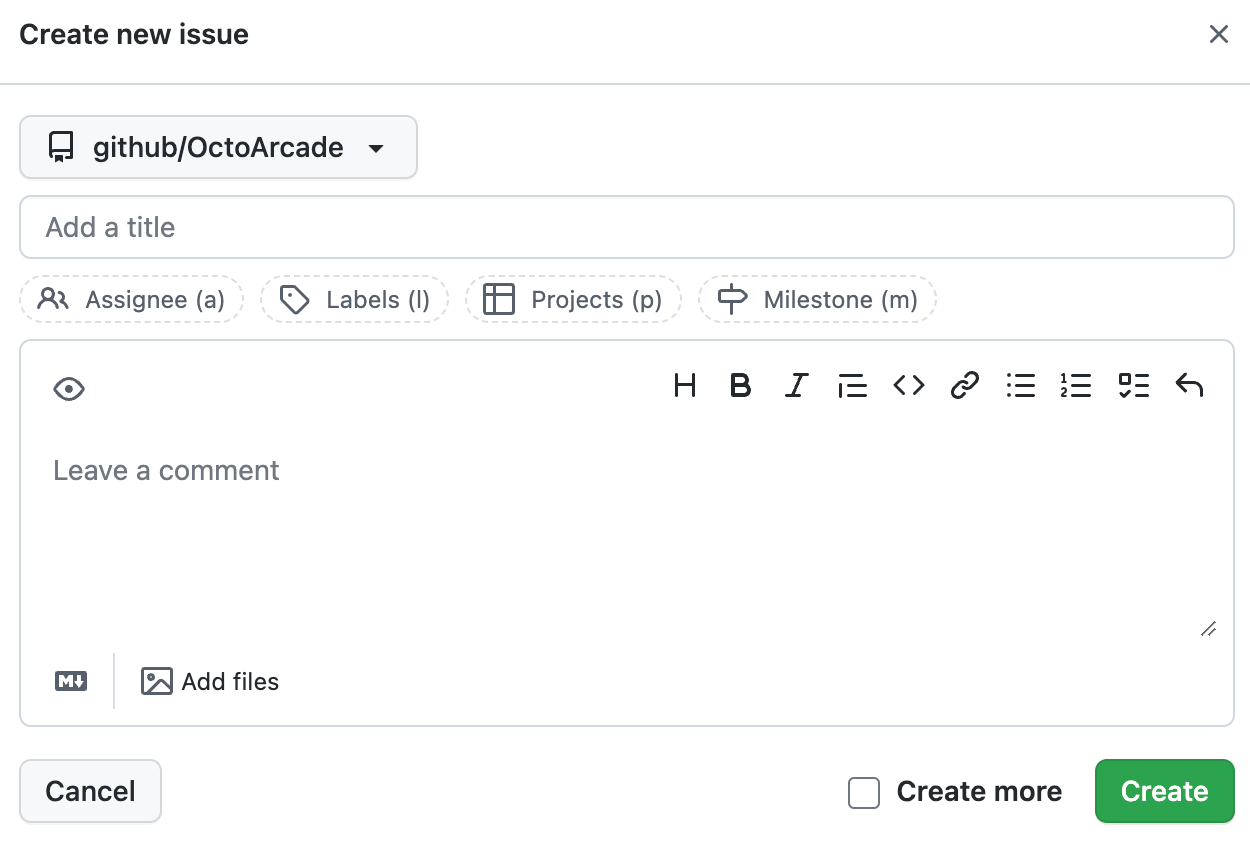
-
Debajo de la lista desplegable del repositorio, escribe un título para la nueva incidencia.
-
Opcionalmente, usa los campos debajo del campo de título para establecer los usuarios asignados, las etiquetas y los hitos, y agrega la nueva incidencia a otros proyectos.
-
Opcionalmente, escribe una descripción para la incidencia
-
Opcionalmente, si quieres crear más incidencias, selecciona Crear más y el cuadro de diálogo se volverá a abrir al crear la incidencia.
-
Haga clic en Crear.
Crear borradores de propuestas
Los borradores de propuestas son útiles si quieres capturar ideas rápidamente. A diferencia de las incidencias y las solicitudes de incorporación de cambios a las que se hace referencia desde los repositorios, los borradores de incidencias solo existen en el proyecto.
-
Coloca tu cursor en la fila inferior del proyecto, junto a .
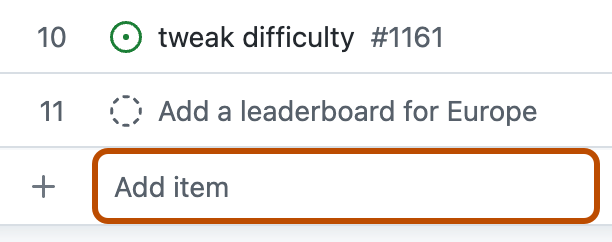
-
Escriba su idea y presione Enter (Entrar).
-
Para agregar cuerpo de texto, haz clic en el título del borrador de propuesta. En el cuadro de entrada de Markdown que aparece, escriba el texto del cuerpo del borrador de la incidencia y, después, haga clic en Save (Guardar).
Los borradores de propuesta pueden tener un título, cuerpo de texto, asignados y cualquier campo personalizado desde tu proyecto. Para poder poblar el repositorio, las etiquetas o hitos de un borrador de propuesta, primero debes convertirla en una propuesta formal. Para más información, consulta Convertir los borradores de propuestas en propuestas.
Nota:
Los usuarios no recibirán notificaciones cuando se les asigne al borrador de una propuesta o se les mencione en este, a menos que el borrador pase a convertirse en una propuesta.