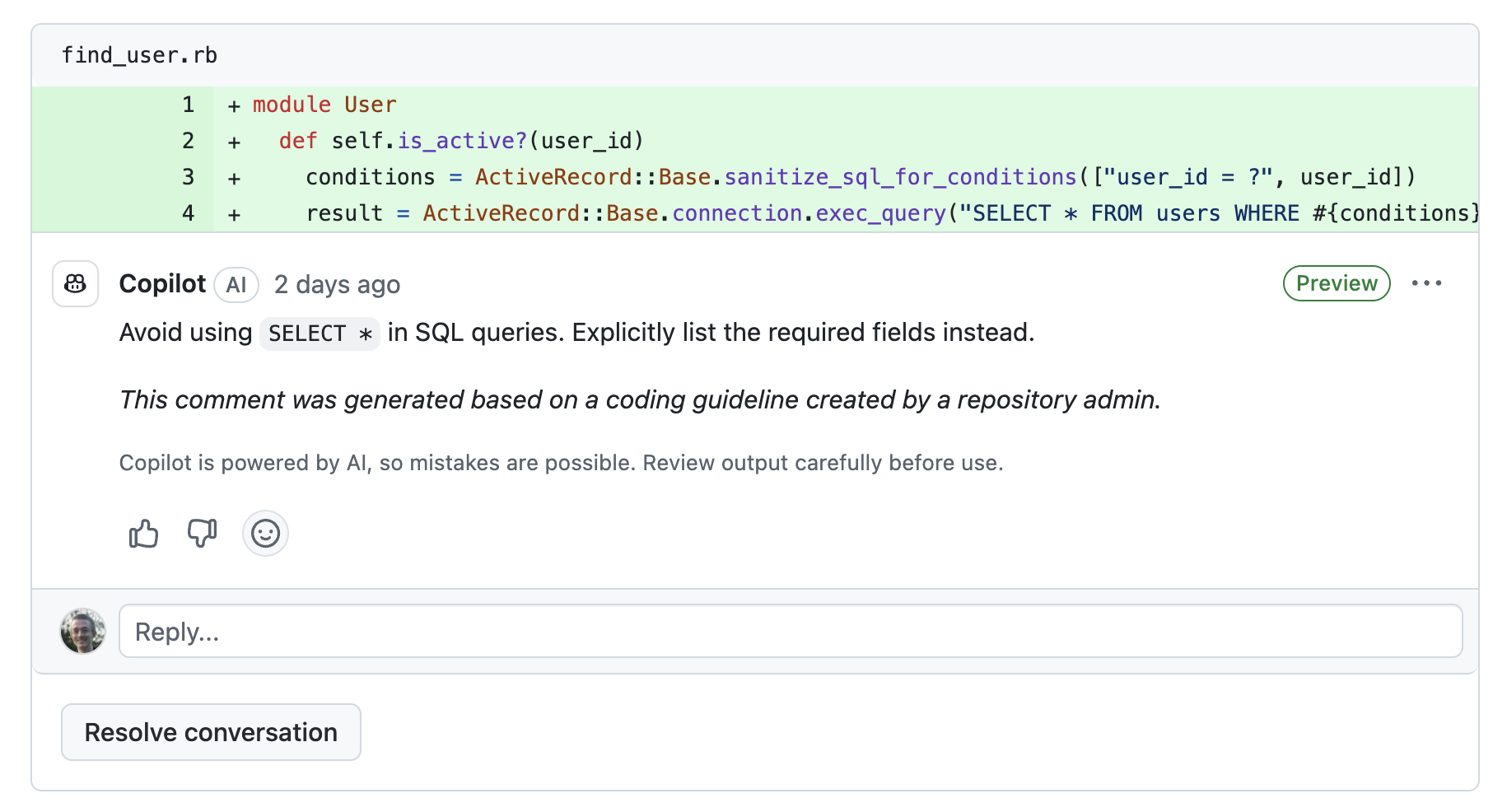Note
- La Revisión del código de GitHub Copilot se encuentra en versión preliminar pública y está sujeta a cambios.
- Para participar en la versión preliminar pública, un administrador de tu empresa u organización debe suscribirse al uso de versiones preliminares de características de Copilot. Consulta Administración de directivas y características de Copilot en tu empresa y Administración de directivas de Copilot para empresas en su organización.
- Algunas funciones están disponibles para todos los suscriptores de Copilot habilitados, pero otras solo lo están para un número limitado de usuarios. Para unirte a la lista de espera de otras funciones, consulta Unirse a la lista de espera de Revisión del código de Copilot.
- Los Términos de licencia de la versión preliminar de GitHub se aplican a tu uso de este producto.
Acerca de la Revisión del código de Copilot
GitHub Copilot puede revisar el código y proporcionar comentarios. Siempre que es posible, los comentarios de Copilot incluyen cambios sugeridos que puedes aplicar con un par de clics.
La Revisión del código de Copilot admite dos tipos de revisión:
- Revisión de la selección: resalta la parte del código que quieras y pide una revisión inicial (solo Visual Studio Code)
- Revisión de los cambios: solicita una revisión más minuciosa de todos los cambios (sitio web de GitHub y Visual Studio Code)
En la tabla siguiente se resumen la funcionalidad y la disponibilidad actuales de los dos tipos de revisión:
| Característica | Revisión de la selección | Revisión de los cambios |
|---|---|---|
| Entorno | Visual Studio Code | Visual Studio Code y el sitio web de GitHub |
| Descripción | Revisión inicial de una sección resaltada del código con comentarios y sugerencias | Revisión más minuciosa de todos los cambios |
| Compatibilidad con idiomas | All | C#, Go, Java, JavaScript, Markdown, Python, Ruby, TypeScript |
| Compatibilidad con instrucciones de codificación personalizadas | No | Sí, consulta Personalización de las revisiones de Copilot con instrucciones de código |
| Disponibilidad | versión preliminar pública, disponible para todos los suscriptores de Copilot | versión preliminar pública con lista de espera, consulta Unirse a la lista de espera de la Revisión del código de Copilot |
Warning
No se garantiza que Copilot detecte todos los problemas o incidencias de una solicitud de cambios y, en ocasiones, cometerá errores. Valida siempre los comentarios de Copilot de forma minuciosa y complétalos con una revisión humana.
Para más información, consulta Uso responsable de la revisión de código de GitHub Copilot.
Solicitud de una revisión de Copilot
Estas instrucciones explican cómo usar la Revisión del código de Copilot en el sitio web de GitHub. Para ver las instrucciones de Visual Studio Code, usa el conmutador de herramientas "Visual Studio Code"en la parte superior de la página.
Solicitud de una revisión de solicitud de cambios de Copilot
Note
La solicitud de una revisión de solicitud de cambios de Copilot solo está disponible actualmente para un número limitado de suscriptores de Copilot. Para unirte a la lista de espera, consulta Unirse a la lista de espera de la Revisión del código de Copilot.
-
En GitHub.com, cree una solicitud de incorporación de cambios o vaya a una solicitud de incorporación de cambios existente.
-
Abre el menú Reviewers y, a continuación, selecciona Copilot.

-
Espera a que Copilot revise tu solicitud de cambios. Esto suele tardar menos de 30 segundos.
-
Desplázate hacia abajo y lee los comentarios de Copilot.

Copilot siempre deja una revisión "Comment", no "Approve" ni "Request changes". Esto significa que las revisiones de Copilot no se tienen en cuenta como revisiones requeridas de las solicitudes de cambios y las revisiones de Copilot no bloquearán la fusión de cambios. Para más detalles, consulta Aprobar una solicitud de extracción con revisiones requeridas.
-
Los comentarios de revisión de Copilot se comportan como los que realizan los humanos. Puedes agregar reacciones a ellos, comentarlos, resolverlos y ocultarlos.
Los usuarios podrán ver cualquier comentario que agregues a los comentarios de revisión de Copilot, pero no serán visibles para Copilot, que no responderá.
Cómo trabajar con los cambios sugeridos que proporciona Copilot
Siempre que es posible, los comentarios de Copilot incluyen cambios sugeridos que puedes aplicar con un par de clics.
Si estás de acuerdo con los cambios, puedes aceptar una única sugerencia de Copilot y hacer "commit" de ella, o bien aceptar un grupo de sugerencias de forma conjunta en un solo commit. Para más información, consulta Incorporar comentarios en tu solicitud de extracción.
Si quieres validar los cambios sugeridos por Copilot (por ejemplo, mediante la ejecución de pruebas automatizadas o el linter) o quieres realizar modificaciones antes de confirmar los cambios sugeridos, haz clic en el botón Open in Workspace. Para más información, consulta Uso de Copilot para ayudarte a trabajar con una solicitud de cambios.
Comentarios sobre las revisiones de Copilot
Puedes responder a los comentarios de Copilot directamente dentro de cada comentario. Usamos esta información para mejorar el producto y la calidad de las sugerencias de Copilot.
-
En un comentario de revisión de solicitud de cambios de Copilot, haz clic en el botón de pulgar hacia arriba (👍) o hacia abajo (👎).

-
Si haces clic en el botón de pulgar hacia abajo, se te pedirá que proporciones información adicional. También tienes la opción de elegir el motivo de tus comentarios negativos y dejar un comentario antes de hacer clic en Submit feedback.

Solicitud de nueva revisión de Copilot
Al hacer "push" de cambios en una solicitud de cambios que Copilot ha revisado, este no volverá a revisar tus cambios de forma automática.
Para solicitar una nueva revisión de Copilot, haz clic en el botón situado junto al nombre de Copilot en el menú Reviewers. Para más información, consulta Solicitar una revisión de solicitud de extracción.
Note
Al revisar de nuevo una solicitud de cambios, puede que Copilot vuelva a repetir los mismos comentarios, incluso aunque se hayan descartado con el botón "Resolve conversation" o se haya votado en contra con el botón de pulgar hacia abajo (👎).
Cómo habilitar las revisiones automáticas de Copilot
De forma predeterminada, tendrás que solicitar manualmente una revisión de Copilot en cada solicitud de cambios.
Puedes habilitar las revisiones automáticas de Copilot en todas las solicitudes de cambios mediante conjuntos de reglas configurados en el nivel de repositorio o de organización. Para más información, consulta Acerca de los conjuntos de reglas.
Para activar esta opción, habilita la regla de rama Request pull request review from Copilot, anidada en Require a pull request before merging.

Personalización de las revisiones de Copilot con instrucciones de codificación
Note
Actualmente, las instrucciones de codificación personalizadas solo están disponibles para los participantes seleccionados en la versión preliminar pública de la Revisión del código de Copilot. La aceptación en la lista de espera no proporciona acceso inmediato. Además, las instrucciones de codificación personalizadas solo están disponibles como parte de una suscripción a GitHub Copilot Enterprise.
Al usar la Revisión del código de Copilot para revisar los cambios en Visual Studio Code o el sitio web de GitHub, puedes personalizar la revisión de Copilot con instrucciones de codificación personalizadas escritas en lenguaje natural. Copilot proporcionará comentarios basados en las instrucciones de codificación cuando revise el código. Para más información, consulta Configuración de instrucciones de codificación para la revisión de código de GitHub Copilot.
Los comentarios que se generan basados en una instrucción de codificación incluirán un mensaje, donde se resalta su origen.