Acerca de la instalación de OAuth apps en una organización
Note
Este artículo se aplica únicamente a la instalación y compra de aplicaciones en GitHub Marketplace. Para más información sobre las aplicaciones compradas a un integrador, consulta Acerca del uso de integraciones.
Tip
Si una aplicación requiere acceso a nivel de organización, entonces solo el propietario de la organización podrá comprarla, instalarla o cancelarla, así como administrar su facturación en dicha organización. Si la app no requiere acceso a nivel organizacional, entonces cualquier administrador de repositorio podrá instalarla y desinstalarla.
Si eliges un plan pago, pagarás tu suscripción a la app en la fecha de facturación actual de tu organización usando el método de pago existente de tu organización.
Si eliges un plan pagado con prueba gratuita, puedes cancelarlo en cualquier momento durante tu periodo de prueba sin que se te cobre, pero perderás acceso a la app automáticamente. Tu suscripción paga comenzará al finalizar la prueba de 14 días. Para más información, consulta Acerca de la facturación para el Mercado GitHub.
Para obtener más información sobre la instalación de una GitHub App, consulta Instalación de una instancia de GitHub App desde GitHub Marketplace en las organizaciones.
Instalar una OAuth app en tu organización
Si perteneces a cualquier organización que requiera el inicio de sesión único de SAML, puede que se te pida autenticarte a través de tu proveedor de identidad antes de que se te autorice un OAuth app. Para más información sobre SAML, consulta Acerca de la autenticación con el inicio de sesión único de SAML".
-
Para abrir GitHub Marketplace, en la esquina superior izquierda de GitHub.com, selecciona y haz clic en Marketplace.

-
Vaya a la aplicación que quiera instalar y, después, haga clic en el nombre de la aplicación.
-
En la página de la aplicación, debajo de "Configuración y precios", haz clic en el plan de precios que quieres utilizar.
-
Haga clic en Instalar de forma gratuita, Comprar con GitHub o Probar gratis durante 14 días.
-
Elige una organización de instalación para la aplicación. En función de los términos de servicio de la organización, este proceso será ligeramente diferente.
- Si has concedido permiso a GitHub para recopilar información de nombre y dirección de la organización, en la sección "Información de facturación", selecciona el menú desplegable Cambiar de cuenta de facturación y, después, haz clic en la organización en la que quieras instalar la aplicación.
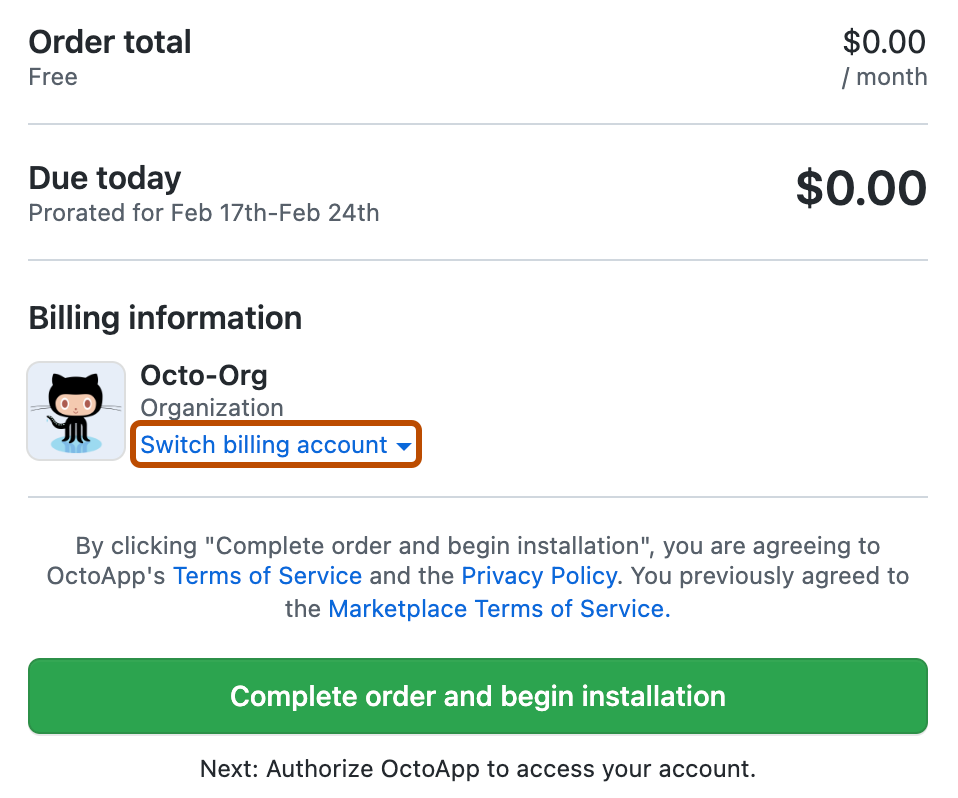
- De lo contrario, en "Revisar el pedido", selecciona el menú desplegable Cuenta y, después, haz clic en la organización en la que quieras instalar la aplicación.
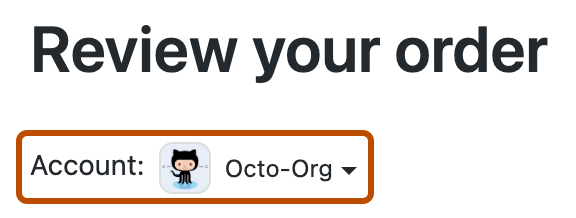
Note
Si una organización usa el inicio de sesión único de SAML y no la ves en la lista, es posible que tengas que iniciar una sesión de SAML activa para la organización. Para más información, consulta Aplicaciones SAML y GitHub.
-
Si eliges un plan pago, revisa tu método de pago.
- A fin de cambiar el método de pago existente para la organización, haz clic en Editar... y, después, completa el formulario para agregar un método de pago nuevo.
- Si no hay un método de pago en el archivo para la organización, haga clic en Agregar un método de pago y, después, complete el formulario para agregar una tarjeta de crédito o una cuenta de PayPal.
-
Haga clic en Complete order and begin installation.
-
Revise la información acerca del acceso de la aplicación a su cuenta personal, a sus organizaciones y a los datos, luego haga clic en Authorize application (Autorizar aplicación).