Note
Copilot Workspace se encuentra actualmente en versión preliminar pública y está sujeto a cambios.
Acerca del uso de Copilot para ayudarte a trabajar con las solicitudes de cambios
Después de crear una solicitud de cambios, puedes seguir trabajando en la solicitud de cambios en el sitio web de GitHub. Este artículo trata sobre Copilot Workspace, que proporciona un entorno habilitado para Copilot para:
- Perfeccionamiento de las solicitudes de cambios
- Validación de cambios
- Integración de sugerencias de revisores
Copilot Workspace permite trabajar con las solicitudes de cambios en un solo lugar (en GitHub), desde la creación de solicitudes de cambios hasta la fusión mediante combinación.
Copilot también puede ayudar con las solicitudes de cambios de otras maneras. Estas se explican en artículos independientes. Copilot puede:
- Escribir un resumen de solicitudes de cambios para ti: consulta Creación de un resumen de solicitudes de incorporación de cambios con GitHub Copilot.
- Revisar una solicitud de cambios para ti: consulta Uso de la revisión de código de GitHub Copilot.
- Sugerir correcciones para problemas de codificación identificados por CodeQL code scanning: consulta Uso responsable de Copilot Autofix para el análisis de código.
Ventajas de Copilot Workspace
Copilot Workspace:
- Permite trabajar con una solicitud de cambios sin tener que alternar entre el sitio web de GitHub y el IDE.
- Ofrece acceso sencillo para ver/probar/modificar/aplicar sugerencias de codificación, desde revisiones del código de Copilot y Copilot Autofix, así como revisiones realizadas por revisores humanos.
- Proporciona sugerencias de finalización de código de Copilot en GitHub. Anteriormente, solo estaban disponibles en un IDE.
- Muestra una lista de archivos modificados por la solicitud de cambios, en el editor basado en explorador, pero también permite buscar y editar cualquier archivo del repositorio.
- Permite compilar, probar y ejecutar el código directamente desde el entorno de Workspace en GitHub.
Requisitos previos
El uso de Copilot Workspace requiere:
- Acceso a Copilot Para más información, consulta Planes de suscripción para GitHub Copilot.
- Admisión en la versión preliminar pública de la lista de espera. Para unirte a la lista de espera, consulta Unirse a la lista de espera de la revisión de Copilot.
- Una solicitud de cambios existente en el sitio web de GitHub. Si necesitas ayuda para crear una solicitud de cambios, consulta Crear una solicitud de incorporación de cambios.
Sin acceso a Copilot Workspace todavía puedes editar los archivos en solicitudes de cambios; para ello, ve a la pestaña Files changed, haz clic en los puntos suspensivos (...) situados junto al archivo que deseas editar y, a continuación, haz clic en Edit file.
Edición de archivos en una solicitud de cambios
Para trabajar con una solicitud de cambios en Copilot Workspace:
-
Haz clic en el botón Open in Workspace en el lado derecho de la página principal de una solicitud de cambios.
Se abre Copilot Workspace y se muestra información general de la solicitud de cambios.
A la izquierda de la ventana de Copilot Workspace hay una lista de los archivos modificados por la solicitud de cambios.

-
Para trabajar con un archivo que esta solicitud de cambios no ha modificado actualmente, haz clic en Files in this pull request y, en la lista desplegable, selecciona All files in this repository.
-
Haz clic en un archivo de la lista para abrirlo en el editor de Workspace.
El archivo se muestra en una vista de diferencias. Puedes cambiar la vista si es necesario. Consulta Cambio de las opciones de Workspace más adelante en este artículo.
Puedes abrir y cambiar varios archivos antes de confirmar los cambios.
-
Una vez que hayas terminado de realizar cambios, haz clic en Review and commit.
Se muestra el panel Commit changes. Copilot genera automáticamente un mensaje de commit para ti, en función de los cambios que hayas realizado. Puedes editar el mensaje y agregar una descripción extendida si lo deseas.

En el panel se enumeran los archivos que has cambiado. Puedes expandir cada archivo para ver los cambios realizados.
-
Opcionalmente, si has editado varios archivos y decides que no deseas hacer "commit" de todos los cambios en una sola confirmación, desactiva la casilla situada junto a los archivos cuyos cambios no deseas confirmar. Al hacer clic en Commit changes, los cambios que has aplicado a esos archivos permanecerán aplicados pero no confirmados, y puedes agregarlos a la solicitud de cambios en una confirmación independiente.
Note
Si desactivas la casilla situada junto a algunos archivos, es posible que tengas que volver a escribir el mensaje de commit para evitar mencionar los cambios en esos archivos.
-
Haga clic en Commit changes (Confirmar cambios).
Como alternativa, haz clic en Reset all changes para devolver los archivos a su estado actual en la solicitud de cambios. Se perderán los cambios realizados en el panel del editor de Workspace. No se puede deshacer el restablecimiento de los cambios.
Uso de Copilot para trabajar con comentarios de la solicitud de cambios
Puedes usar Copilot Workspace para consultar todos los comentarios de la solicitud de cambios, uno tras otro y, a continuación, haz "commit" de los cambios que elijas realizar en un solo commit.
-
En un comentario que incluya una sugerencia de cambio de código, haz clic en Open in Workspace.

Se abre Copilot Workspace, que muestra el cambio sugerido en el panel Suggestions situado a la derecha de la ventana de Workspace.
-
Revisa el cambio sugerido y, a continuación, haz clic en uno de los dos botones situados en la parte inferior del panel Suggestions:
- Apply: si aceptas el cambio sugerido.
- Dismiss: si no deseas realizar el cambio sugerido.
-
Si hay varios comentarios en la solicitud de cambios, puedes pasar al comentario siguiente haciendo clic en la flecha > situada en la parte inferior del panel Suggestions.

-
Opcionalmente, para ver una lista de todos los comentarios de la solicitud de cambios, haz clic en la flecha atrás situada en la parte superior izquierda del panel Suggestions.
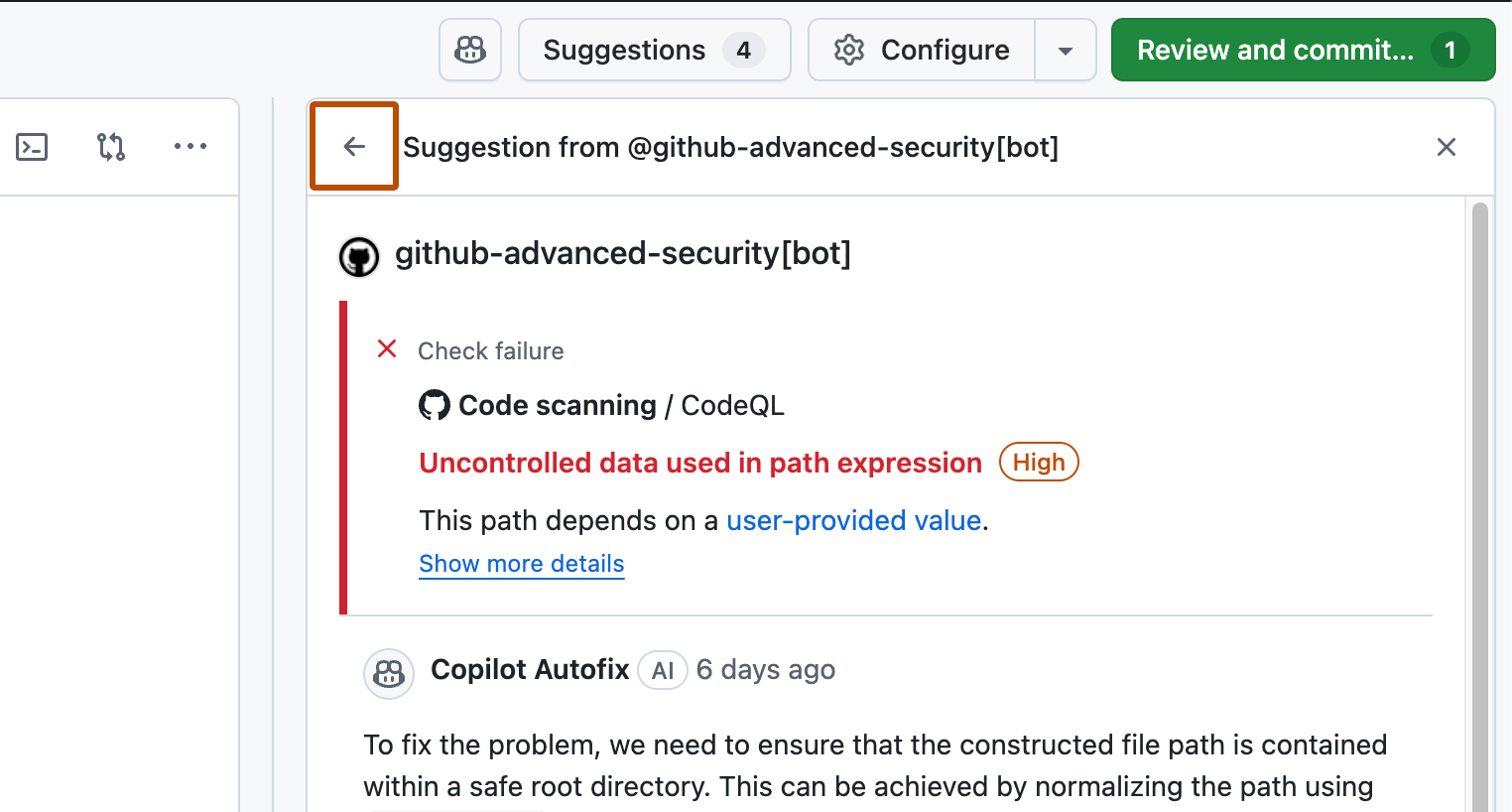
Si has aceptado o descartado alguna sugerencia, estas se mostrarán en las listas desplegables "applied" y "dismissed", que facilitan la visualización de las sugerencias que aún no has abordado.

-
Una vez que hayas terminado de revisar los cambios sugeridos, haz clic en Review and commit.
-
Opcionalmente, si decides que no deseas hacer "commit" de todos los cambios aplicados en un solo commit, desactiva la casilla situada junto a los archivos cuyos cambios no deseas incluir en el commit. Al hacer clic en Commit changes, los cambios que has aplicado a esos archivos permanecerán aplicados pero no confirmados, y puedes agregarlos a la solicitud de cambios en una confirmación independiente.
-
Haga clic en Commit changes (Confirmar cambios).
Como alternativa, haz clic en Reset all changes para devolver las sugerencias a su estado inicial. Se perderán las opciones de aplicación o descarte que hayas elegido y los cambios que hayas realizado mediante la edición de archivos directamente en el panel del editor de Workspace. No se puede deshacer el restablecimiento de los cambios.
Chat con Copilot sobre una solicitud de cambios
-
En la parte superior de la ventana de Workspace, haz clic en el botón .
-
En la parte inferior del panel Copilot, escribe una pregunta en la casilla "Ask Copilot" y, a continuación, pulsa Enter.
Puedes formular preguntas sobre:
- El archivo que se muestra actualmente: por ejemplo, "¿cómo podría mejorar este archivo?"
- Toda la solicitud de cambios: por ejemplo, "¿a qué marcos se hace referencia en esta solicitud de cambios?"
- Temas de programación general: por ejemplo, "¿cuál es la versión más reciente de ruby?"
Para más información, consulta Asking GitHub Copilot questions in GitHub.
Note
Actualmente no todas las características de Copilot Chat están disponibles en la versión preliminar pública de Copilot Workspace.
Comprobación de los cambios
Workspace incluye un terminal integrado y una manera rápida de compilar, ejecutar y probar el código.
Apertura del terminal
Para abrir el terminal, haz clic en en la parte superior derecha del panel del editor de Workspace.
Note
El terminal requiere que se ejecute un codespace. Si no ves el icono , es posible que tengas que esperar unos segundos hasta que se inicie el codespace.
Ejecución de comandos de terminal
Puedes escribir comandos directamente en el terminal o puedes usar comandos rápidos para ejecutar comandos usados con frecuencia con un par de clics.
Configuración de comandos rápidos personales
Puedes configurar los comandos Build, Run y Test que puedes usar al trabajar con un proyecto específico en Copilot Workspace. Si los comandos ya se han configurado para el repositorio, puedes reemplazarlos por comandos alternativos para tu propio uso personal.
-
En la parte superior de la ventana de Workspace, haz clic en Configure.
Si ya se han definido los comandos rápidos Build, Run y Test, se mostrará el botón Build en lugar de Configure. Haz clic en la flecha desplegable situada junto al botón Build y, a continuación, haz clic en Configure en el menú desplegable.
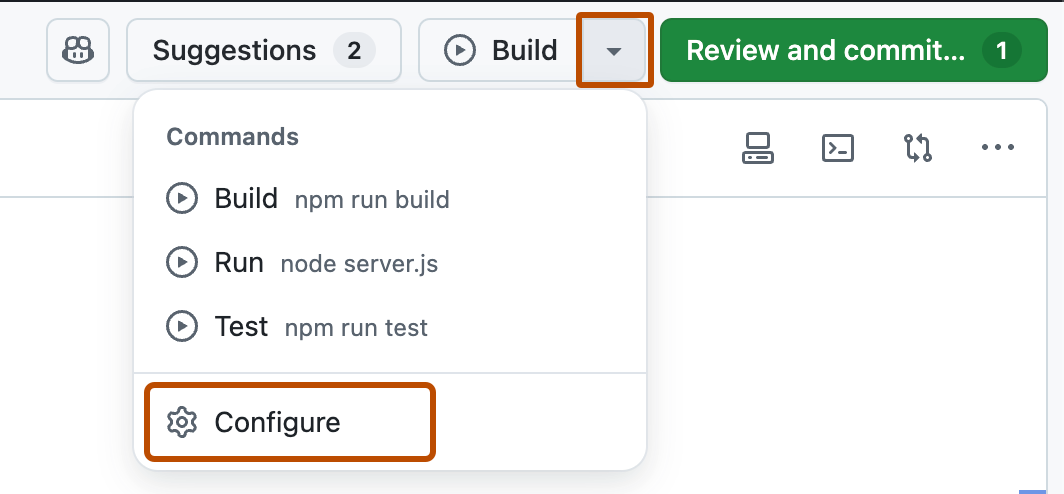
-
En el cuadro de diálogo "Configure commands", escribe los comandos que deseas usar para las opciones Build, Run y Test.
-
Haga clic en Save(Guardar).
Configuración de comandos rápidos para el repositorio
Puedes establecer los comandos Build, Run y Test predeterminados para todos los usuarios que usan Copilot Workspace para trabajar con las solicitudes de cambios para tu repositorio.
-
Crea o edita un archivo en la raíz del repositorio denominado
.devcontainer/devcontainer.json.Note
El archivo
.devcontainer/devcontainer.jsones un archivo de configuración para los codespaces creados para un repositorio. Para más información, consulta Introducción a los contenedores dev. -
Agrega una sección
commandscomo se indica a continuación, reemplazando los comandos de ejemplo que se muestran aquí por los comandos que los usuarios que trabajan con tu repositorio deben usar.{ "commands": { "Build": "make", "Run": "./bin/start", "Test": "make test" } } -
Haga clic en Save(Guardar).
Uso de comandos rápidos de Workspace
-
Para ejecutar el primero de los comandos rápidos definidos (normalmente Build), haz clic en el botón situado en la parte superior de la ventana de Workspace.
-
Para ejecutar otro comando rápido, haz clic en la flecha desplegable situada junto al botón y, a continuación, haz clic en el comando que deseas ejecutar desde el menú desplegable.
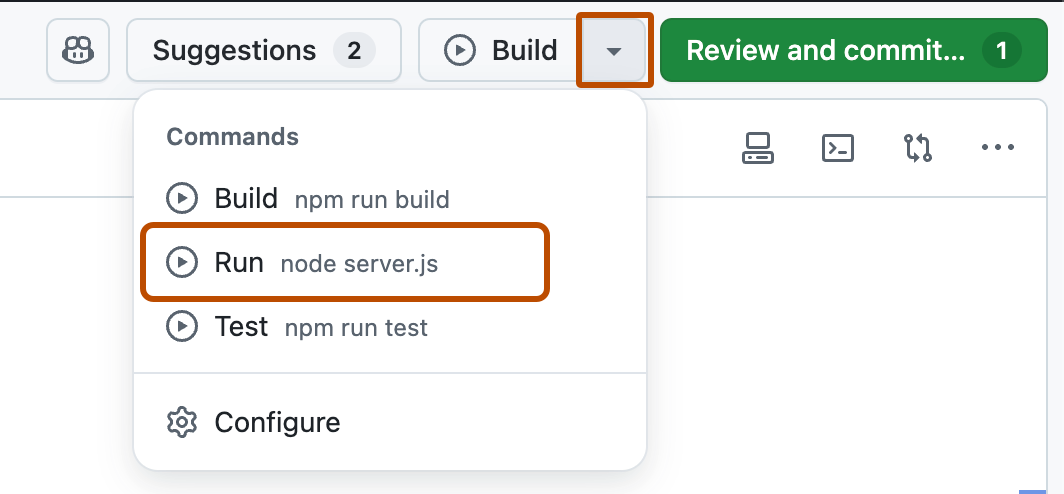
-
Después de hacer clic en Run, mientras se ejecuta el proceso, puedes volver a hacer clic en la flecha desplegable y elegir entre diferentes opciones para detener o reiniciar el proceso, o ver la salida del comando de ejecución.
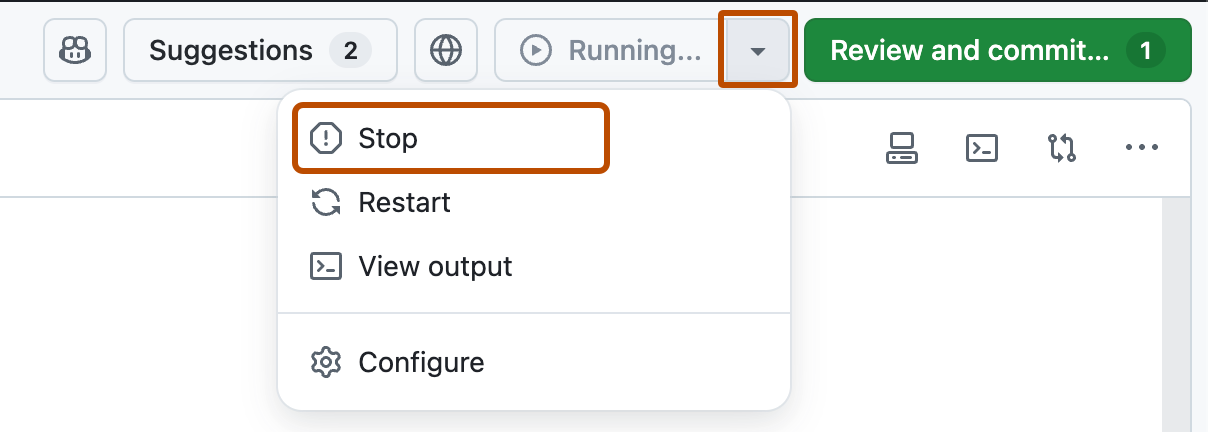
Vista previa de una aplicación web
Si el comando de ejecución inicia un servidor web, el botón se mostrará en la parte superior de la ventana de Workspace.
Haz clic en este botón para obtener una vista previa de la salida del servidor en una nueva pestaña del explorador.
Cambio de las opciones de Workspace
Puedes cambiar cómo se muestran los archivos en Copilot Workspace.
Cambio de la vista de diferencias
-
Haz clic en el icono del selector de comparación (), en la parte superior derecha del panel del editor de Workspace.
-
Elige una opción de vista:
- Unified: muestra los cambios en una sola vista, con líneas agregadas resaltadas en verde y líneas eliminadas resaltadas en rojo.
- Split: muestra los cambios en una vista dividida, con el archivo original a la izquierda y el nuevo archivo a la derecha.
- Hidden: muestra el estado actual del archivo en esta solicitud de cambios, sin mostrar los cambios que realiza esta.
Ajuste de líneas largas
- Haz clic en los puntos suspensivos (...), en la parte superior derecha del panel del editor de Workspace.
- Haz clic en Wrap lines para activar o desactivar el ajuste de líneas.