Ticket absenden
Sie können ein Supportticket über die GitHub Enterprise Server-Managementkonsole oder das Supportportal absenden. Sie können ein Ticket als dringend kennzeichnen, wenn Ihr GitHub Enterprise Server-Produktionssystem ausgefallen ist oder sich in einem nicht mehr verwendbaren Zustand befindet.
In diesem Artikel:
- Informationen zum Absenden eines Tickets
- Ticket über die GitHub Enterprise Server-Managementkonsole absenden
- Ticket über das Enterprise-Support-Portal absenden
Informationen zum Absenden eines Tickets
Bevor Sie ein Ticket absenden, sollten Sie hilfreiche Informationen für den GitHub-Support sammeln und einen Ansprechpartner auswählen. Weitere Informationen finden Sie unter „Absenden eines Tickets vorbereiten“.
Nachdem Sie Ihre Supportanfrage und optionale Diagnoseinformationen abgesendet haben, bittet der GitHub-Support Sie unter Umständen, ein Support-Bundle herunterzuladen und für uns bereitzustellen. Weitere Informationen finden Sie unter „Daten für den GitHub-Support bereitstellen“.
Ticket über die GitHub Enterprise Server-Managementkonsole absenden
-
In the upper-right corner of any page, click .

-
In the left sidebar, click Managementkonsole.

-
If prompted, type your Managementkonsole password.
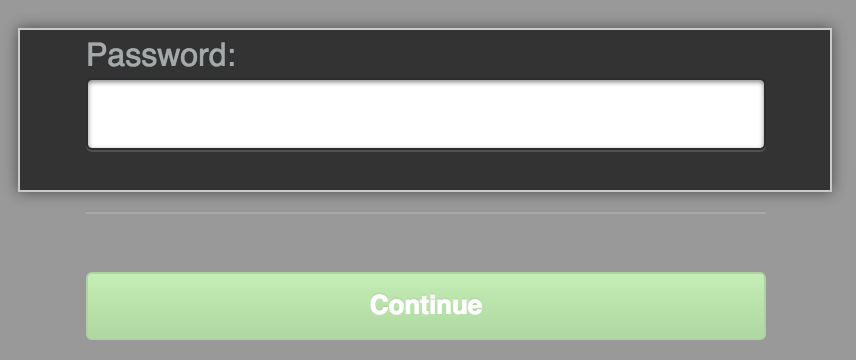
-
In the upper right of the Managementkonsole, click Support.

-
Wenn Sie die Diagnose in Ihr Supportticket aufnehmen möchten, klicken Sie unter „Diagnostics“ (Diagnose) auf Download diagnostic info (Diagnoseinformationen herunterladen) und speichern Sie die Datei lokal ab. Die Datei können Sie später an Ihr Supportticket anhängen.

-
Klicken Sie unter „Open Support Request“ (Supportanfrage erstellen) auf New support request (Neue Supportanfrage).

-
Um sich im Supportportal anzumelden, klicken Sie in der oberen rechten Ecke der Seite auf Sign in (Anmelden).

-
Geben Sie unter „Your email address“ (Ihre E-Mail-Adresse) eine E-Mail-Adresse ein, die Ihrem GitHub Enterprise-Konto zugeordnet ist.
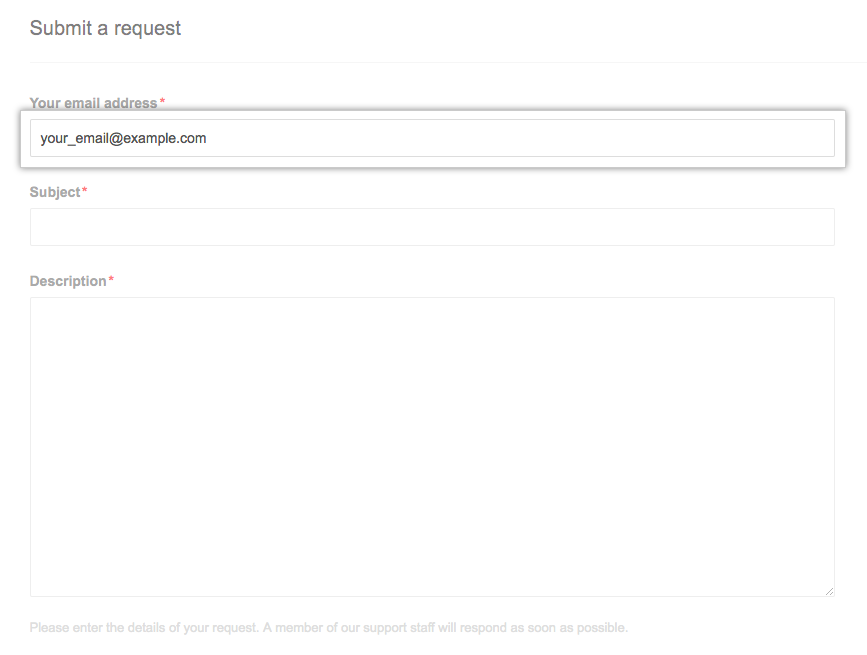
-
Geben Sie unter „Subject“ (Betreff) einen beschreibenden Titel zu Ihrem Issue ein.
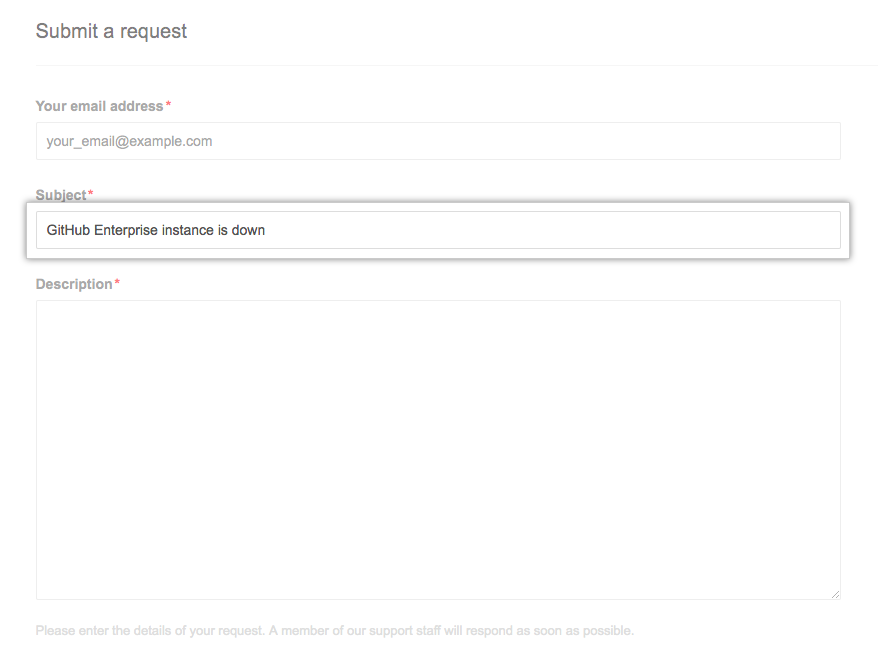
-
Geben Sie unter „Description“ (Beschreibung) weitere Informationen ein, die dem Support-Team bei der Lösung Ihres Problems helfen. Hilfreich können folgende Informationen sein:
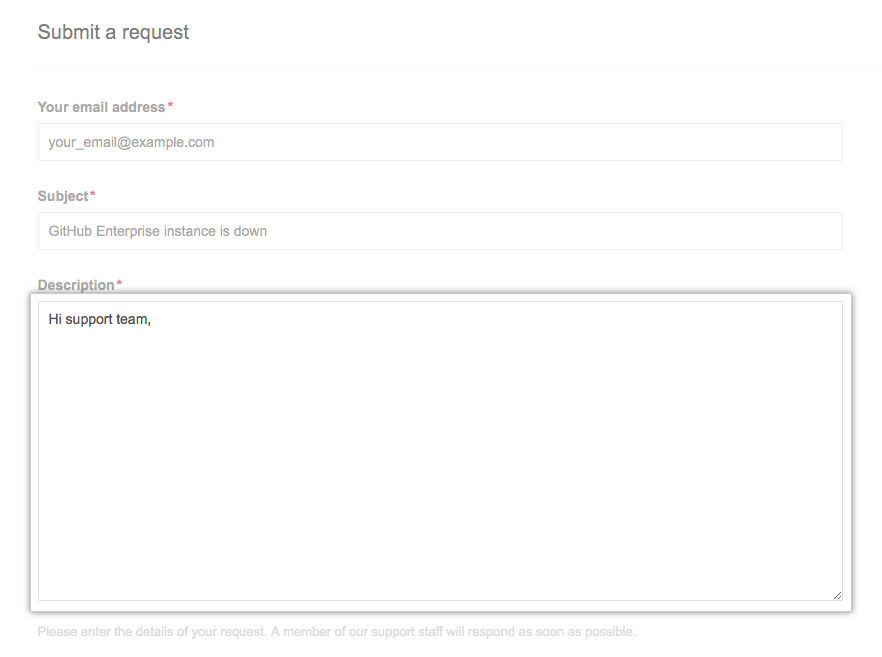
- Schritte zur Reproduzierung des Vorfalls
- Besondere Umstände, die zum Zeitpunkt des Problems bzw. dessen Auftreten vorlagen (z. B. das erste Auftreten, Auftreten nach einem bestimmten Ereignis, Häufigkeit des Auftretens, Auswirkung des Problems auf das Geschäft und Dringlichkeit einer Lösung)
- Der genaue Wortlaut von Fehlermeldungen
-
Wählen Sie im Dropdownmenü „GitHub Enterprise Product“ (GitHub Enterprise-Produkt) die Option GitHub Enterprise.
-
Wählen Sie im Dropdownmenü „Priority“ (Priorität) die Dringlichkeit einer Lösung aus. Weitere Informationen finden Sie unter „Einem Vorfall eine Priorität zuweisen“.

- Wählen Sie Urgent (Dringend) aus, um schwerwiegende Systemausfälle, Ausfälle, die sich auf kritische Systembetriebsabläufe auswirken, Sicherheitsvorfälle und abgelaufene Lizenzen zu melden.
- Wählen Sie High (Hoch) aus, wenn Sie einen kritischen Bug oder ein Problem melden, das sich auf den Geschäftsbetrieb auswirkt. Hierzu zählen auch Probleme mit der Systemleistung.
- Wählen Sie Normal aus, um technische Anfragen wie Konfigurationsänderungen und Integrationen von Drittanbietern zu erstellen und nicht kritische Bugs zu melden.
- Wählen Sie bei allgemeinen Fragen, Vorschlägen für neue Features oder Anfragen nach Produkten, Schulungen oder Zustandsprüfungen Low (Niedrig) aus.
-
Wählen Sie im Dropdownmenü „Global Region“ (Globale Region) Ihre Region aus: APAC (Asien-Pazifik), EMEA (Europa, Naher Osten und Afrika) oder Nord- und Südamerika.

-
Wählen Sie im Dropdownmenü „GitHub Enterprise Series“ (GitHub Enterprise-Serie) die von Ihnen verwendete Version von GitHub Enterprise Cloud aus.

-
Verwenden Sie das Feld „Number of users Impacted“ (Anzahl der betroffenen Benutzer) und wählen Sie aus folgenden Optionen aus: „Entire company“ (Gesamtes Unternehmen), „Majority of users“ (Mehrheit der Benutzer), „Small group of users“ (Kleine Gruppe von Benutzern) oder „Single or no users“ (Einzelne oder keine Benutzer).

-
Um die Diagnose in Ihr Supportticket aufzunehmen, klicken Sie auf Add file (Datei hinzufügen) und hängen Sie dann die von Ihnen heruntergeladene Diagnosedatei an.

-
Aktivieren Sie das Kontrollkästchen neben „I'm not a robot“ (Ich bin kein Roboter), und folgen Sie den Anweisungen, um zu bestätigen, dass Sie menschlich sind.
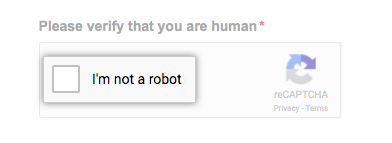
-
Klicken Sie zum Erstellen Ihres Supporttickets auf Submit (Absenden).
-
Wenn in Ihrem Supportticket keine Diagnosen enthalten sein sollen, können Sie Ihre Diagnoseinformationen nach dem Absenden Ihrer Supportanforderung für den GitHub Enterprise-Support freigeben. Weitere Informationen finden Sie unter „Daten für den GitHub-Support bereitstellen“.
Ticket über das Enterprise-Support-Portal absenden
-
Rufen Sie das Enterprise-Support-Portal auf.
-
Klicken Sie auf Open a support ticket (Supportticket erstellen).
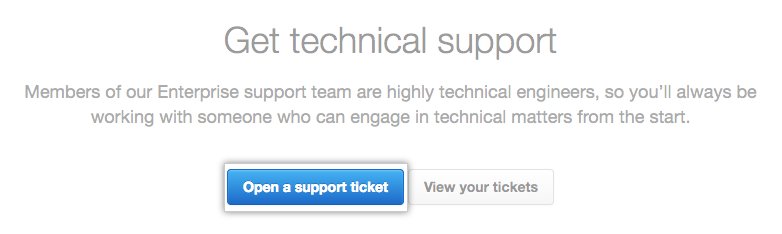
-
To sign in to the Enterprise-Support-Portal, in the upper-right corner of the page, click Sign in.

-
Geben Sie unter „Your email address“ (Ihre E-Mail-Adresse) eine E-Mail-Adresse ein, die Ihrem GitHub Enterprise-Konto zugeordnet ist.
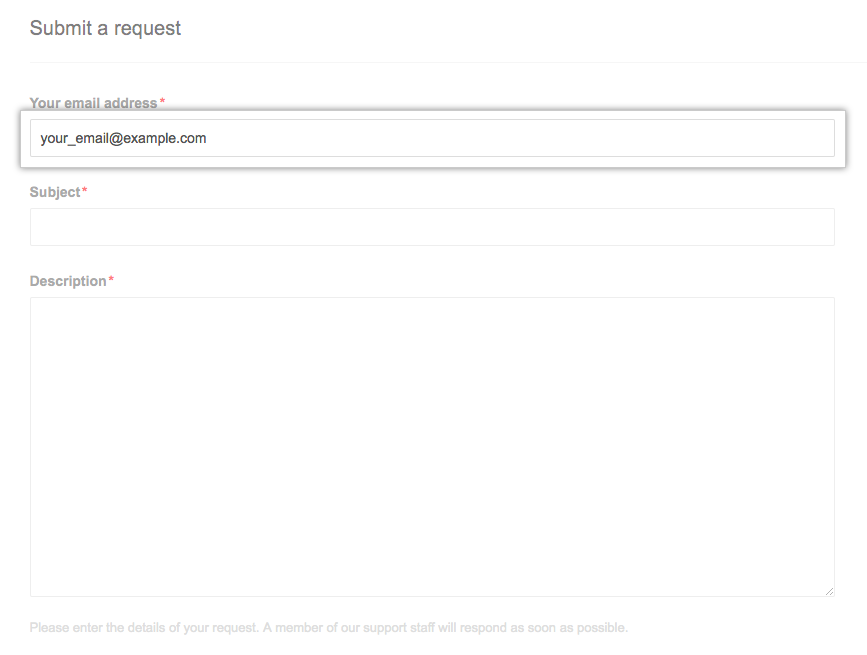
-
Geben Sie unter „Subject“ (Betreff) einen beschreibenden Titel zu Ihrem Issue ein.
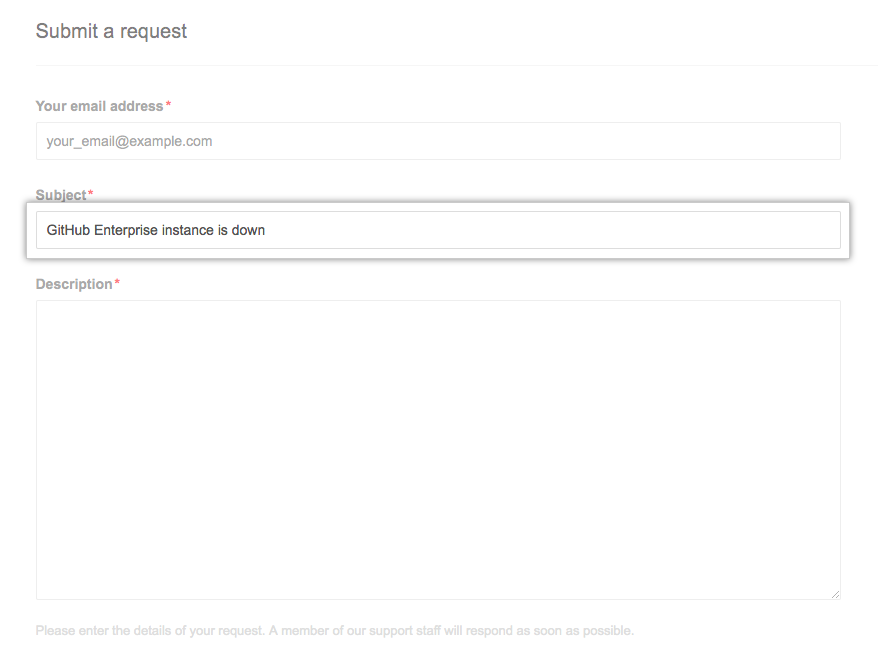
-
Geben Sie unter „Description“ (Beschreibung) weitere Informationen ein, die dem Support-Team bei der Lösung Ihres Problems helfen. Hilfreich können folgende Informationen sein:
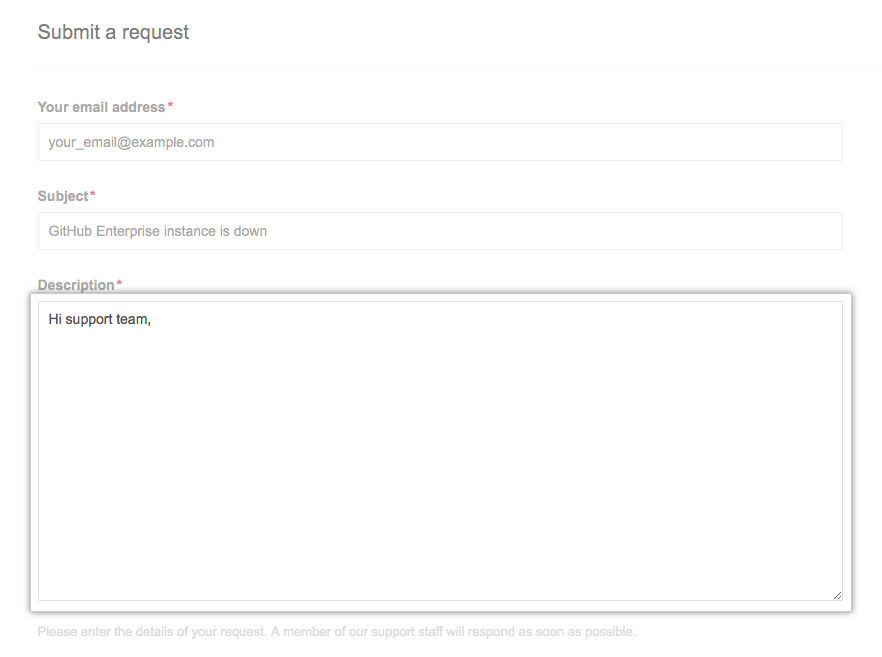
- Schritte zur Reproduzierung des Vorfalls
- Besondere Umstände, die zum Zeitpunkt des Problems bzw. dessen Auftreten vorlagen (z. B. das erste Auftreten, Auftreten nach einem bestimmten Ereignis, Häufigkeit des Auftretens, Auswirkung des Problems auf das Geschäft und Dringlichkeit einer Lösung)
- Der genaue Wortlaut von Fehlermeldungen
-
Wählen Sie im Dropdownmenü „GitHub Enterprise Product“ (GitHub Enterprise-Produkt) die Option GitHub Enterprise.
-
Wählen Sie im Dropdownmenü „Priority“ (Priorität) die Dringlichkeit einer Lösung aus. Weitere Informationen finden Sie unter „Einem Vorfall eine Priorität zuweisen“.

- Wählen Sie Urgent (Dringend) aus, um schwerwiegende Systemausfälle, Ausfälle, die sich auf kritische Systembetriebsabläufe auswirken, Sicherheitsvorfälle und abgelaufene Lizenzen zu melden.
- Wählen Sie High (Hoch) aus, wenn Sie einen kritischen Bug oder ein Problem melden, das sich auf den Geschäftsbetrieb auswirkt. Hierzu zählen auch Probleme mit der Systemleistung.
- Wählen Sie Normal aus, um technische Anfragen wie Konfigurationsänderungen und Integrationen von Drittanbietern zu erstellen und nicht kritische Bugs zu melden.
- Wählen Sie bei allgemeinen Fragen, Vorschlägen für neue Features oder Anfragen nach Produkten, Schulungen oder Zustandsprüfungen Low (Niedrig) aus.
-
Wählen Sie im Dropdownmenü „Global Region“ (Globale Region) Ihre Region aus: APAC (Asien-Pazifik), EMEA (Europa, Naher Osten und Afrika) oder Nord- und Südamerika.

-
Wählen Sie im Dropdownmenü „GitHub Enterprise Series“ (GitHub Enterprise-Serie) die von Ihnen verwendete Version von GitHub Enterprise Cloud aus.

-
Verwenden Sie das Feld „Number of users Impacted“ (Anzahl der betroffenen Benutzer) und wählen Sie aus folgenden Optionen aus: „Entire company“ (Gesamtes Unternehmen), „Majority of users“ (Mehrheit der Benutzer), „Small group of users“ (Kleine Gruppe von Benutzern) oder „Single or no users“ (Einzelne oder keine Benutzer).

-
Um die Diagnose in Ihr Supportticket aufzunehmen, klicken Sie auf Add file (Datei hinzufügen) und hängen Sie dann die Ausgabedatei von
https://[hostname]/setup/diagnosticsan.
-
Aktivieren Sie das Kontrollkästchen neben „I'm not a robot“ (Ich bin kein Roboter), und folgen Sie den Anweisungen, um zu bestätigen, dass Sie menschlich sind.
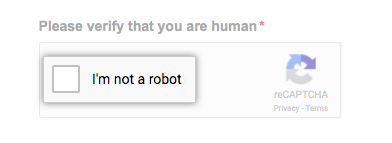
-
Klicken Sie zum Erstellen Ihres Supporttickets auf Submit (Absenden).
-
Wenn in Ihrem Supportticket keine Diagnosen enthalten sein sollen, können Sie Ihre Diagnoseinformationen nach dem Absenden Ihrer Supportanforderung für den GitHub Enterprise-Support freigeben. Weitere Informationen finden Sie unter „Daten für den GitHub-Support bereitstellen“.