Du kannst für deine Organisation oder dein persönliches Konto standardmäßige Vorlagen für Issues und eine Standardkonfigurationsdatei für Issues erstellen. Weitere Informationen finden Sie unter Erstellen einer Standard-Community-Health-File.
Issuevorlagen erstellen
-
Navigieren Sie auf GitHub zur Hauptseite des Repositorys.
-
Wähle unter dem Namen deines Repositorys die Option Einstellungen aus. Wenn die Registerkarte „Einstellungen“ nicht angezeigt wird, wähle im Dropdownmenü die Option Einstellungen aus.

-
Wähle im Abschnitt „Features“ unter Issues die Option Vorlagen einrichten aus. Möglicherweise musst du Issues aktivieren und die Seite aktualisieren, bevor die Schaltfläche angezeigt wird.
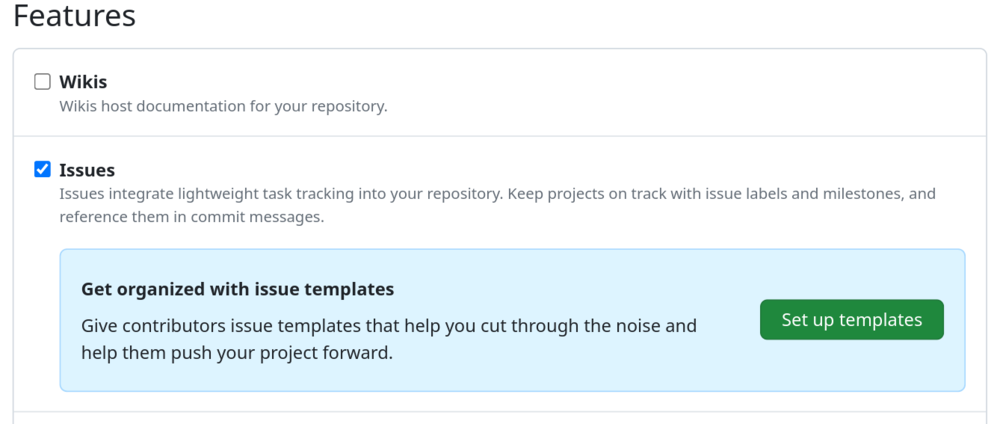
-
Wähle im Dropdownmenü Vorlage hinzufügen den Vorlagentyp aus, den du erstellen möchtest.
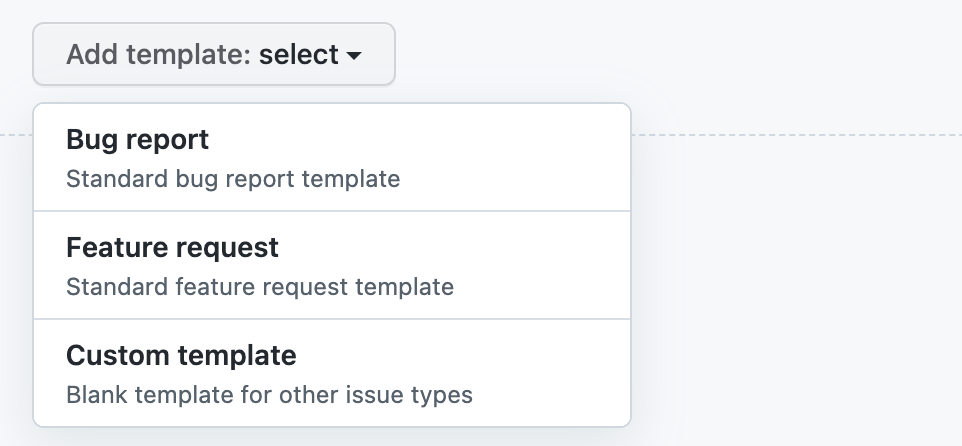
-
Um eine Vorschau der Vorlage anzuzeigen oder die Vorlage zu bearbeiten, bevor du sie an das Repository committest, klicke neben der Vorlage auf Vorschau anzeigen und bearbeiten.
-
Um die Vorlage zu bearbeiten, wähle aus, und ändere die Inhalte der Felder.

-
Um automatisch einen Standardissuetitel festzulegen, weise das Issue Benutzer*innen mit Lesezugriff auf das Repository zu. Du kannst auch Bezeichnungen aus der Vorlage auf Issues anwenden. Verwende hierfür die Felder unter „Optionale zusätzliche Informationen“. Du kannst diese Details auch in der Issuevorlage mit
title,labelsoderassigneesin einem YAML-Frontmatterformat hinzufügen. -
Wenn du mit der Vorschau und Bearbeitung der Vorlage fertig bist, klicke in der oberen rechten Ecke der Seite auf Änderungen vorschlagen.
-
Gib im Feld „Commitnachricht“ eine Commitnachricht ein, die deine Änderungen beschreibt.
-
Lege unterhalb der Felder für die Commitnachricht fest, ob du deine Vorlage direkt im Standardbranch committen oder einen neuen Branch und einen Pull Request erstellen möchtest. Weitere Informationen zu Pull Requests findest du unter Informationen zu Pull Requests.
-
Klicke auf Änderungen committen. Sobald diese Änderungen in den Standardbranch zusammengeführt wurden, steht die Vorlage für Mitarbeiter zur Verfügung, wenn sie neue Issues im Repository erstellen.
Erstellen von Issueformularen
Hinweis
Problemformulare befinden sich derzeit in der beta. Änderungen sind vorbehalten.
Mit Issueformularen kannst du Problemvorlagen erstellen, die anpassbare Webformularfelder enthalten. Du kannst Mitwirkende ermutigen, bestimmte, strukturierte Informationen aufzunehmen, indem du Issueformulare in deinem Repository verwendest. Issueformulare werden mithilfe des GitHub-Formularschemas in YAML geschrieben. Weitere Informationen finden Sie unter Syntax für das GitHub-Formularschema. Wenn du noch nicht mit YAML arbeitest und mehr erfahren möchtest, lies den Artikel zum Erlernen von YAML in Y Minuten.
Um ein Issueformular in deinem Repository zu verwenden, musst du eine neue Datei erstellen und dem Ordner .github/ISSUE_TEMPLATE im Repository hinzufügen.
Hier siehst du ein Beispiel für eine Konfigurationsdatei für Issueformulare:
name: Bug Report
description: File a bug report.
title: "[Bug]: "
labels: ["bug", "triage"]
projects: ["octo-org/1", "octo-org/44"]
assignees:
- octocat
body:
- type: markdown
attributes:
value: |
Thanks for taking the time to fill out this bug report!
- type: input
id: contact
attributes:
label: Contact Details
description: How can we get in touch with you if we need more info?
placeholder: ex. email@example.com
validations:
required: false
- type: textarea
id: what-happened
attributes:
label: What happened?
description: Also tell us, what did you expect to happen?
placeholder: Tell us what you see!
value: "A bug happened!"
validations:
required: true
- type: dropdown
id: version
attributes:
label: Version
description: What version of our software are you running?
options:
- 1.0.2 (Default)
- 1.0.3 (Edge)
default: 0
validations:
required: true
- type: dropdown
id: browsers
attributes:
label: What browsers are you seeing the problem on?
multiple: true
options:
- Firefox
- Chrome
- Safari
- Microsoft Edge
- type: textarea
id: logs
attributes:
label: Relevant log output
description: Please copy and paste any relevant log output. This will be automatically formatted into code, so no need for backticks.
render: shell
- type: checkboxes
id: terms
attributes:
label: Code of Conduct
description: By submitting this issue, you agree to follow our [Code of Conduct](https://example.com).
options:
- label: I agree to follow this project's Code of Conduct
required: true
name: Bug Report
description: File a bug report.
title: "[Bug]: "
labels: ["bug", "triage"]
projects: ["octo-org/1", "octo-org/44"]
assignees:
- octocat
body:
- type: markdown
attributes:
value: |
Thanks for taking the time to fill out this bug report!
- type: input
id: contact
attributes:
label: Contact Details
description: How can we get in touch with you if we need more info?
placeholder: ex. email@example.com
validations:
required: false
- type: textarea
id: what-happened
attributes:
label: What happened?
description: Also tell us, what did you expect to happen?
placeholder: Tell us what you see!
value: "A bug happened!"
validations:
required: true
- type: dropdown
id: version
attributes:
label: Version
description: What version of our software are you running?
options:
- 1.0.2 (Default)
- 1.0.3 (Edge)
default: 0
validations:
required: true
- type: dropdown
id: browsers
attributes:
label: What browsers are you seeing the problem on?
multiple: true
options:
- Firefox
- Chrome
- Safari
- Microsoft Edge
- type: textarea
id: logs
attributes:
label: Relevant log output
description: Please copy and paste any relevant log output. This will be automatically formatted into code, so no need for backticks.
render: shell
- type: checkboxes
id: terms
attributes:
label: Code of Conduct
description: By submitting this issue, you agree to follow our [Code of Conduct](https://example.com).
options:
- label: I agree to follow this project's Code of Conduct
required: true
Hier siehst du die gerenderte Version des Issueformulars:
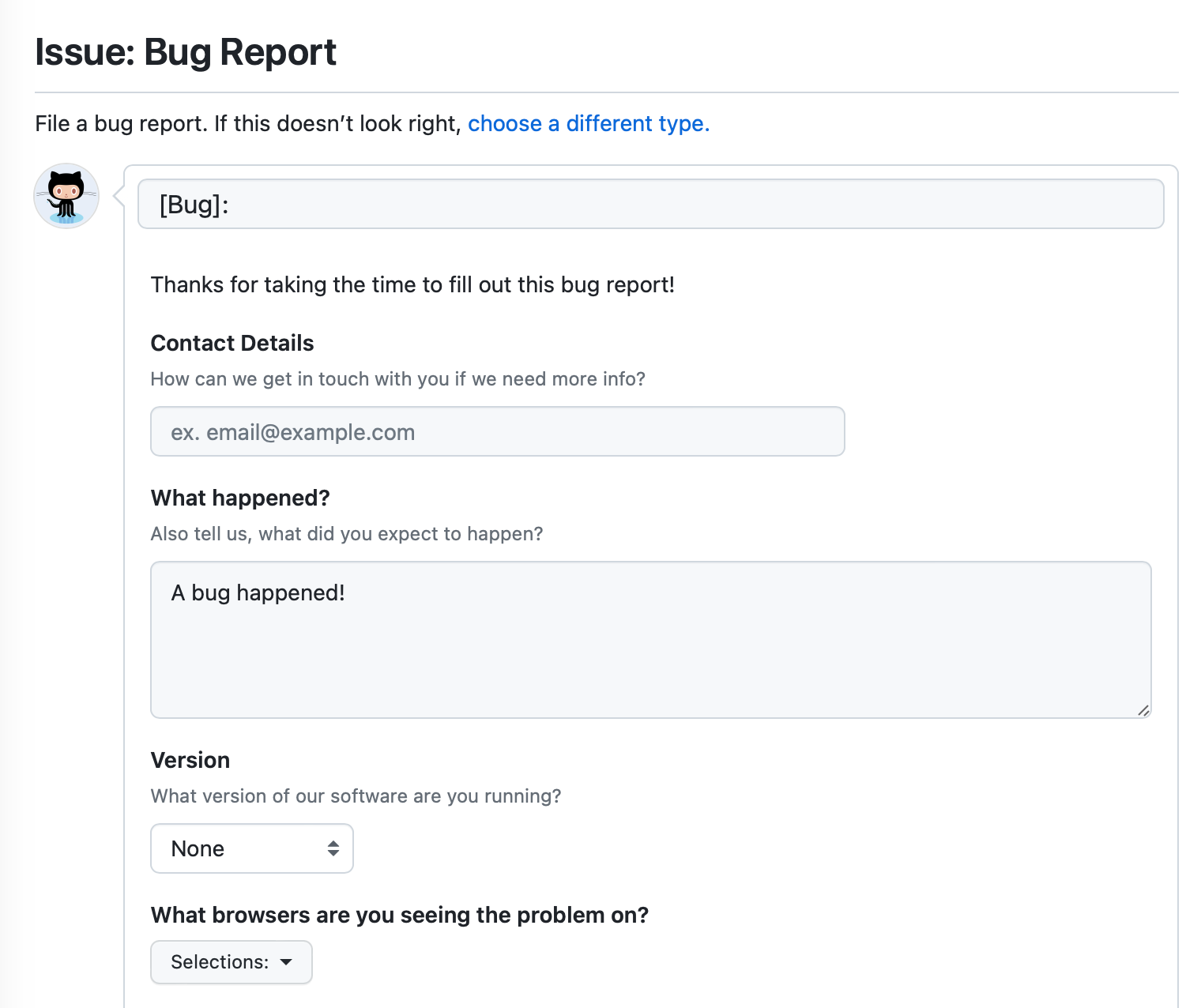
- Wähle ein Repository aus, in dem du ein Issueformular erstellen möchtest. Du kannst ein vorhandenes Repository verwenden, auf das du Schreibzugriff hast, oder du kannst ein neues Repository erstellen. Weitere Informationen zum Erstellen eines Repositorys findest du unter Ein neues Repository erstellen.
- Erstelle in deinem Repository eine Datei namens
.github/ISSUE_TEMPLATE/FORM-NAME.yml. Ersetze dabeiFORM-NAMEdurch den Namen für dein Issueformular. Weitere Informationen zum Erstellen neuer Dateien auf GitHub findest du unter Neue Dateien erstellen. - Gib im Textfeld der neuen Datei den Inhalt deines Issueformulars ein. Weitere Informationen finden Sie unter Syntax für Issueformulare.
- Committe deine Workflowdatei in den Standardbranch deines Repositorys. Weitere Informationen finden Sie unter Neue Dateien erstellen.
Konfigurieren der Vorlagenauswahl
Du kannst die Issuevorlagenauswahl anpassen, die beim Erstellen eines neuen Issues in deinem Repository angezeigt wird, indem du dem Ordner .github/ISSUE_TEMPLATE eine config.yml-Datei hinzufügst.
Du kannst Mitwirkende ermutigen, Issuevorlagen zu verwenden, indem du blank_issues_enabled auf false festlegst. Wenn du blank_issues_enabled auf true festlegst, haben Personen die Möglichkeit, ein leeres Issue zu öffnen.
Hinweis
Wenn du den Legacyworkflow zum manuellen Erstellen einer issue_template.md-Datei im Ordner .github und Aktivieren von leeren Issues in der Datei config.yml verwendet hast, wird die Vorlage in issue_template.md verwendet, wenn Benutzer ein leeres Issue erstellen möchten. Wenn Du leere Issues deaktivierst, wird diese Vorlage nie verwendet.
Wenn du bestimmte Berichte außerhalb von GitHub erhalten möchtest, kannst du Personen mit contact_links auf externe Websites leiten.
Hier ist ein Beispiel für eine Datei vom Typ config.yml.
blank_issues_enabled: false
contact_links:
- name: GitHub Community Support
url: https://github.com/orgs/community/discussions
about: Please ask and answer questions here.
- name: GitHub Security Bug Bounty
url: https://bounty.github.com/
about: Please report security vulnerabilities here.
blank_issues_enabled: false
contact_links:
- name: GitHub Community Support
url: https://github.com/orgs/community/discussions
about: Please ask and answer questions here.
- name: GitHub Security Bug Bounty
url: https://bounty.github.com/
about: Please report security vulnerabilities here.
Deine Konfigurationsdatei wird die Vorlagenauswahl anpassen, wenn die Datei in den Standardbranch des Repository zusammengeführt wird.
-
Navigieren Sie auf GitHub zur Hauptseite des Repositorys.
-
Wähle über der Dateiliste das Dropdownmenü Add file aus, und klicke dann auf Create new file.
Alternativ kannst du in der Dateistrukturansicht links auf klicken.

-
Gib in das Feld für den Dateinamen
.github/ISSUE_TEMPLATE/config.ymlein. -
Gib im Textfeld der neuen Datei den Inhalt Deiner Konfigurationsdatei ein.
-
Klicke auf Änderungen committen.
-
Gib im Feld „Commitnachricht“ eine kurze, aussagekräftige Commitnachricht ein, die die Änderung beschreibt, die Du an der Datei vorgenommen hast. Du kannst den Commit in der Commit-Mitteilung mehr als einem Autor zuordnen. Weitere Informationen finden Sie unter Einen Commit mit mehreren Autoren erstellen.
-
Lege unter den Commit-Mitteilungsfeldern fest, ob Du Dein Commit zum aktuellen Branch oder zu einem neuen Branch hinzufügen möchten. Wenn dein aktueller Branch als Standardbranch festgelegt ist, solltest du einen neuen Branch für deinen Commit und dann einen Pull Request erstellen. Weitere Informationen finden Sie unter Erstellen eines Pull Requests.

-
Klicke auf Änderungen committen oder Änderungen vorschlagen.
Ändern der Reihenfolge von Vorlagen
Sie können die Reihenfolge festlegen, in der Ihre Problemvorlagen in der Vorlagenauswahl angezeigt werden, indem Sie Änderungen an den Vorlagendateinamen vornehmen. Die Vorlagen werden in .github/ISSUE_TEMPLATE alphanumerisch aufgelistet und nach Dateityp gruppiert, wobei YAML-Dateien vor Markdown-Dateien angezeigt werden.
Um die Reihenfolge Ihrer Vorlagen zu steuern, stellen Sie den Dateinamen eine Zahl voran. Beispiel: 1-bug.yml, 2-feature-request.yml und 3-epic.yml.
Wenn Sie über 10 oder mehr Vorlagen verfügen, bedeutet alphanumerische Sortierung, dass 11-bug.yml zwischen 1-feature.yml und 2-support.yml positioniert wird. Sie können die beabsichtigte Reihenfolge beibehalten, indem Sie ihren numerischen Dateinamen zusätzlich ein 0 voranstellen. Beispiel: 01-feature.yml, 02-support.yml und 11-bug.yml.