Einführung
Dieser Leitfaden zeigt, wie du GitHub Issues verwendest, um eine Arbeit zu planen und zu verfolgen. In diesem Leitfaden erstellst du ein neues Problem und fügst eine Aufgabenliste hinzu, um Unteraufgaben nachzuverfolgen. Außerdem lernst du, wie du Kennzeichnungen, Meilensteine, Verantwortliche und Projekte hinzufügst, um Metadaten über dein Problem zu kommunizieren.
Voraussetzungen
Um ein Problem zu erstellen, benötigst du ein Repository. Du kannst ein vorhandenes Repository verwenden, auf das du Schreibzugriff hast, oder du kannst ein neues Repository erstellen. Das Repository muss Probleme aktiviert haben. Weitere Informationen zum Erstellen eines Repositorys findest du unter Ein neues Repository erstellen. Weitere Informationen zum Aktivieren von Issues, wenn sie im Repository deaktiviert sind, findest du unter Issues deaktivieren.
Öffnen eines leeren Problems
Erstelle zunächst ein Problem. Es gibt mehrere Möglichkeiten, ein Problem zu erstellen; du kannst die Methode wählen, die für deinen Workflow am besten geeignet ist. Dieses Beispiel verwendet die GitHub Benutzeroberfläche. Weitere Informationen zu weiteren Möglichkeiten, ein Issue zu erstellen, findest du unter Einen Issue erstellen.
-
Navigieren Sie auf GitHub zur Hauptseite des Repositorys.
-
Klicke unter dem Namen deines Repositorys auf -Issues.

-
Klicke auf Neues Issue.
-
In diesem Beispiel wird mit einem leeren Problem begonnen. Dein Repository kann Issuevorlagen verwenden, um Mitwirkende anzuregen, bestimmte Informationen zu liefern. Wenn dein Repository Issuevorlagen verwendet, klicke auf Leeres Issue öffnen.
Ausfüllen von Informationen
Gib deinem Problem einen beschreibenden Titel. Der Titel sollte auf einen Blick vermitteln, was das Problem betrifft.
Füge eine Beschreibung hinzu, die den Zweck des Problems erläutert, einschließlich aller Details, die das Problem möglicherweise beheben können. Wenn dies beispielsweise ein Fehlerbericht ist, beschreibe die Schritte zum Reproduzieren des Fehlers, des erwarteten Ergebnisses und des tatsächlichen Ergebnisses.
Du kannst Markdown verwenden, um Formatierungen, Links, Emojis und mehr hinzuzufügen. Weitere Informationen finden Sie unter Schreiben auf GitHub.
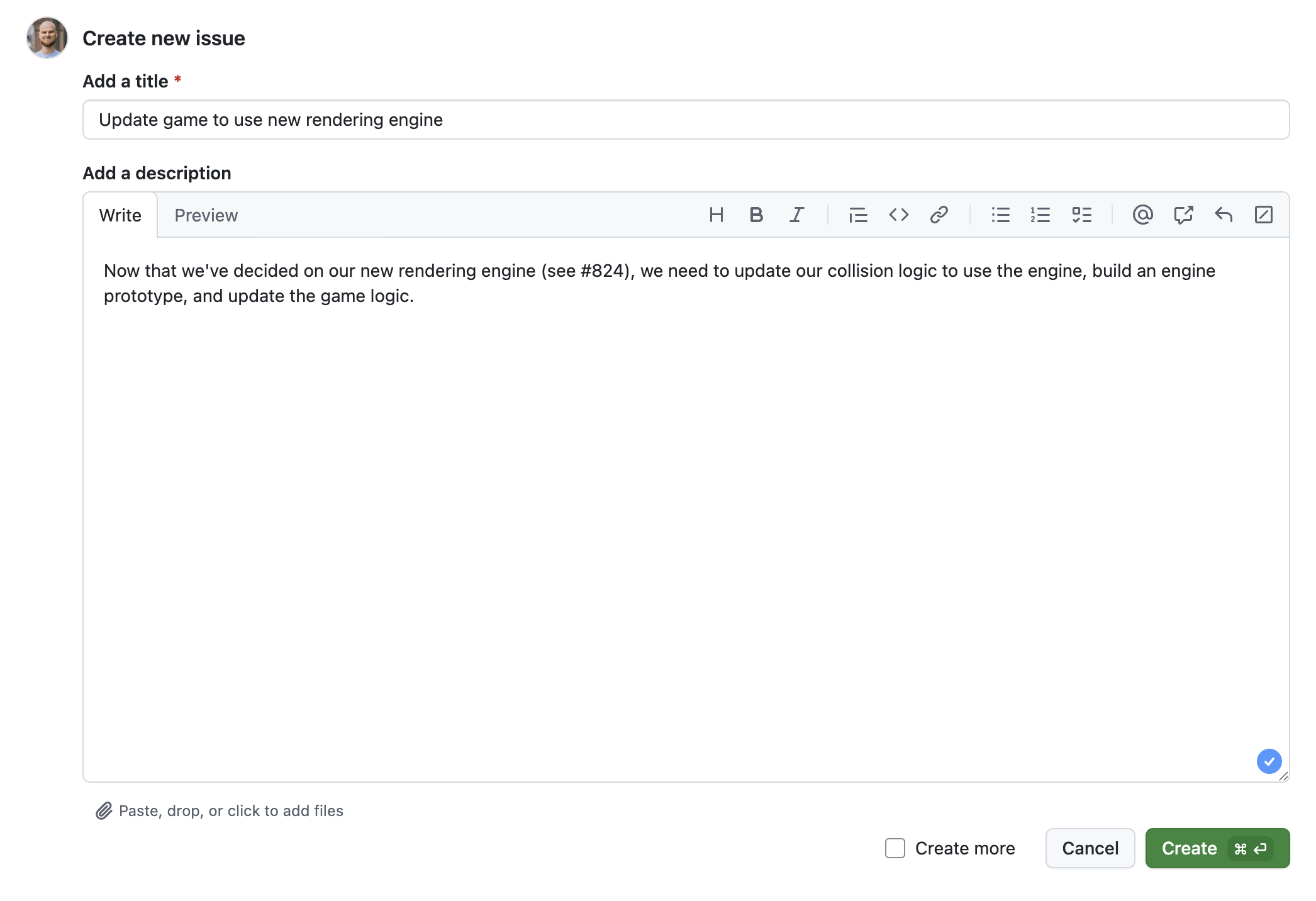
Hinzufügen einer Aufgabenliste
Es kann hilfreich sein, große Probleme in kleinere Aufgaben aufzuteilen oder mehrere zusammenhängende Probleme in einem einzigen größeren Problem zu verfolgen. Füge deinem Problem eine Aufgabenliste hinzu, indem du Listenelemente mit [ ] vorführst. Verweise auf vorhandene Probleme nach Problemnummer oder URL. Du kannst nur Text verwenden, um Aufgaben zu verfolgen, die nicht über ein entsprechendes Problem verfügen und sie später in Probleme konvertieren. Weitere Informationen finden Sie unter Informationen zu Aufgabenlisten.
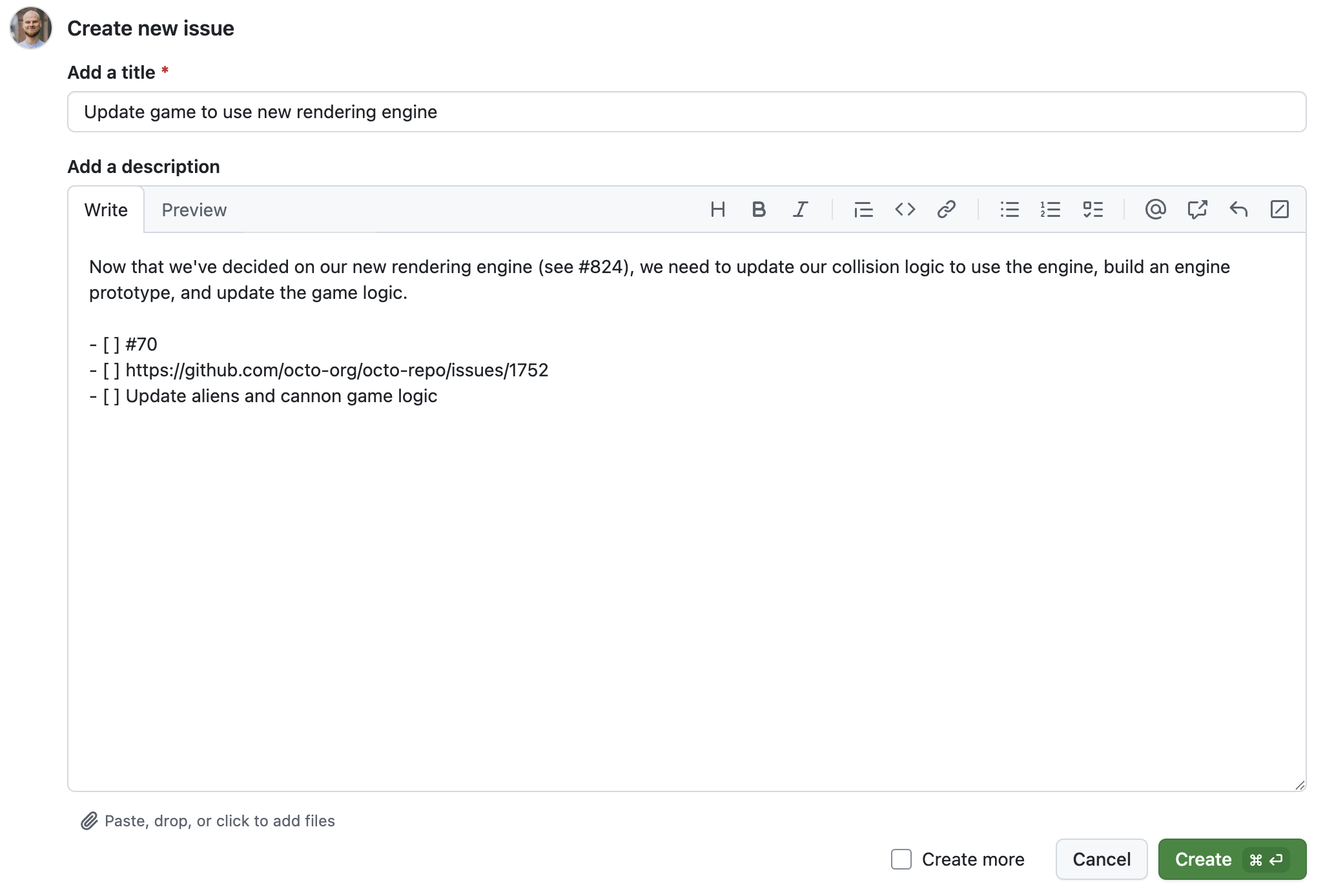
Hinzufügen von Kennzeichnungen
Füge eine Kennzeichnung hinzu, um dein Problem zu kategorisieren. Du könntest z.B. eine bug Kennzeichnung und eine good first issue Kennzeichnung verwenden, um anzuzeigen, dass es sich bei einem Problem um einen Fehler handelt, den ein erstmaliger Mitarbeiter finden könnte. Benutzer können Probleme nach Kennzeichnung filtern, um alle Probleme zu finden, die über eine bestimmte Kennzeichnung verfügen.
Du kannst die Standardbezeichnungen verwenden oder eine neue Kennzeichnung erstellen. Weitere Informationen finden Sie unter Verwalten von Bezeichnungen.
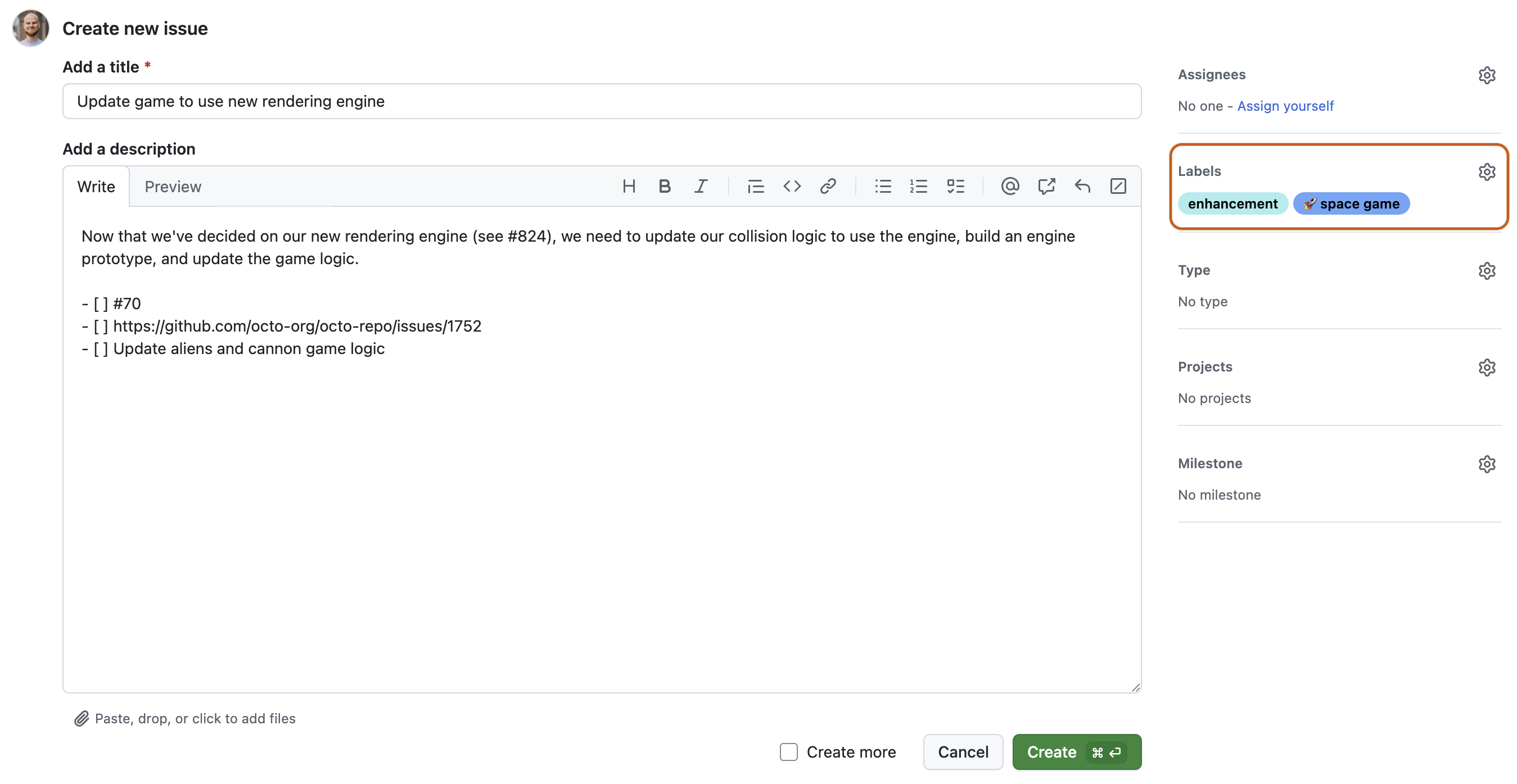
Hinzufügen von Meilensteinen
Du kannst einen Meilenstein hinzufügen, um das Problem als Teil eines datumsbasierten Ziels nachzuverfolgen. Ein Meilenstein zeigt den Fortschritt der Probleme als Zieldatumsansätze an. Weitere Informationen finden Sie unter Informationen zu Meilensteinen.
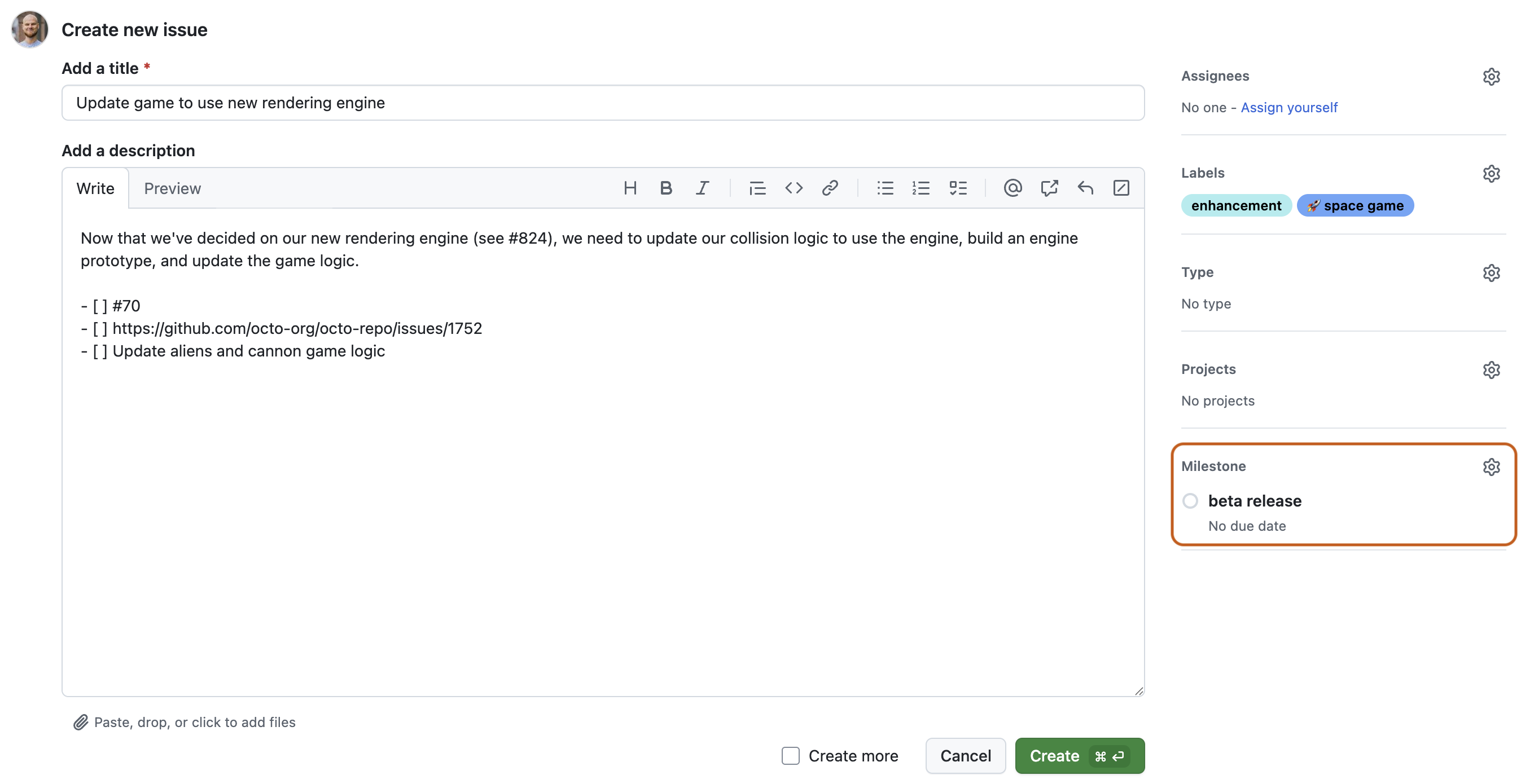
Zuweisen des Problems
Um Verantwortung zu kommunizieren, kannst du das Problem einem Mitglied deiner Organisation zuweisen. Weitere Informationen finden Sie unter Issues und Pull Requests anderen GitHub-Benutzern zuweisen.
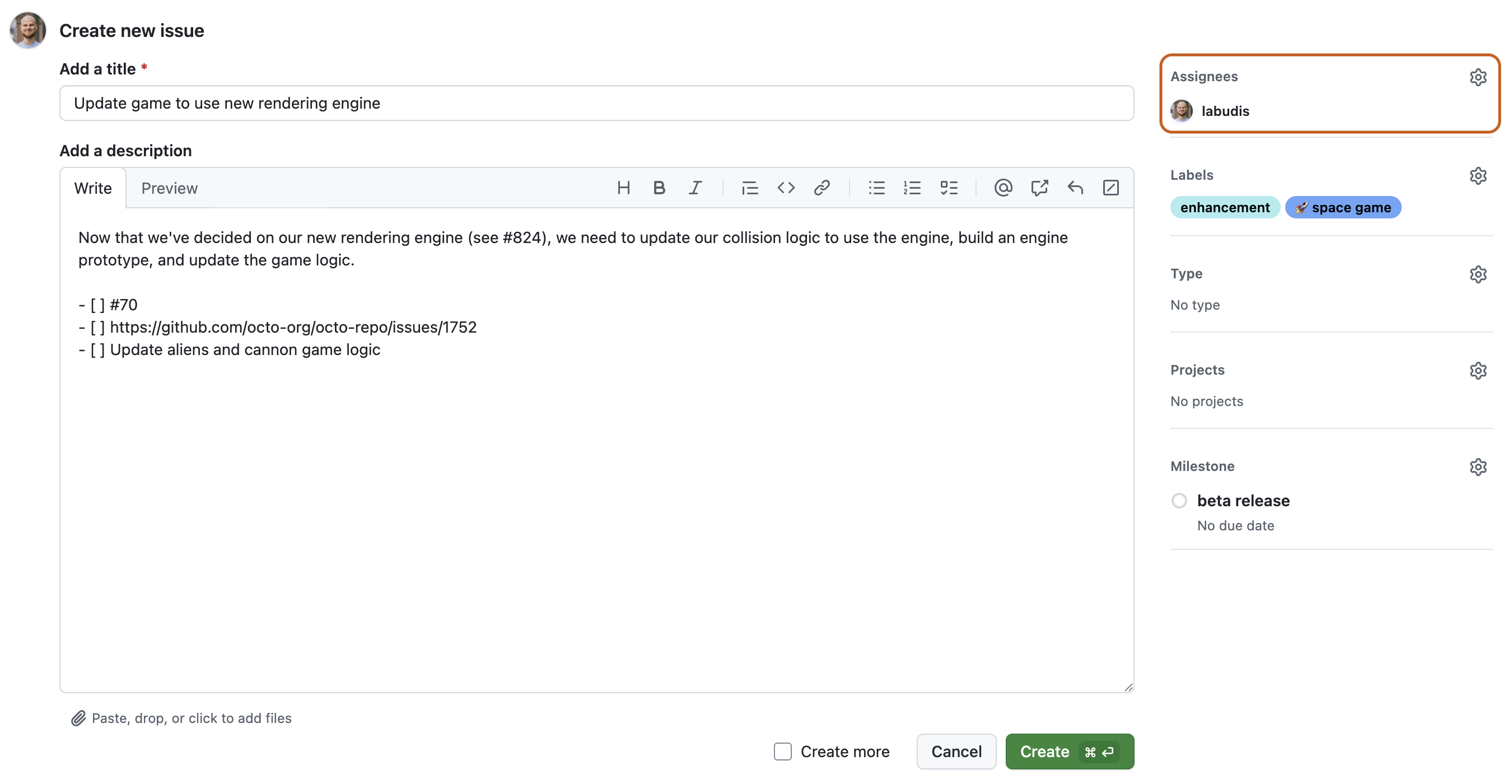
Hinzufügen des Problems zu einem Projekt
Du kannst das Issue einem bestehenden Projekt hinzufügen und Metadaten für das Projekt auffüllen. Weitere Informationen zu Projekten findest du unter Informationen zu Projects.
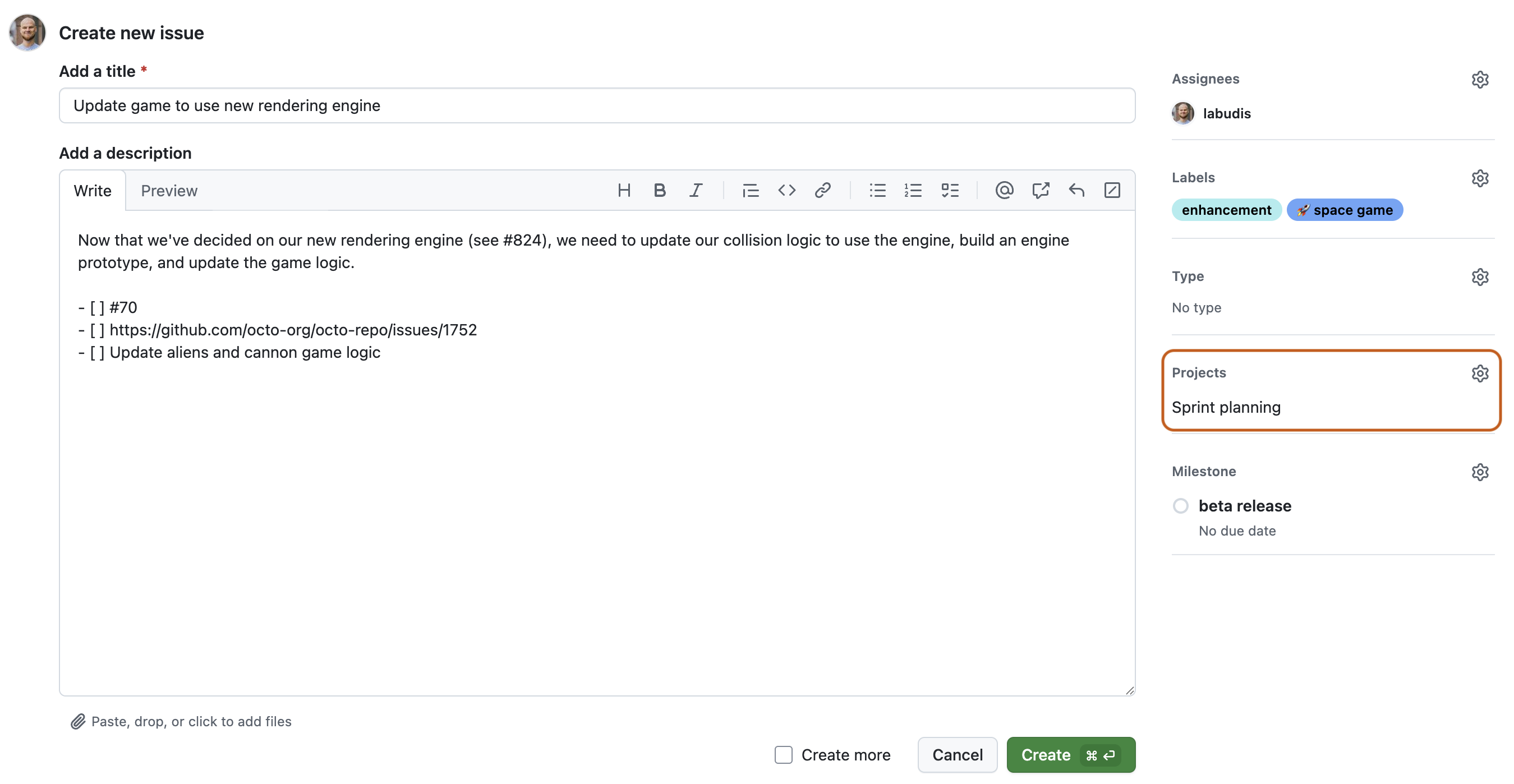
Senden deines Problems
Klicke auf Neues Problem übermitteln, um dein Problem zu erstellen. Du kannst alle oben genannten Felder nach dem Erstellen des Problems bearbeiten. Dein Issue hat eine eindeutige URL, die du mit Teammitgliedern teilen oder in anderen Issues oder Pull Requests referenzieren kannst.
Kommunizieren
Nachdem dein Problem erstellt wurde, kannst du die Konversation fortsetzen, indem du Kommentare zu dem Problem hinzufügst. Du kannst @mention Mitarbeiter oder Teams auf einen Kommentar aufmerksam machen. Um verwandte Issues im gleichen Repository zu verknüpfen, kannst du # gefolgt von einem Teil des Issuetitels eingeben und dann auf das Issue klicken, das du verknüpfen möchtest. Weitere Informationen finden Sie unter Schreiben auf GitHub.

Nächste Schritte
Du kannst Projekte für eine Vielzahl von Zwecken verwenden. Zum Beispiel:
- Nachverfolgen von Ideen
- Sammeln von Feedback
- Planen von Aufgaben
- Melden von Fehlern
Hier findest du einige hilfreiche Ressourcen für deine nächsten Schritte mit GitHub Issues:
- Weitere Informationen zu Issues findest du unter Informationen zu Issues.
- Weitere Informationen dazu, wie dir Projekte bei der Planung und Nachverfolgung helfen können, findest du unter Informationen zu Projects.
- Weitere Informationen zur Verwendung von Issuevorlagen, um Mitwirkende anzuregen, bestimmte Informationen bereitzustellen, findest du unter Verwenden von Vorlagen zur Förderung nützlicher Issues und Pull Requests.