关于您的个人资料
人们可以通过 GitHub 上的个人资料页面来了解有关你的更多信息。 你可以将个人资料用于下列用途:
- 分享你的兴趣和技能。
- 展示你的项目和贡献。
- 表达你的身份。
在本教程中,你将学习有关如何通过添加个人资料图片、简介和个人资料自述文件,来建立个性化的个人资料。
你还将了解 Markdown 语法的基础知识,该语法用于设置对GitHub 执行的任何写入的格式。
先决条件
- 你必须拥有 GitHub 帐户。
添加个人资料图片和简介
首先,我们将向你的个人资料添加图片。 您的个人资料图片有助于在 GitHub Enterprise Server 中识别你。
添加个人资料图片
-
在任何页面的右上角,单击现有的个人资料图片,然后在下拉菜单中单击“设置”****。
-
在“个人资料图片”下,选择 “编辑”,然后单击“上传照片...“。
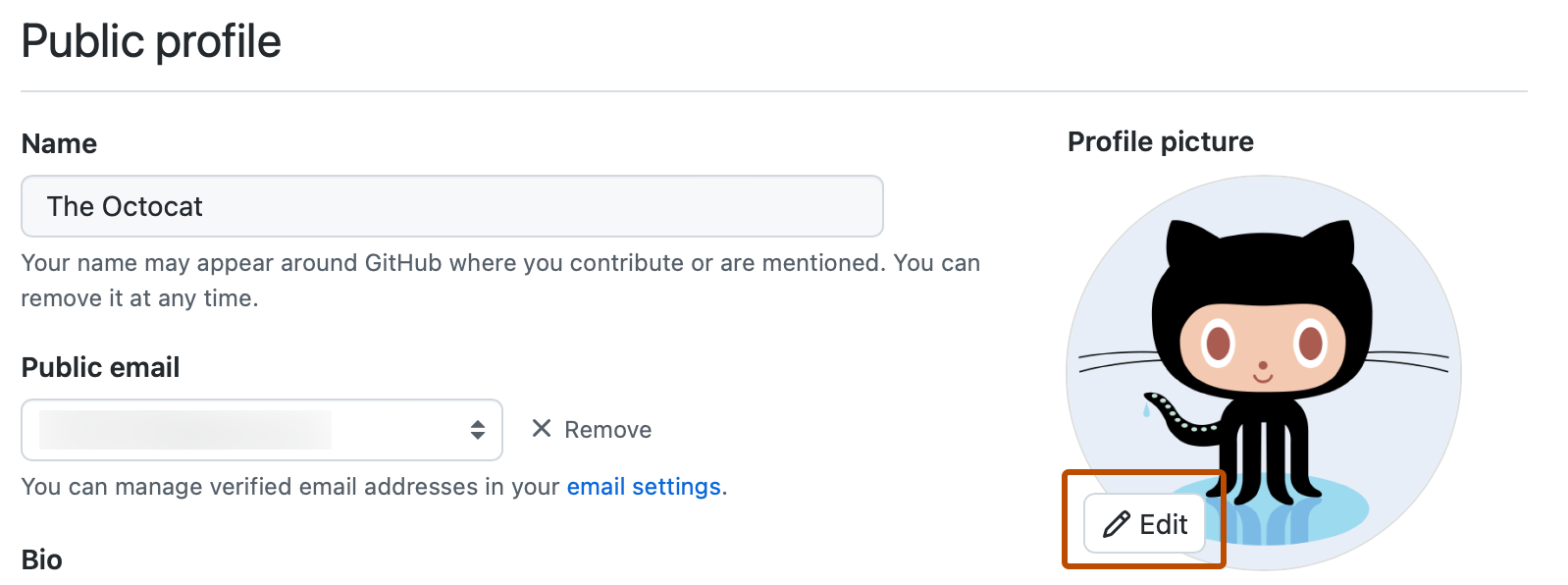
-
选择一个图像,然后单击“上传”。
-
裁剪图片。
-
单击“设置新的个人资料图片”。
然后,我们将添加有关你本人的一些基本信息,以便与其他 GitHub Enterprise Server 用户分享。 此信息将在个人资料页面上的个人资料图片下显示。
添加简介
-
在个人资料页面上的个人资料图片下,单击“编辑个人资料”****。
-
在“简历”下,写一两句关于自己的介绍,比如你是谁和你做什么工作。
注意:**** 简介应当简短;我们将在下面的个人资料自述文件中添加感兴趣爱好的更详细介绍。
-
(可选)添加工作区、位置和时区。
-
单击“ 保存”。
添加个人资料自述文件
接下来,我们将创建一个特殊的存储库和自述文件,该文件将直接显示在配置文件页上。
个人资料自述文件包含你的兴趣、技能和背景等信息,并且其可以是向其他人介绍 GitHub Enterprise Server 并展示工作的好方法。
我们在“Hello World”教程中学到,README.md 文件是使用 Markdown 语法编写的(注意 .md 文件扩展名),这只是格式化纯文本的一种方法。
在下面的步骤中,我们将创建和编辑你的个人资料自述文件。
第 1 步:为你的个人资料自述文件创建一个新的仓库
-
在任何页面的右上角,选择 ,然后单击“新建存储库”****。
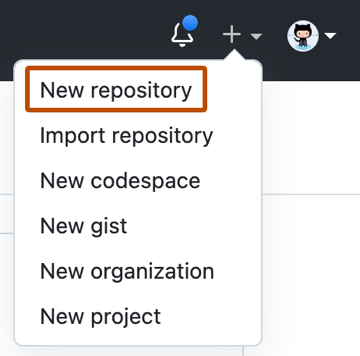
-
在“Repository name(仓库名称)”下,输入与您的 GitHub 用户名匹配的仓库名称。 例如,如果您的用户名是 "octocat",则仓库名称必须为 "octocat"。
-
(可选)在“描述”字段中键入存储库的描述。 例如,“My personal repository(我的个人仓库)”。
-
选择“公共”。
-
选择“使用 README 初始化此存储库”。
-
单击“创建存储库”。
第 2 步:编辑 README.md 文件
-
单击个人资料 README 旁边的 。

-
在“编辑”视图中,你将看到一些预先填充的文本来帮助你入门。 在第 1 行中,删除显示
### Hi there的文字并键入# About me。- 在 Markdown 语法中,
###会将纯文本呈现为较小的(“第三级”)标题,而将##或#分别呈现为第二级和第一级标题。
- 在 Markdown 语法中,
-
切换到“预览”以查看现在的纯文本呈现方式。 你应会看到新文本显示为远远更大的标题。
-
切换回“编辑”视图。
-
删除第 3 行和第 16 行。
- 切换到“预览”时,此 HTML 语法(例如
<!--)将会隐藏其他的行。
- 切换到“预览”时,此 HTML 语法(例如
-
完成第 8 行到 15 行的一些提示,并删除不需要的任何行。 例如,添加你的兴趣、技能、爱好或自己的趣事。
-
现在,切换到“预览”。 应会看到已完成的提示将呈现为项目符号列表。
-
切换回“编辑”,并移除不想在个人资料中显示的任何其他文本行。
-
继续自定义和编辑个人资料自述文件。
第 3 步:发布对个人资料的更改
- 如果对“预览”中的个人资料自述文件外观感到满意,并做好发布准备后,请单击“提交更改”****。
- 在打开的对话框中,只需再次单击“提交更改”**** 即可。
- 返回个人资料页面。 你将看到个人资料上显示的新个人资料自述文件。
后续步骤
- 要详细了解 Markdown 语法并将更复杂的格式添加到个人资料自述文件,请参阅“有关在 GitHub 上编写的快速入门”。
- 此外也可尝试标题为“使用 Markdown 进行通信”的 GitHub Skills 课程。
- 在下一教程“在 GitHub 上寻找灵感”中,我们将介绍如何探索 GitHub Enterprise Server 以找到感兴趣的项目和人员的方法。